Windowsのログインパスワードを忘れてしまった場合、パスワードをリセットする方法があるので紹介します。
なお、ここではWindows10を例に説明します。
パスワードのリセット方法は、Windowsのログイン画面右下にある「コンピューターの簡易操作」メニューをクリックし、コマンドプロンプトからリセットすることができます。
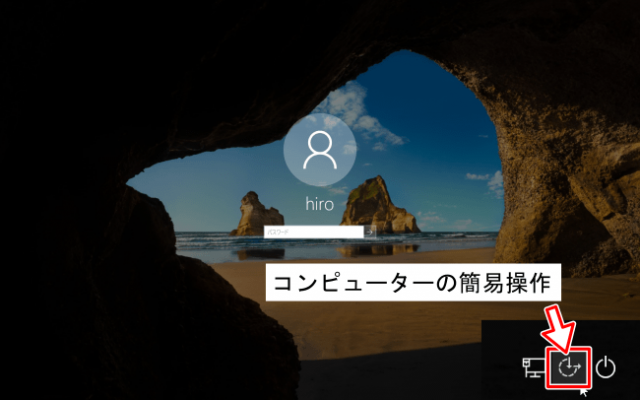
ただし、管理者権限のコマンドプロンプトで実行しなければならないので、このままではリセットできません。
そこで、システム修復ディスクを使い、管理者権限のコマンドプロンプトを実行するように設定変更します。
用意する物
Windowsのインストールディスク
又は
システム修復ディスク
Windowsのログインパスワードリセット方法
手順として、まずは管理者権限でコマンドプロンプトが実行できるように設定変更します。
そして、ログイン画面の「コンピューターの簡易操作」から管理者権限のコマンドプロンプトを起動し、パスワードをリセットするという手順で操作します。
管理者権限コマンドプロンプトへ改造
まず、Windowsのインストールディスクか、システム修復ディスクをパソコンにセットし、電源を入れましょう。

画面に「Press any key to boot from CD or DVD」という表示がでます。この表示が出たらすぐに何でもよいのでキーを押しましょう。
数秒間何も操作がないと通常通りパソコンが起動してしまいます。その場合はもう一度パソコンを再起動しましょう。
また、このメッセージが出ないことがあります。これはCD・DVDドライブの読み込み順位が低いためです。BIOSを立ち上げ、CD・DVDの読み込み順位を上げると良いでしょう。
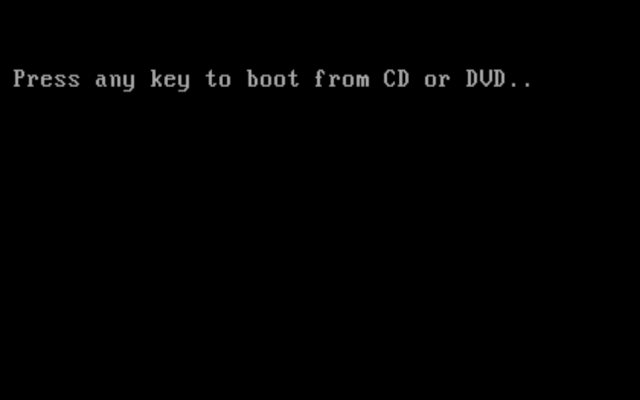
しばらくすると、「キーボードレイアウトの選択」画面が表示されます。
キーボードの環境に合わせて選択してください。私の環境では、「Microsoft IME」を指定しました。
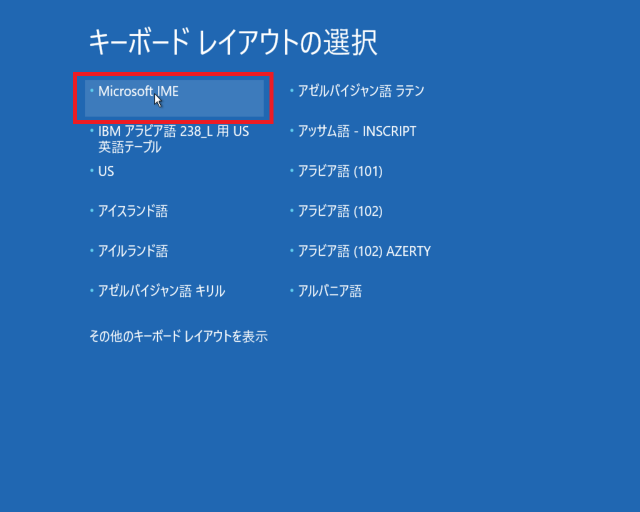
「オプションの選択」画面で、「トラブルシューティング」をクリックします。
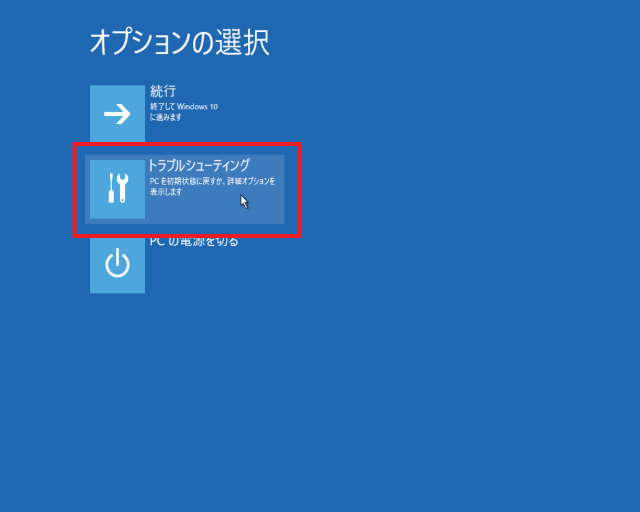
「トラブルシューティング」画面が開くので、「詳細オプション」を選択します。
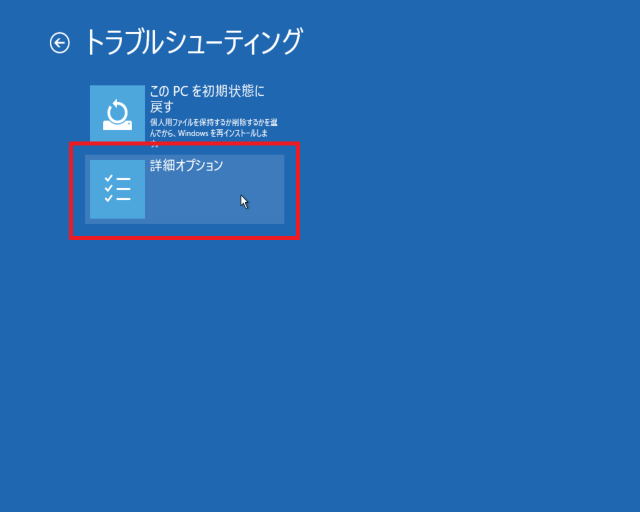
「詳細オプション」画面から、「コマンドプロンプト」を選択しましょう。
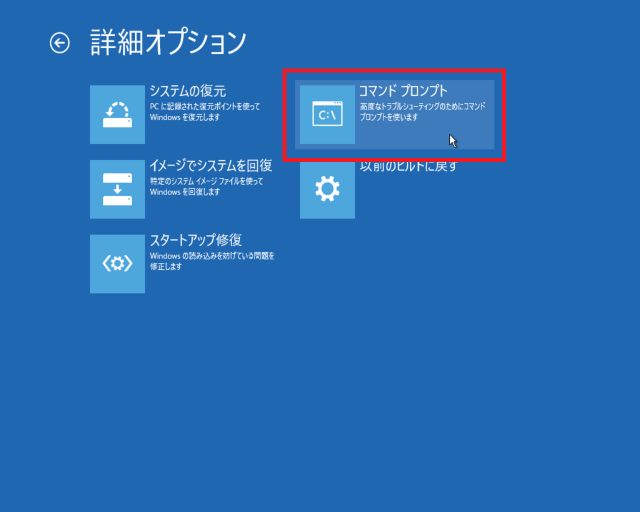
このようにコマンドプロンプトが実行しました。
管理者権限のコマンドプロンプトですが、ここから直接パスワードをリセットすることはできません。
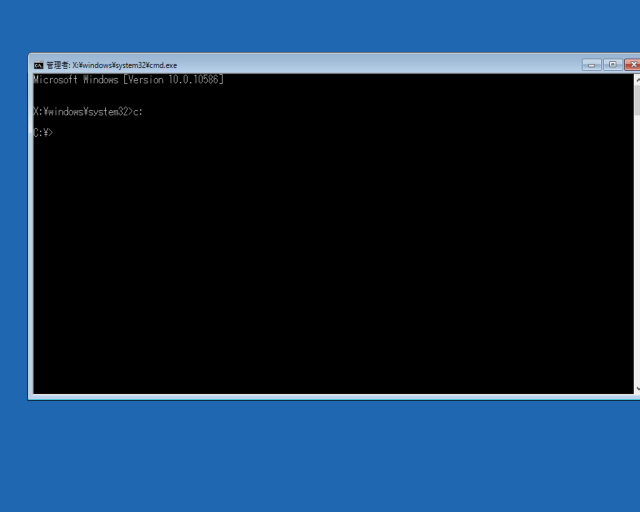
Windowsのシステムデータが入っているシステムドライブを参照します。
C:
と入力し、「Enter」キーを押します。するとC:\>という表示に切り替わります。Cドライブを参照している状態です。
次に
dir
と入力し、「Enter」キーを押します。するとCドライブの中身が確認できます。
「ファイルが見つかりません」と表示されました。ここにはWindowsのシステムデータが入っていないようです。
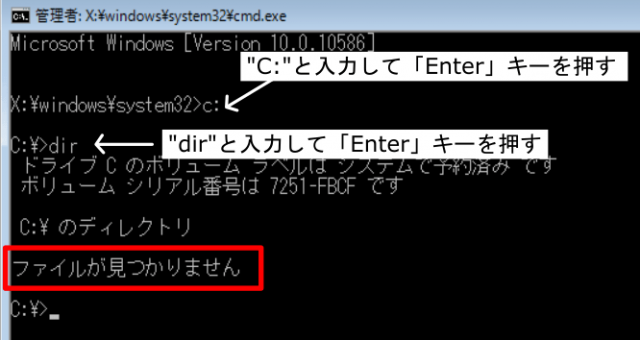
C:、D:、E:と同じように作業を繰り返し、システムデータが入っているドライブを見つけましょう。
私の環境では、E:ドライブにシステムデータが入っていました。
「Program Files」、「Program files(x86)」、「Windows」などのデータが入っていればそれがシステムドライブです。
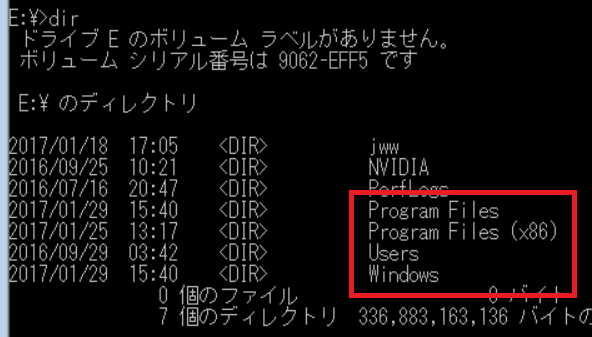
システムドライブが見つかったら、
cd windows/system32
と入力して「Enter」を押します。
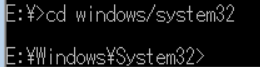
ここから、「コンピューターの簡易操作」で管理者権限のコマンドプロンプトを実行するように設定変更します。
「コンピューターの簡易操作」を実行すると、utilman.exeという実行ファイルが開きます。これは一般ユーザーのコマンドプロンプトの実行ファイルです。
管理者権限のコマンドプロンプトはcmd.exeという実行ファイルです。
そこで、utilman.exeの中身をcmd.exeで置き換えれば「コンピューターの簡易操作」を実行したとき、管理者権限のコマンドプロンプトが実行されるというわけです。
まず、utilman.exeのバックアップを作ります。
ren utilman.exe utilman.bak.exe
と入力し、「Enter」キーを押しましょう。
utilman.bak.exeという名前でバックアップを作りました。

バックアップファイルが出来たら
copy cmd.exe utilman.exe
と入力し、「Enter」キーを押しましょう。
cmd.exeをutilman.exeという名前でコピーします。

最後に、
exit
と入力して「Enter」を押せばコマンドプロンプトが終了します。
![]()
CD・DVDを取り出し、パソコンを再起動しましょう。
パスワードのリセット
パソコンのログイン画面が表示されたら、右下にある「コンピューターの簡易操作」ボタンをクリックします。
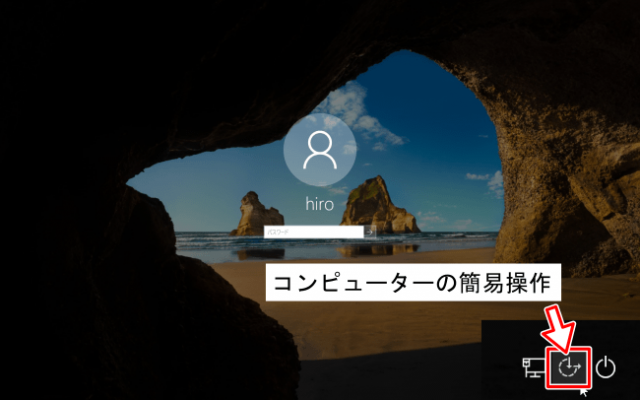
管理者権限のコマンドプロンプトが起動するはずです。
まず、ログインユーザーの一覧を表示します。
net user
と入力し、「Enter」を押します。ログイン可能なユーザーの一覧が表示されるはずです。
ここで、エラーが発生しますが、特に問題はありません。
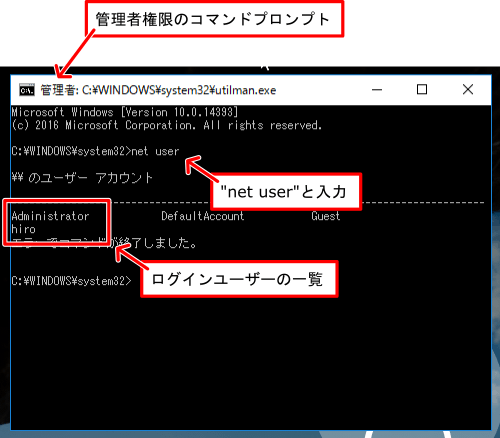
ここではhiroのユーザーについてパスワードをリセットすることにします。
net user hiro *
と入力し、「Enter」キーを押します。
新しいパスワードの入力を求められるので、画面の案内に従って入力しましょう。
「コマンドは正常に終了しました」とメッセージが表示されれば新しいパスワードに切り替わったことになります。
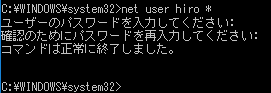
コマンドプロンプトを閉じ、新しいパスワードを入力してみましょう。
あっけなくログインできるはずです。
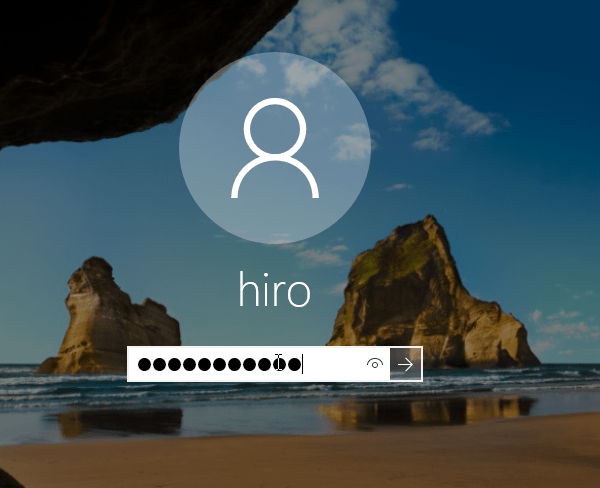
設定を元に戻す
コマンドプロンプトの設定を元に戻しましょう。
Cortanaの「何でも聞いてください」という欄に、コマンドプロンプトと入力します。
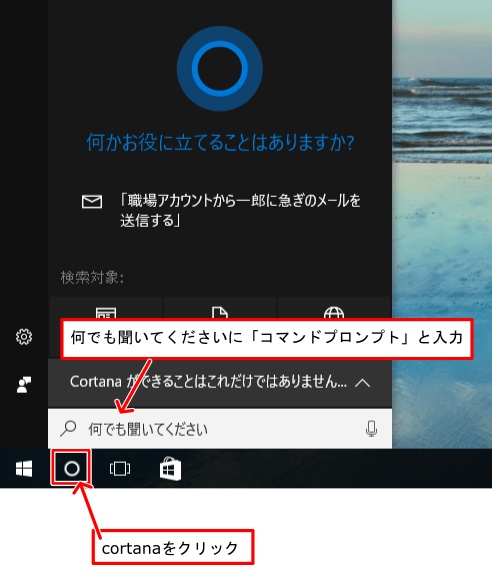
コマンドプロンプトが表示されるので、右クリック→「管理者として実行」をクリックしましょう。
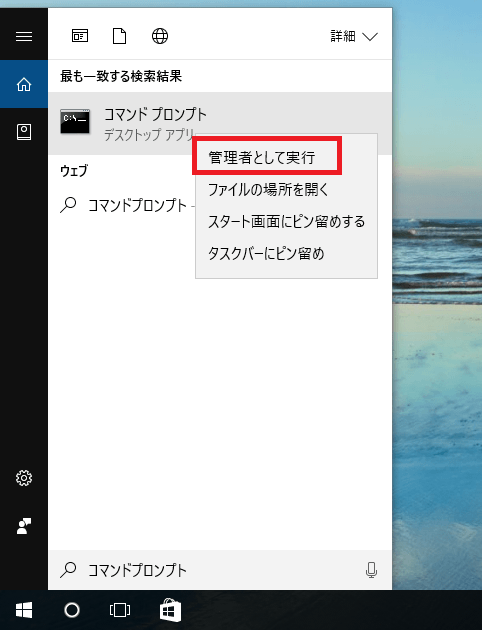
管理者権限のコマンドプロンプトが起動します。
del utilman.exe
でファイルを削除
copy utilman.bak.exe utilman.exe
でバックアップファイルからutilman.exeを復活させます。

以上でパスワードのリセット作業は全て終了しました。
寄付・開発支援について
コンテンツのデータ復旧を実証する機材は基本的に個人で調達して記事を書いております。
記事がお役に立ちましたら、ブログ運営をサポートしていただけると大変助かります。是非ともご協力いただけたら幸いでございます。
http://amzn.asia/bwi5rDi
P.S.
サポートしてくださった皆様、こちらからメッセージが送信できませんので、この場をお借りしてお礼いたします。
ご購入下さった製品はコンテンツ運営の為、大切に使わせていただきます。
ご支援、本当にありがとうございます。
関連記事
バックアップのススメ
パソコンやスマホのデータは意外と簡単に消えてしまうので、可能な限りバックアップを取ることが重要です。
バックアップさえとっていれば、衝撃や水濡れなどで重篤なシステム障害になってしまっても簡単にデータを取り戻すことができます。
私は、![]() PCデータバックアップソフトを使い、データは2か所に保管するようにしています。さらに、定期的に手動でバックアップを取っていますから、データ障害が起きてもデータそのものが消えてしまうことはありません。
PCデータバックアップソフトを使い、データは2か所に保管するようにしています。さらに、定期的に手動でバックアップを取っていますから、データ障害が起きてもデータそのものが消えてしまうことはありません。
データ復元できない時は?
データが復元できなかった場合、闇雲に操作するとデータ復旧確率が下がってしまいます。
必ず成功するとは限りませんが、今できる最善の方法について紹介しますので、是非参考にしてください。
「データ復元が出来ない時は?」参照
悪徳データ復旧業者に注意
現在、一部のデータ復旧業者による利益を重視した営業活動が問題となっております。
こうした業者は積極的にメディアに露出する(広告費をかけている)為、一見して信頼できる業者に見えますが、
単純にぼったくり価格を提示するだけでなく、返品されたHDDに傷が付いていたというブログ記事も発見しました。
業界内でも嫌われており、この業者が復旧作業を行ったデバイスは復旧拒否する企業も少なくありません。
データ復元が出来ない時は? 「データ復旧成功の鍵」参照
