パソコンを使っていると動作が重くなったと感じることがあります。
動作が遅くなったパソコンは、さまざまな原因が考えられ、その原因に応じた対処をしなければいけません。
パソコンの動作を遅くさせている要因はいくつかありますが、最も多いのが下記にあげた例です。
- コンピュータウイルスによる被害
- パソコンのスペック不足
- アプリケーションの常駐による影響
- ハードディスクの容量不足
- ファイルの断片化による影響
目次
コンピュータウイルスによる被害
コンピュータウイルスはパソコンのデータ破壊や、情報流出などの被害をもたらしますが、ファイルの破損や常駐し、パソコンの動作が遅くなります。
もし、お使いのパソコンにウイルスソフトが入っていなかったり、更新期限が切れている時は、すぐに対策ソフトをインストールした方が良いですよ。
ウイルスに感染しているかチェックするだけなら![]() こちらのサイトでチェックする事が出来ます。
こちらのサイトでチェックする事が出来ます。
パソコンのスペック不足
近年話題になっているノートブックと呼ばれる5万円以下のノートパソコンを代表とする低価格パソコンは、インターネットを閲覧するだけなら、価格が安いので最適です。
しかし、画像編集ソフトと言ったパソコンに負荷がかかるアプリケーション等を使うと動作が重くなったように感じることがあります。
パソコンのパフォーマンスを見る時はキーボードの「Ctrl」、「Shift」、「Esc」ボタンを同時に押すと”Windowsタスクマネージャ”が表示されるので確認する事が出来ます。
タスクマネージャの”パフォーマンス”を選択するとこの様に見慣れないグラフが表示されます。↓
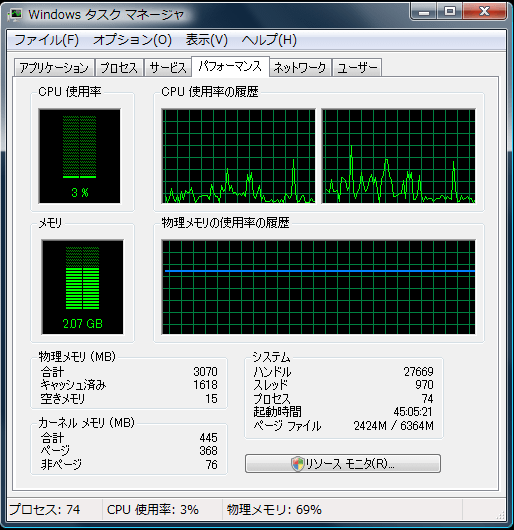
CPUの使用率が表示されるので、この値が高ければ高いほどパソコンの動作が重いと言う訳です。
メモリも同様に使用量が多くなるとパソコンの動作に影響を与えます。
もし、何もアプリケーションを動かしていないのにCPUやメモリの使用率が多い時は、不要な常駐ソフトを消してみたり、メモリを増設してみましょう。
もっと簡単にパソコンを高速化する為のソフトがあるので、この様なソフトを利用してみてはいかがでしょうか?
アプリケーションの常駐による影響
常駐ソフトとは、パソコンの起動と一緒に立ち上がり、私たちが気が付かないパソコンの裏側で仕事をしている”縁の下の力持ち”。
ウイルス対策ソフトなどがその代表です
必要なウイルス対策なら良いのですが、ほとんど使いもしないソフトも設定によって立ち上がってしまいます。
常駐ソフトの数が多ければ多いほどパソコンの動作が重くなってしまいます。
対策として、まずは不必要なソフトを消去しましょう。
パソコンの「スタート」→「すべてのプログラム」でインストールされているすべてのプログラムを確認する事が出来ます。
ここでインストール以来使っていないソフトや、もう必要ないソフトがあれば消去しておきましょう。アプリケーションを消去すればハードディスクの容量節約にもなるので一石二鳥!
アプリケーションの消去までしなくても、常駐を止めるだけでも効果があります。
常駐を止めても、個別にプログラムを起動させる事は出来るのでパソコンの使用上、全く差し支えありません。
まず「スタート」→「ファイル名を指定して実行」を選択します。
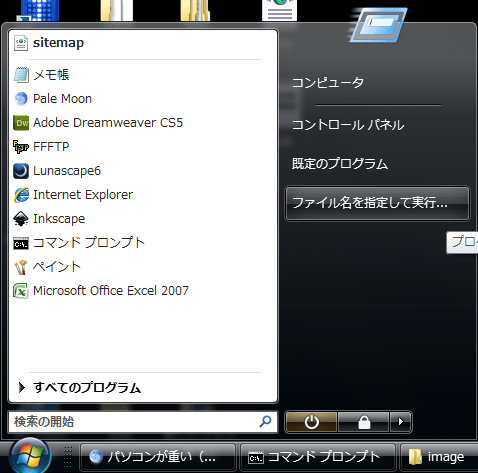
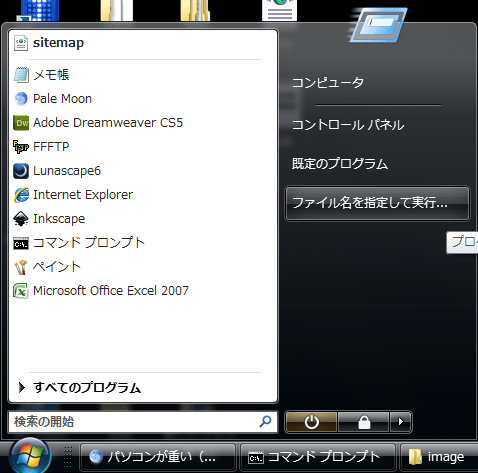
この様なウインドウが開くので、名前の欄に「msconfig」と入力し、「OK」を押します。
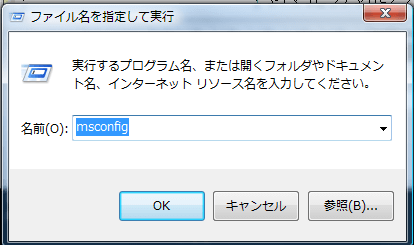
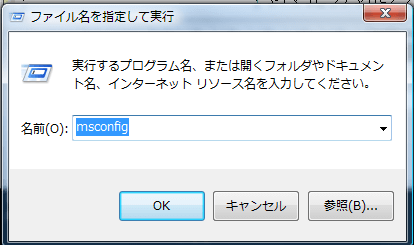
「システム構成」と言うウインドウが表示されるので、その中の「スタートアップ」の項目を選択します。
すると、パソコンと一緒に起動するプログラムが表示されます。
チェックが付いているプログラムはすべてパソコンの起動と同時に動きます。この中のソフトはウイルス対策ソフト関係以外すべてチェックを外しても差し支えないものばかりです。ぱっと見て良く分からない場合はすべての項目を外しましょう。
後から問題が起きればチェックを入れるだけで元に戻るので、パソコンが壊れることはありません。
チェックを外し、OKボタンを押し、再起動させれば完了!これで動作が速くなったと思います。


ハードディスクの容量不足
ハードディスクの空き容量が極端に少なくなっても問題です。
Windowsがインストールされているドライブ(通常はCドライブ)の空き量量をチェックし、200MB以下になっていたら空き量量を増やす必要があります。
出来れば1~2GB位の空き容量を確保した方が良いでしょう。
不必要なソフトをアンインストールしたり、マイドキュメントなどに入れてある写真などのデータを別のドライブに移動させるなどしましょう。
それでも容量が不足するようなら、別のハードディスクに換装させる方法もありますが、初心者にお勧めはしません。(詳しく知りたい方がいれば自作パソコン大図鑑を参考にして見て下さい。)
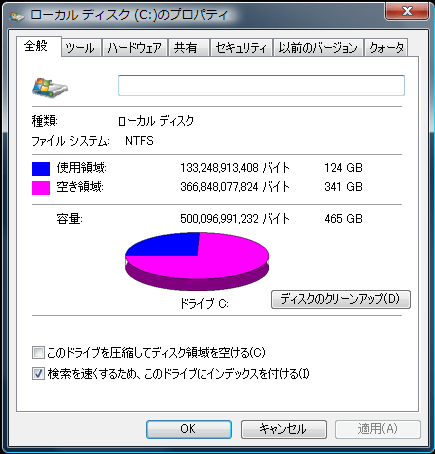
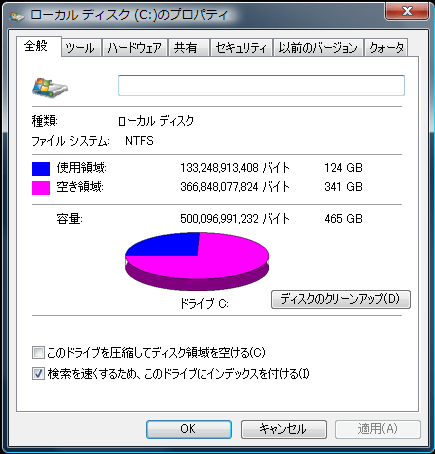
ファイルの断片化による影響
パソコンは普通に使っていても、どんどんファイルが断片化され、ハードディスクのアクセス速度が遅くなっていきます。
断片化されたファイルは「最適化」によって解消する事が出来ます。
最近のパソコンは最適化も自動で行っているのですが、パソコンが重い時は一度最適化を実行してみると良いでしょう。
最適化は、「スタート」→「マイコンピュータ」で最適化したいドライブを右クリックして「プロバティ」をクリックします。
プロバティのウインドウが出たら、ツールを選択し「最適化する」を押してください。
↓この様なウインドウが表示されます。
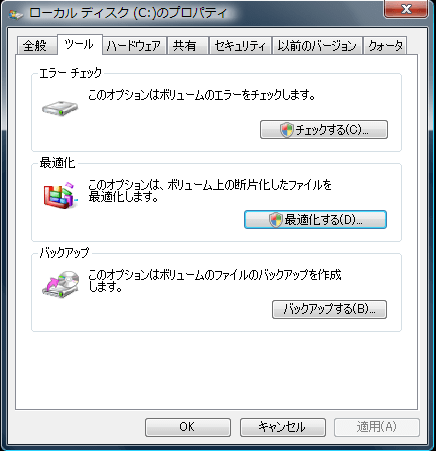
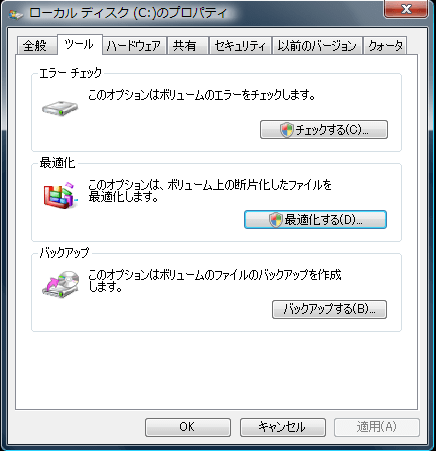
デフラグツールが出るので「今すぐ最適化」を押すと実行されます。
デフラグ中はパソコンの電源を切らずに終了するまであまり操作しないようにしましょう。
以上がパソコンの動作が遅い時の原因と対策です。これらを実行してもまだパソコンの動作が重たいと感じたらパソコンのスペック不足が考えられます。
必要とするパソコンのスペックは使用するソフトに依存するので一概にどのパソコンを選べば良いとは言えませんが、お使いのパソコンがもし低価格なネットブックや、5年以上使っているパソコンでしたら買い換えた方が何かと捗ると思います。
寄付・開発支援について
コンテンツのデータ復旧を実証する機材は基本的に個人で調達して記事を書いております。
記事がお役に立ちましたら、ブログ運営をサポートしていただけると大変助かります。是非ともご協力いただけたら幸いでございます。
http://amzn.asia/bwi5rDi
P.S.
サポートしてくださった皆様、こちらからメッセージが送信できませんので、この場をお借りしてお礼いたします。
ご購入下さった製品はコンテンツ運営の為、大切に使わせていただきます。
ご支援、本当にありがとうございます。
関連記事
バックアップのススメ
パソコンやスマホのデータは意外と簡単に消えてしまうので、可能な限りバックアップを取ることが重要です。
バックアップさえとっていれば、衝撃や水濡れなどで重篤なシステム障害になってしまっても簡単にデータを取り戻すことができます。
私は、![]()

データ復元できない時は?
データが復元できなかった場合、闇雲に操作するとデータ復旧確率が下がってしまいます。
必ず成功するとは限りませんが、今できる最善の方法について紹介しますので、是非参考にしてください。
「データ復元が出来ない時は?」参照
悪徳データ復旧業者に注意
現在、一部のデータ復旧業者による利益を重視した営業活動が問題となっております。
こうした業者は積極的にメディアに露出する(広告費をかけている)為、一見して信頼できる業者に見えますが、
単純にぼったくり価格を提示するだけでなく、返品されたHDDに傷が付いていたというブログ記事も発見しました。
業界内でも嫌われており、この業者が復旧作業を行ったデバイスは復旧拒否する企業も少なくありません。
データ復元が出来ない時は? 「データ復旧成功の鍵」参照
