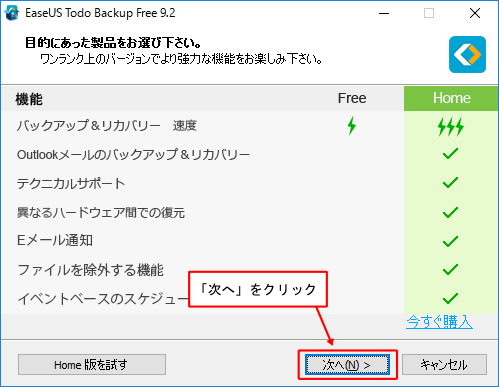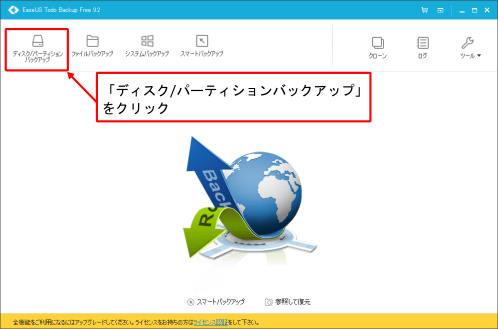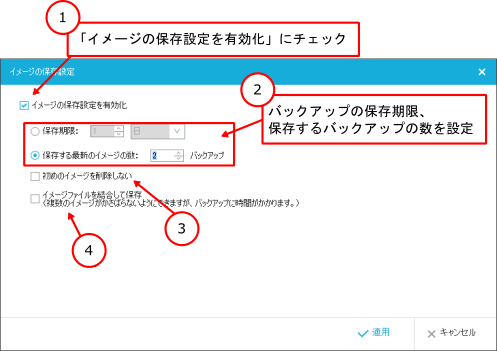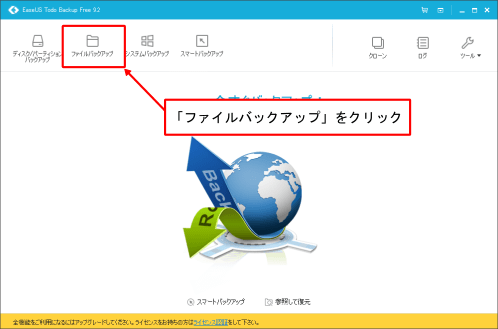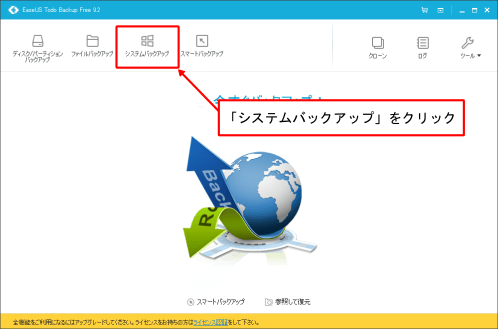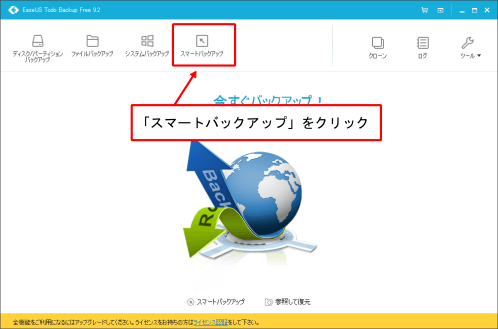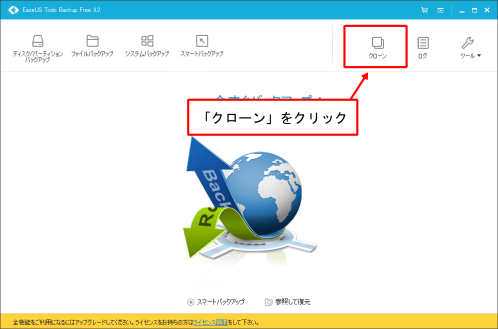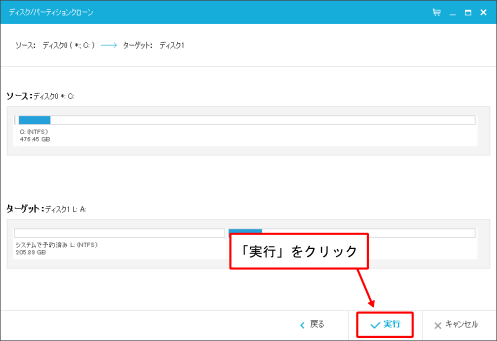Easeus Todo Backup(イージス トゥードゥー バックアップ)は、Windowsを丸ごとバックアップしたり、HDDやSSDのクローンを作成してコピーを容易にするフリーソフトです。
Easeus Todo Backup(イージス トゥードゥー バックアップ)は、Windowsを丸ごとバックアップしたり、HDDやSSDのクローンを作成してコピーを容易にするフリーソフトです。
無料で利用できるフリーソフトなので多くのサイトでも紹介されていますが、このソフト、実は”中国企業が配布しているソフト”という事はあまり知られていません。
厄介なことに、「Hao123」のような中国系ブラウザや勝手に広告がポップアップされるソフトウェアなども油断すると勝手にインストールされてしまい、大変厄介なソフトウェアと言えます。
↓ EaseUSの会社概要を見れば中国企業であることが確認できます。
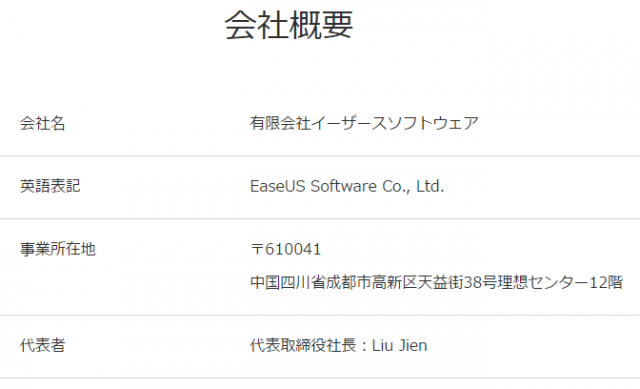
出典:http://jp.easeus.com/company/overview.html
目次
当サイトでは「EaseUS Todo Backup」の使用は推奨していません。
前述のような理由から、当サイトでは「EaseUS Todo Backup」のようなパソコンの裏側で何をしているか分からないソフトウェアの使用は推奨していません。
このコンテンツは、より多くの方にこの事実を知ってもらいたいという思いから、あえて使い方を記載し、検索にヒットするように書いています。
前述の様に余計なソフトがバンドルされ、裏でどんなプログラムが機能しているかわかりませんがソフト自体は機能します。
一定のリスクが許容できるのでしたら自己責任でインストールすることもできます。
EaseUS Todo Backupのダウンロード
ドライブやパーティションを丸ごとイメージ化してバックアップできるフリーソフト
Easeus Todo Backupは無料でダウンロードして使うことができます
スポンサーリンク
- 対応OS:Windows Xp/Vista/7/8/10
- ソフト配布先:jp.easeus.com
- ライセンス:フリーソフト
Easeus Todo Backupはディスクイメージをそのままバックアップしたり、HDDやSSDといったドライブのクローンコピーができてしまうフリーソフトです。
インストール方法
▼ダウンロードしたEaseus Todo Backupをダブルクリックしてインストールします。
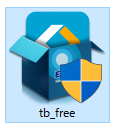
▼言語を選択します。
「日本語」を選択して「OK」をクリック
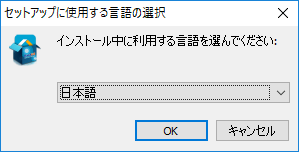
▼ライセンスなどに関する同意です。
「同意」をクリックしましょう
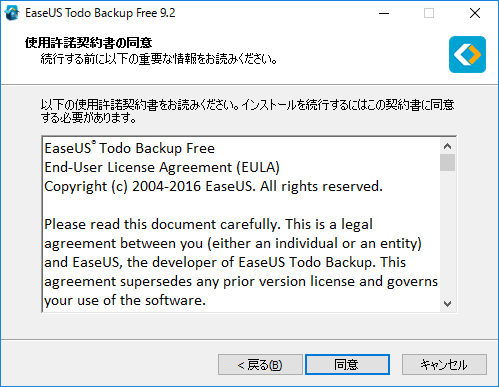
▼インストール先を指定します。
自動的にインストール先が割り当てられるので、そのまま「次へ」をクリックしましょう
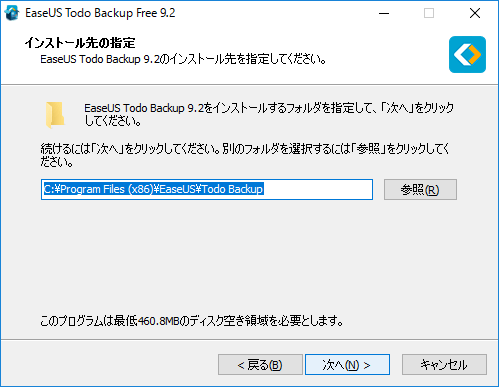
▼追加タスクの選択で、「ユーザーエクスペリエンスの向上・・・」のチェックを外します。
「ユーザーエクスペリエンスの向上・・・」とは、簡単に言うと、ユーザーの使用履歴などをソフトウェアの開発に提供することで、どんな情報が抜き取られているかユーザー側が知ることができません。
パソコン側にも負荷がかかるので、チェックを外すことをお勧めします。
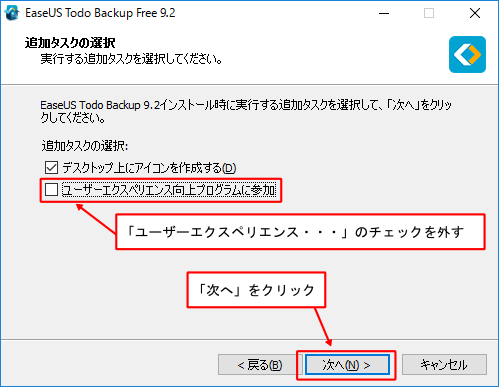
▼個人データ保存先とは、バックアップしたデータの保存先のことです。
Windowsを丸ごとバックアップしたい場合は、外付けドライブなど、Cドライブ以外の保存先を指定します。
※インストール後に変更できるので、未定の場合はそのままでOKです。
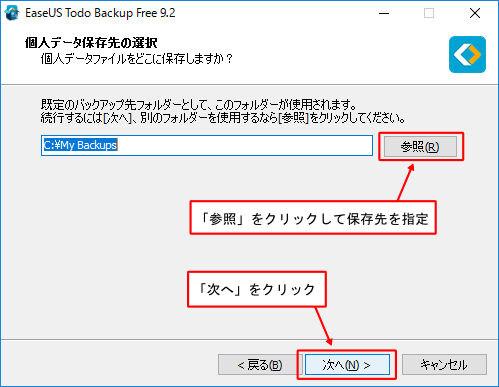
▼インストールされます。
終了するまでしばらく待ちましょう。
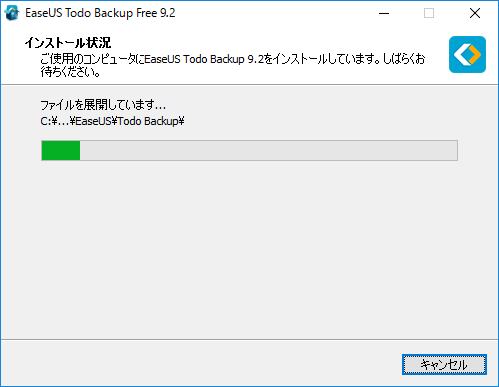
▼以上でインストールは完了です
「完了」をクリックしましょう。
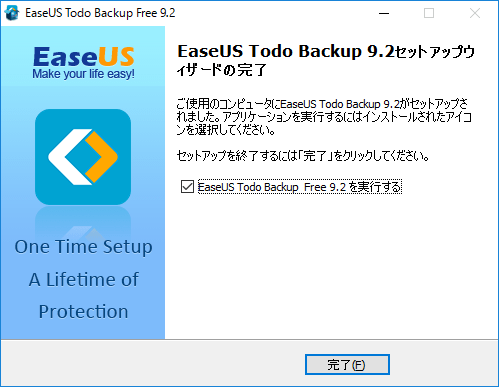
使い方
Easeus Todo Backupの具体的な使い方を詳しく紹介していきます。
ここでは例としてWindows10のパソコンにバックアップデータの保存先として、外付けHDDを接続した環境で解説を進めることとします。
▼Easeus Todo Backupを起動すると、ライセンス認証が開きます。
今回はフリーソフトとして利用するので、「後で」をクリックします。
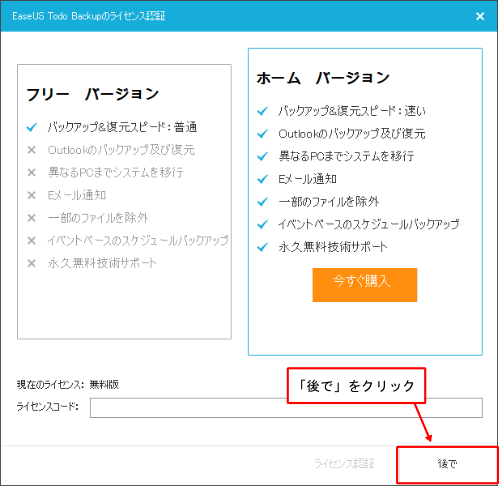
メイン画面の説明
▼EaseUS Todo Backupを起動するとメイン画面が表示されます。
ここから、ディスクパーティションバックアップ、 ファイルバックアップ、 システムバックアップ、 スマートバックアップ、 クローン、 ログ、 ツール の全ての機能を操作できます。
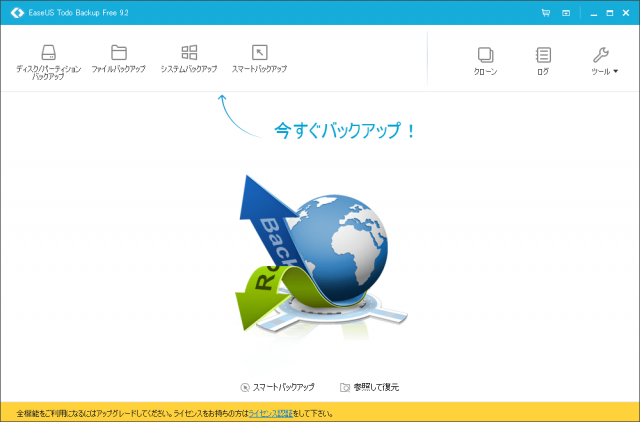
ディスク/パーティションバックアップ

完全バックアップ、増分バックアップ、差分バックアップが可能で、用途に応じて選択できます。
ちなみに、スケジュール機能もあるので、定期的なバックアップも簡単に設定可能です。
ファイルバックアップ
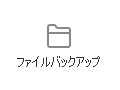
こちらも、完全バックアップや差分・増分バックアップ、スケジュールバックアップが可能です。
システムバックアップ
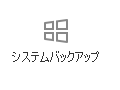
Windowsがシステム障害やウイルス障害で不安定になった場合、バックアップを作成していれば復元することでトラブルの原因が解決します。
スマートバックアップ
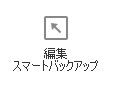
「ファイルバックアップ」と同じような機能ですが、ファイルの更新を自動チェックするという点が異なります。
バックアップの保存期間は2週間前までの状態に戻せます
クローン
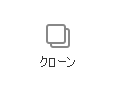
例えば、RAID0で組んだHDDを一台ずつクローンコピーしてRAID0の複製を作ったり、
破損したHDDを破損したセクターごとコピーしてバックアップを作り、データ復旧したいという場合に大変有効です。
ログ
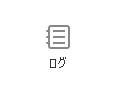
バックアップが実行されると履歴としてログに残ります。
ログ情報から、正常にバックアップがされているか確認することができます。
また、ログ履歴は、バックアップファイルの復元ポイントを確かめることにも用いられます。
ツール
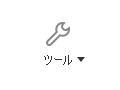
バックアップの作成
スポンサーリンク
ディスク/パーティションバックアップの操作方法
HDDやSSDをパーティション単位(Cドライブや、Dドライブ)でコピーしてバックアップするモードです。
完全バックアップ、増分バックアップ、差分バックアップが可能で、用途に応じて選択できます。
ちなみに、スケジュール機能もあるので、定期的なバックアップも簡単に設定可能です。
メイン画面から、「ディスク/パーティションバックアップ」をクリック
バックアップしたいドライブと、バックアップの保存先を指定
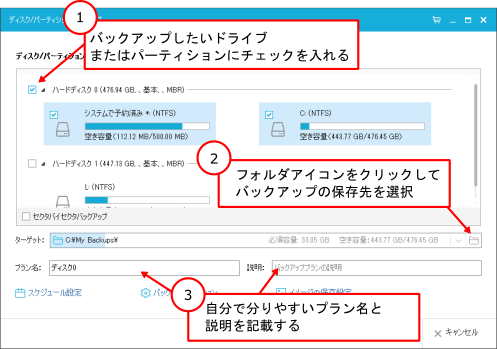
1、バックアップ元の指定
バックアップしたいドライブまたはパーティションにチェックを入れます。
2、バックアップ先の指定
ターゲット(バックアップファイルの保存先)を任意の保存先にします。
バックアップするドライブ以外で、十分な空き容量があればどこでも構いません。
3、バックアップ名の指定
プラン名(バックアップ名)と説明を記載します。後から見て分かるようにしましょう。
スケジュールを設定する
定期的にバックアップを実行するにはスケジュール設定を行います。
メイン画面から、「スケジュール設定」をクリックします。
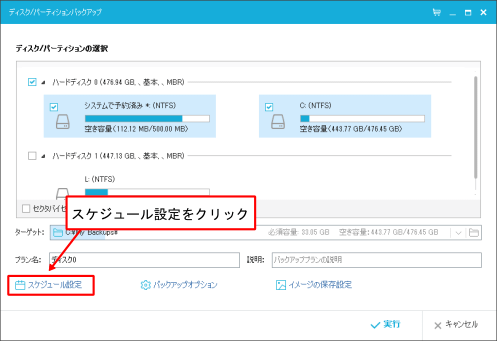
スケジュールの詳細設定画面が開きます
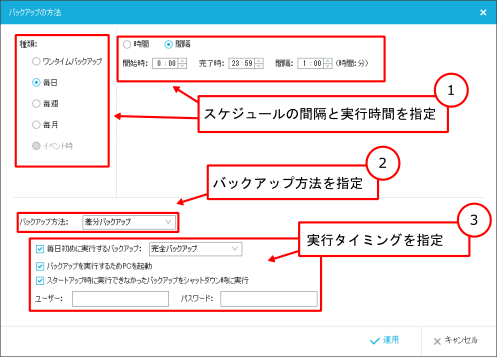
1、スケジュールの間隔と実行時間を指定
「ワンタイム」、「毎日」「毎週」「毎月」から、バックアップの間隔を指定します。
バックアップの間隔が短すぎると、PCスペックやHDDに負荷がかかりすぎますし、間隔が離れすぎてしまうと必要なバックアップが取れていないということになりかねません。
パソコンの使用頻度や変化点などから、最適と思われる間隔を指定しましょう。
2、バックアップ方法を指定
「完全」「増分」「差分」の3種類のバックアップ方法から選べます。
完全・・・全てのバックアップを取り直します。
増分・・・前回のバックアップと比較し、変化があった部分に対しバックアップを作ります。
差分・・・初回のバックアップと比較し、変化があった部分に対しバックアップを作ります。
3、実行タイミングを指定
・毎日(毎週・毎月)初めに実行するバックアップ
・バックアップを実行するためPCを起動
・スタートアップ時に実行できなかったバックアップをシャットダウン時に実行
の3種類を設定します。
バックアップオプションを設定する
バックアップオプションはフリー版では設定することができません。
製品版を購入することで、バックアップファイルの圧縮や、パフォーマンスなどを調整できるようになります。
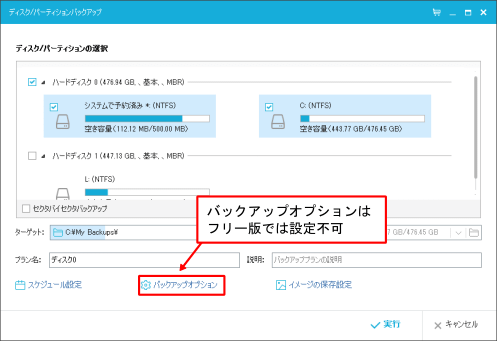
イメージの保存設定
イメージとは、バックアップファイルの事です。
バックアップファイルの保存期限や、保存するバックアップイメージの数量などを設定することができます。
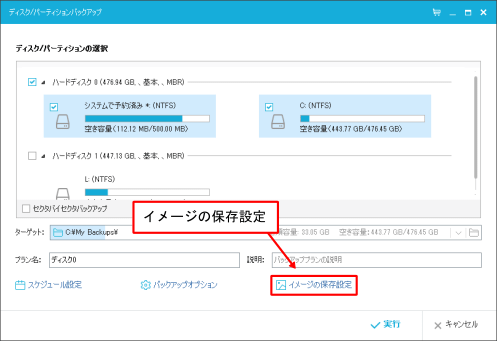
1、イメージの保存設定を有効化
保存設定を有効にする場合、チェックを入れます。
2、保存期限、保存する最新のイメージの数
保存期限・・・例えば、1日に設定すると2日前のバックアップは削除されます。
保存するイメージの数・・・1バックアップに設定すると、最新のバックアップのみ保存され、古いデータから順番に削除されます。
保存期限より、数でバックアップを制限したほうが確実にバックアップが残りますし、容量の管理もしやすいのでお勧めです。
3、初めのイメージを削除しない
システムディスクのバックアップは、初期の状態に戻したい状況も多々あるので、できるだけ初めのイメージを削除しないほうがよいでしょう。
4イメージファイルを結合して保存
バックアップごとに、ファイルを作成するか、一つのデータとしてまとめるかの違いです。
注意書きにも書いてあるように、ファイルを結合するとバックアップに時間がかかります。一つのデータにまとめることによるメリットも少ないので、チェックは外しておきましょう。
設定が終わったら「適用」をクリックして設定を反映させます。
バックアップの実行
全ての設定が終わったら、「実行」ボタンをクリックしましょう。
自動的にバックアップが開始されます。
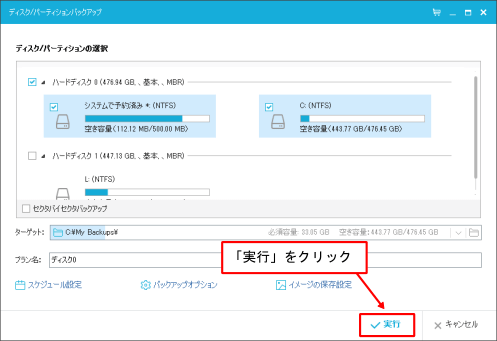
ファイルバックアップの操作方法
メイン画面から「ファイルバックアップ」をクリック
設定方法
設定方法は、前述した「ディスク/パーティションバックアップの操作方法」とほとんど同じです。
「スケジュール設定」、「バックアップオプション」、「イメージの保存設定」は前述参照
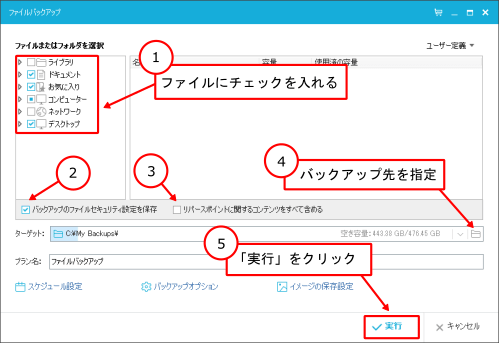
1、バックアップしたいフォルダやファイルを指定
ドライブ単位、フォルダ単位、ファイル単位でバックアップしたいデータを選択できます。
2、バックアップファイルセキュリティ設定を保存
データのユーザ権限やパスワードロックに関する設定をバックアップに含めます。チェックを入れておきましょう。
3、リパースポイントに関するコンテンツをすべて含める
Windowsのリパースポイントとは、シンボリックリンク先(ジャンクション)を実ディレクトリと同じようにバックアップされます。ただし、ファイルサイズも大きくなるので、シンボリックリンクを使っていない通常のDドライブなどはチェックを外したほうがよいでしょう。
4、バックアップ先を指定
ターゲット(バックアップファイルの保存先)を任意の保存先にします。
バックアップするドライブ以外で、十分な空き容量があればどこでも構いません。
5、実行
設定をしたら実行ボタンをクリックしてバックアップを実行しましょう
システムバックアップの操作方法
メイン画面から「システムバックアップ」をクリック
設定方法は、前述した「ディスク/パーティションバックアップの操作方法」とほとんど同じです。
「スケジュール設定」、「バックアップオプション」、「イメージの保存設定」は前述参照
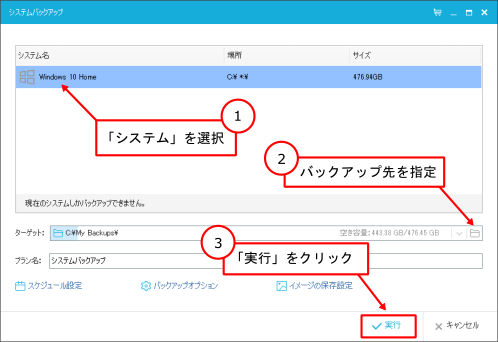
1、システムを選択
バックアップ可能なシステムが自動的に認識されます。
2、バックアップ先を指定
ターゲット(バックアップファイルの保存先)を任意の保存先にします。
バックアップするドライブ以外で、十分な空き容量があればどこでも構いません。
3、実行をクリック
設定をしたら実行ボタンをクリックしてバックアップを実行しましょう
スマートバックアップの操作方法
メイン画面から「スマートバックアップ」をクリックします
スマートバックアップの設定
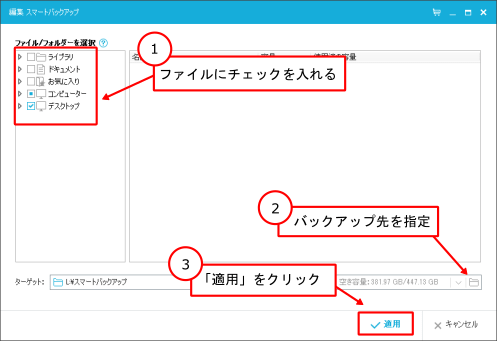
1、ファイルにチェックを入れる
バックアップしたいフォルダやドライブにチェックを入れます。
2、バックアップ先を指定
ターゲット(バックアップファイルの保存先)を任意の保存先にします。
バックアップするドライブ以外で、十分な空き容量があればどこでも構いません。
3、「適用」をクリック
自動的にバックアップ処理が実行されます。
クローンの操作方法
メイン画面から「クローン」をクリックします
オリジナル(バックアップ元)を選択
クローンを作りたいドライブにチェックを入れ、「次へ」をクリックします。
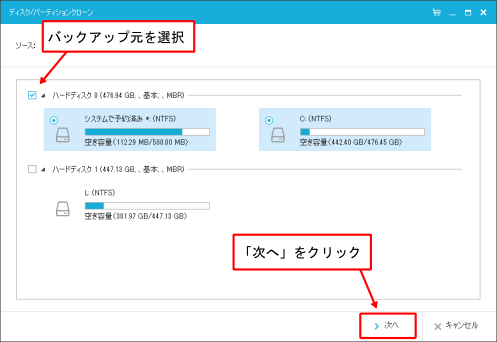
クローン(バックアップ先)を選択
クローンデータの保存先にチェックを入れ、「次へ」をクリックします
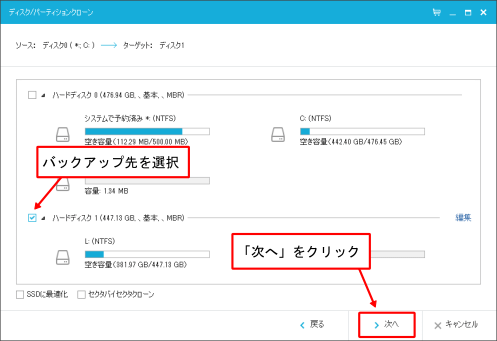
クローンの実行
バックアップの復元
バックアップデータの復元方法を紹介します。
復元手順
正常にバックアップが完了すると、メイン画面にバックアップデータの情報が表示されます。
右側に、「復元」ボタンが表示されているはずなので、クリックします。
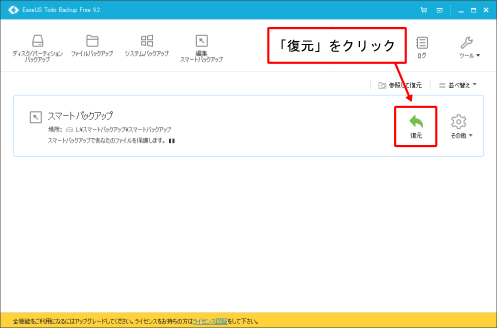
ファイルの復元ウィンドウが表示されます。
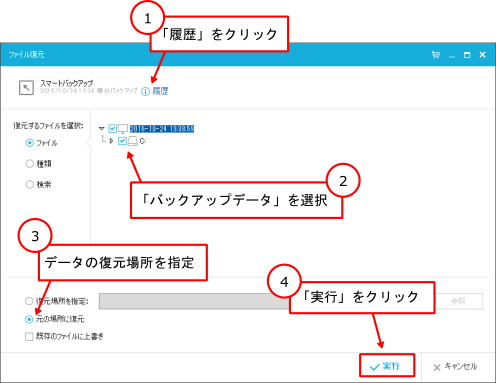
1、履歴をクリック
バックアップの履歴一覧が表示されるので、復元したい日付を選択します。
2、バックアップデータを選択
復元したいバックアップデータを任意に選択することができます。
3、データの復元場所を指定
通常、元の場所に復元を指定します。
何らかの事情により、別のフォルダに復元したいときは、「復元場所を指定」から任意に選択することができます。
4、「実行」
実行をクリックすると、指定した復元場所にバックアップデータが復元されます。
寄付・開発支援について
コンテンツのデータ復旧を実証する機材は基本的に個人で調達して記事を書いております。
記事がお役に立ちましたら、ブログ運営をサポートしていただけると大変助かります。是非ともご協力いただけたら幸いでございます。
http://amzn.asia/bwi5rDi
P.S.
サポートしてくださった皆様、こちらからメッセージが送信できませんので、この場をお借りしてお礼いたします。
ご購入下さった製品はコンテンツ運営の為、大切に使わせていただきます。
ご支援、本当にありがとうございます。
関連記事
バックアップのススメ
パソコンやスマホのデータは意外と簡単に消えてしまうので、可能な限りバックアップを取ることが重要です。
バックアップさえとっていれば、衝撃や水濡れなどで重篤なシステム障害になってしまっても簡単にデータを取り戻すことができます。
私は、![]() PCデータバックアップソフトを使い、データは2か所に保管するようにしています。さらに、定期的に手動でバックアップを取っていますから、データ障害が起きてもデータそのものが消えてしまうことはありません。
PCデータバックアップソフトを使い、データは2か所に保管するようにしています。さらに、定期的に手動でバックアップを取っていますから、データ障害が起きてもデータそのものが消えてしまうことはありません。
データ復元できない時は?
データが復元できなかった場合、闇雲に操作するとデータ復旧確率が下がってしまいます。
必ず成功するとは限りませんが、今できる最善の方法について紹介しますので、是非参考にしてください。
「データ復元が出来ない時は?」参照
悪徳データ復旧業者に注意
現在、一部のデータ復旧業者による利益を重視した営業活動が問題となっております。
こうした業者は積極的にメディアに露出する(広告費をかけている)為、一見して信頼できる業者に見えますが、
単純にぼったくり価格を提示するだけでなく、返品されたHDDに傷が付いていたというブログ記事も発見しました。
業界内でも嫌われており、この業者が復旧作業を行ったデバイスは復旧拒否する企業も少なくありません。
データ復元が出来ない時は? 「データ復旧成功の鍵」参照