ファイルの操作中に「ファイルシステムのエラー」や、「ハードディスクにエラーが発生しました」と表示されてしまった場合の復旧方法を紹介します。
ファイルシステムに深刻なエラーが発生すると、Windowsがシステムエラーによって起動しなくなったり、ドライブが認識しなくなります。
Windowsには、このようなドライブで発生する”ファイルシステム”のエラーを自動修復する機能があるので簡単に修復することができます。
Windowsの自動修復機能を利用する
「スタート」→「コンピュータ」または「エクスプローラ」を開きます。
エラーが発生したドライブを右クリック→メニューが開くので、「プロパティ」をクリックします。
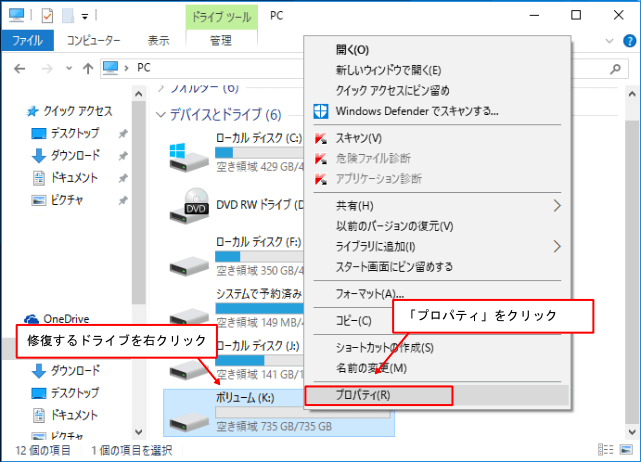
「ツールタブ」を選択→エラーチェック欄にある「チェック」をクリックします。
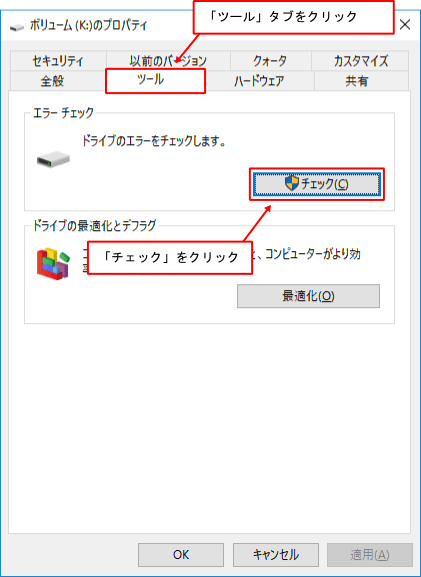
WindowsXpや7は、「チェックディスクのオプション」にチェックを入れます
「ファイルシステムエラーを自動的に修復する」
「不良セクタをスキャンし、回復する」
の2項目にチェックを入れ、「開始」をクリックします。
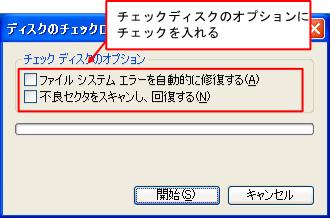
Windows10の場合、自動的にドライブの状態が確認されます。
このように、「このドライブをスキャンする必要はありません」というメッセージが出た場合にも、念のためドライブをスキャンしてみましょう。
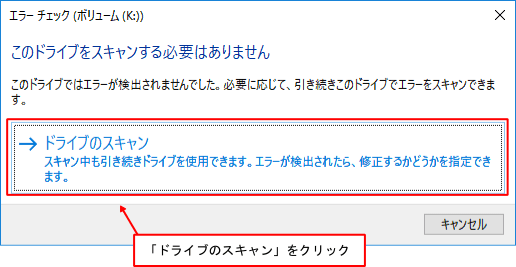
ちなみに、Windowsがインストールされているプライマリパーティションのエラーをチェックする場合、一度再起動させる必要もあります。
その場合はシステムの案内に従ってWindowsを再起動しましょう。
寄付・開発支援について
コンテンツのデータ復旧を実証する機材は基本的に個人で調達して記事を書いております。
記事がお役に立ちましたら、ブログ運営をサポートしていただけると大変助かります。是非ともご協力いただけたら幸いでございます。
http://amzn.asia/bwi5rDi
P.S.
サポートしてくださった皆様、こちらからメッセージが送信できませんので、この場をお借りしてお礼いたします。
ご購入下さった製品はコンテンツ運営の為、大切に使わせていただきます。
ご支援、本当にありがとうございます。
関連記事
バックアップのススメ
パソコンやスマホのデータは意外と簡単に消えてしまうので、可能な限りバックアップを取ることが重要です。
バックアップさえとっていれば、衝撃や水濡れなどで重篤なシステム障害になってしまっても簡単にデータを取り戻すことができます。
私は、![]() PCデータバックアップソフトを使い、データは2か所に保管するようにしています。さらに、定期的に手動でバックアップを取っていますから、データ障害が起きてもデータそのものが消えてしまうことはありません。
PCデータバックアップソフトを使い、データは2か所に保管するようにしています。さらに、定期的に手動でバックアップを取っていますから、データ障害が起きてもデータそのものが消えてしまうことはありません。
データ復元できない時は?
データが復元できなかった場合、闇雲に操作するとデータ復旧確率が下がってしまいます。
必ず成功するとは限りませんが、今できる最善の方法について紹介しますので、是非参考にしてください。
「データ復元が出来ない時は?」参照
悪徳データ復旧業者に注意
現在、一部のデータ復旧業者による利益を重視した営業活動が問題となっております。
こうした業者は積極的にメディアに露出する(広告費をかけている)為、一見して信頼できる業者に見えますが、
単純にぼったくり価格を提示するだけでなく、返品されたHDDに傷が付いていたというブログ記事も発見しました。
業界内でも嫌われており、この業者が復旧作業を行ったデバイスは復旧拒否する企業も少なくありません。
データ復元が出来ない時は? 「データ復旧成功の鍵」参照
