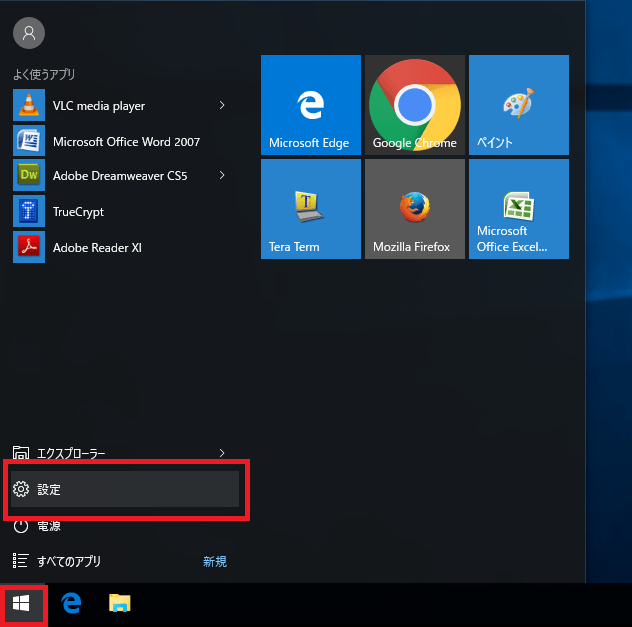Windows7や、Windows8などのパソコンから、Windows10にアップグレードしたらUSBメモリやUSB外付けHDDなどのUSB機器が認識しなくなったり、アクセスできないといったトラブルが発生することがあります。
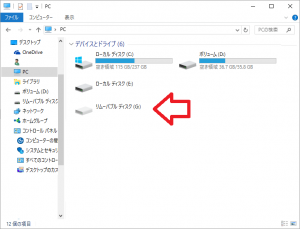
これはUSB機器のドライバーが新しいOSに対応していないことが主な原因です。
解決法
スポンサーリンク
USB機器を別のポートに接続しなおしてみる
単純にUSB機器をパソコンの別のUSBポートに差し替えてみる方法です。
差し替えることで、新らしいWindowsに対応したドライバーがインストールされ、再びアクセスできるようになります。

ドライバーを一旦削除してみる
パソコンにインストールされているドライバーを一旦削除し、再びUSBを挿入することで、新しいドライバーがインストールされ、アクセスできるようになります。
まず、Windowsのスタートボタンを右クリックして、メニューを表示させます。
このメニューの中に、「デバイスマネージャー」というボタンがあるのでクリックして起動します。
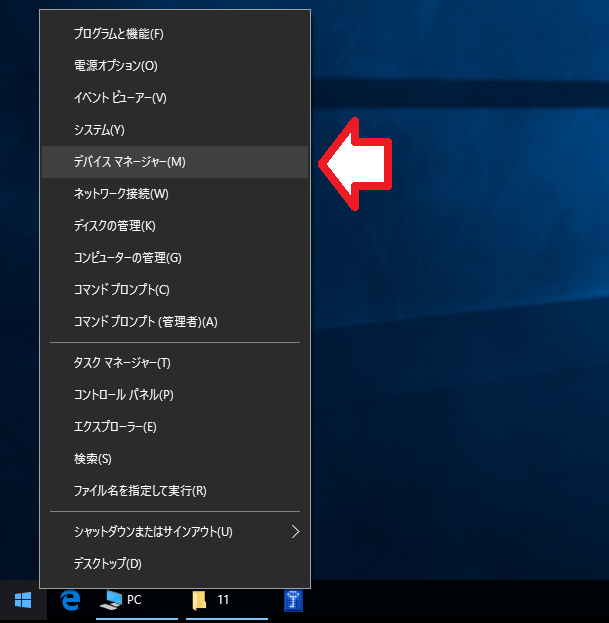
デバイスマネージャーが表示されます。
この中から、「不明なデバイス」という項目を探してください。
見つけたら、該当項目を右クリックすると、メニューが表示されます。
このメニューから、「削除」をクリックしてドライバーを削除します。
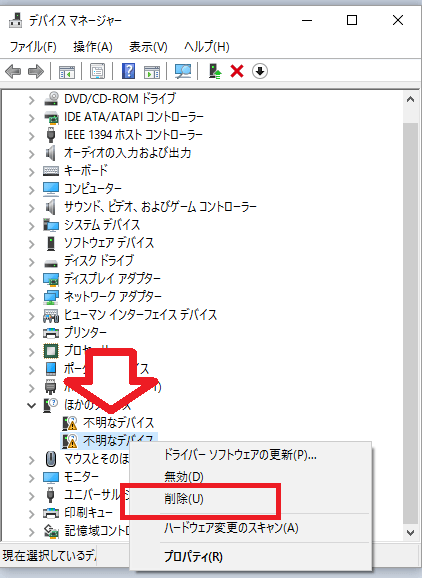
ドライバーを削除したら、USB機器を再びパソコンに接続すると、正しいドライバーが読み込まれるので認識するようになります。
ドライバーを手動でインストールしてみる
もし、これでも読み込めない場合、メーカーから配布されている最新ドライバーを手動でインストールします。
USB機器の型番を検索すると、メーカーのページから最新のドライバーが手に入ります。
(最新ドライバーが見当たらない場合は、メーカーのサポートから問い合わせてみましょう。)
ドライバーをダウンロードできたら、先ほどのデバイスマネージャーから、「ドライバーソフトウェアの更新」をクリックします。
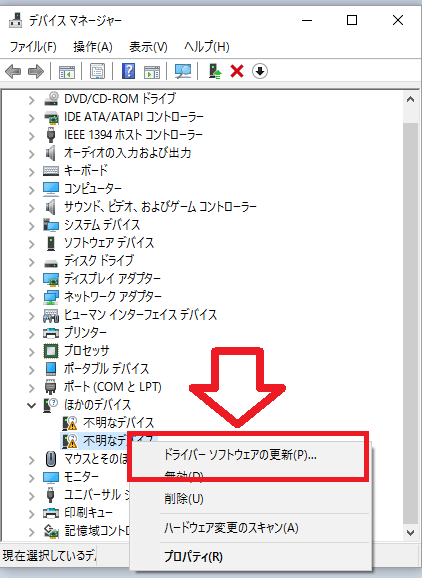
ドライバーソフトウェアの更新画面が表示されます。
ここで「コンピューターを参照してドライバーソフトウェアを検索します」を選択します。
(自動検索という項目がありますが、この項目を選択してもドライバーがほぼ見つかりません。)
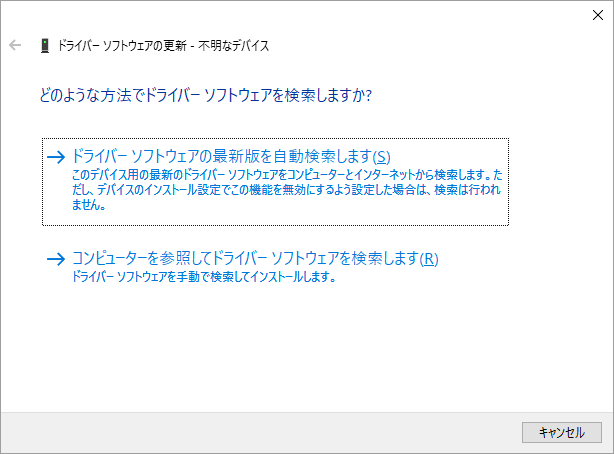
「参照」をクリックして先ほどダウンロードしたドライバーを選択して「次へ」をクリックすると自動的にインストールされるはずです。(インストールできない場合はデバイスかドライバーが一致していない可能性があります。)
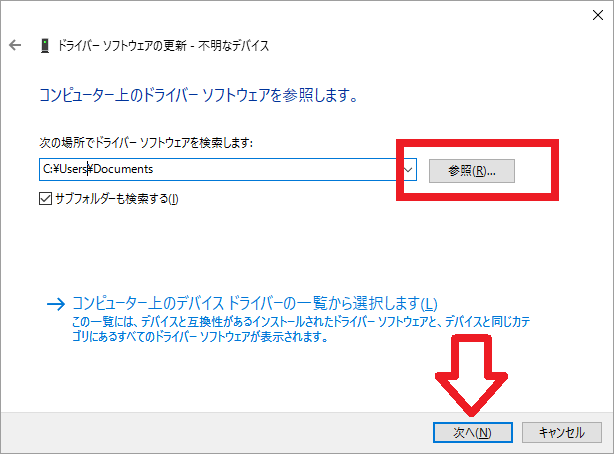
USB機器を古いパソコンで確認してみる。
ここまでの作業でUSB機器に接続できない場合、ドライバーが新しいOSに対応していない可能性があります。
この場合、古いOSのパソコンがあればそのパソコンに機器を接続し、データを救出ししましょう。
古いパソコンがない場合は、Windows10からアップデート前のバージョンに戻すことができます。
※ここではWindows10→Windows7へ戻す場合を例に説明します。
まずは、Winsowsの「スタート」→「設定」をクリックします。
ワンポイント
Windows10にアップグレードした時に接続していたUSB機器などはすべてパソコンに接続してください。
(機器の認証を行ってライセンスを認識しているようです)
設定ウィンドウから「更新とセキュリティー」をクリックします。
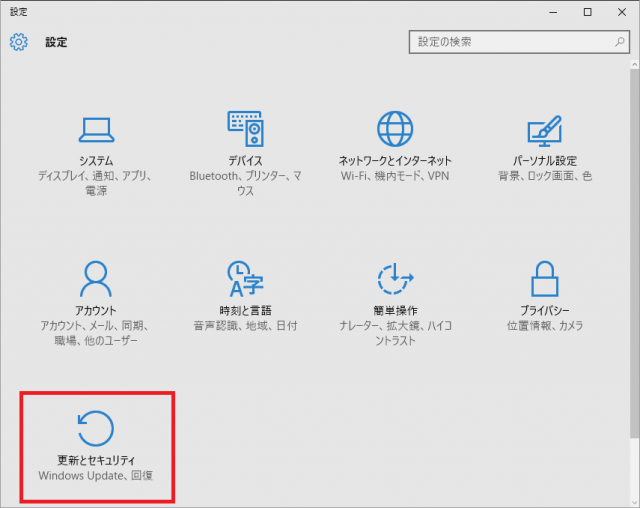
「回復」→Windows7に戻す項目の「開始する」をクリック
※ただし、32日以上経過していると「Windows7に戻す」欄が表示されなくなります。
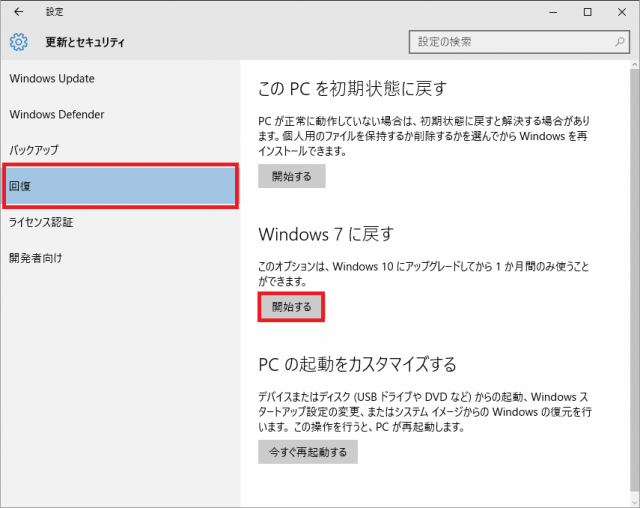
「以前のバージョンに戻す理由をお聞かせください」という画面が表示されるので、「アプリやデバイスがWindows10で動作しない」にチェックを入れて「次へ」をクリックします。
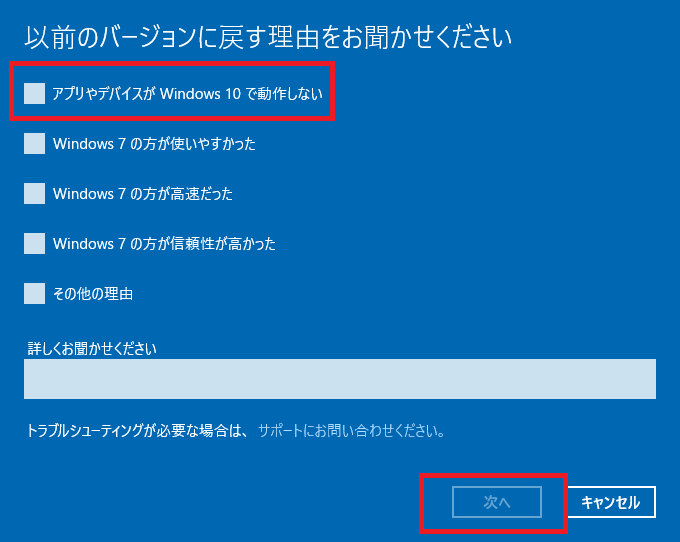
「更新プログラムをチェックしますか?」と聞かれるので「チェックしない」を選択します。
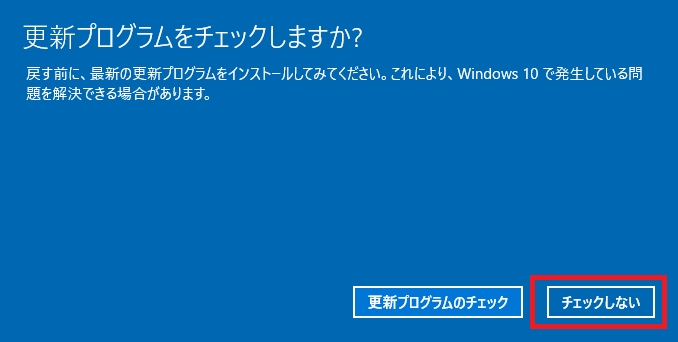
「知っておくべきこと」が表示されたら「次へ」をクリックします。

「ロックアウトされないようにご注意ください」という画面が出たら、「次へ」をクリックします。
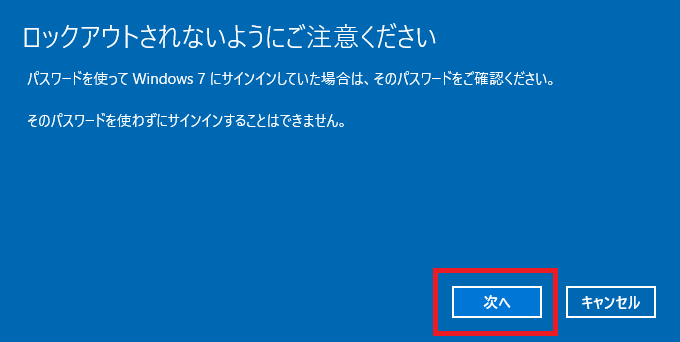
「Windows10をお試しいただきありがとうございます。」という画面が出たら、「Windows7に戻す」をクリックします。
Windows7のロールバックが実行されるのでしばらく待ちます。
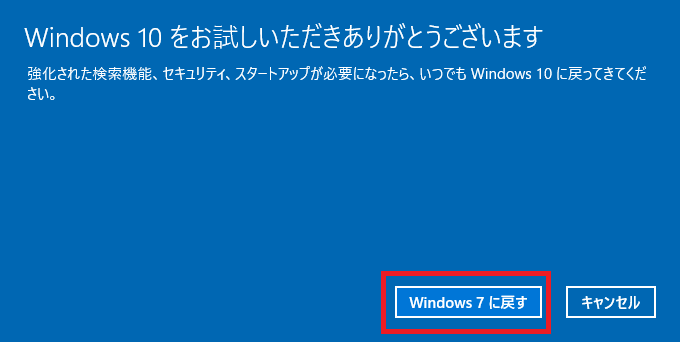
Windows7に戻ったら、USB機器を接続してアクセスできるか確認してください。
以上ですべての復旧作業は終了です。
これでもUSB機器にアクセスできない場合は、USB機器が故障してしまっている可能性があります。
物理的な故障はどうすることもできないので、データを復旧の専門サービスに復旧依頼されることをお勧めします。
寄付・開発支援について
コンテンツのデータ復旧を実証する機材は基本的に個人で調達して記事を書いております。
記事がお役に立ちましたら、ブログ運営をサポートしていただけると大変助かります。是非ともご協力いただけたら幸いでございます。
http://amzn.asia/bwi5rDi
P.S.
サポートしてくださった皆様、こちらからメッセージが送信できませんので、この場をお借りしてお礼いたします。
ご購入下さった製品はコンテンツ運営の為、大切に使わせていただきます。
ご支援、本当にありがとうございます。
関連記事
バックアップのススメ
パソコンやスマホのデータは意外と簡単に消えてしまうので、可能な限りバックアップを取ることが重要です。
バックアップさえとっていれば、衝撃や水濡れなどで重篤なシステム障害になってしまっても簡単にデータを取り戻すことができます。
私は、![]() PCデータバックアップソフトを使い、データは2か所に保管するようにしています。さらに、定期的に手動でバックアップを取っていますから、データ障害が起きてもデータそのものが消えてしまうことはありません。
PCデータバックアップソフトを使い、データは2か所に保管するようにしています。さらに、定期的に手動でバックアップを取っていますから、データ障害が起きてもデータそのものが消えてしまうことはありません。
データ復元できない時は?
データが復元できなかった場合、闇雲に操作するとデータ復旧確率が下がってしまいます。
必ず成功するとは限りませんが、今できる最善の方法について紹介しますので、是非参考にしてください。
「データ復元が出来ない時は?」参照
悪徳データ復旧業者に注意
現在、一部のデータ復旧業者による利益を重視した営業活動が問題となっております。
こうした業者は積極的にメディアに露出する(広告費をかけている)為、一見して信頼できる業者に見えますが、
単純にぼったくり価格を提示するだけでなく、返品されたHDDに傷が付いていたというブログ記事も発見しました。
業界内でも嫌われており、この業者が復旧作業を行ったデバイスは復旧拒否する企業も少なくありません。
データ復元が出来ない時は? 「データ復旧成功の鍵」参照