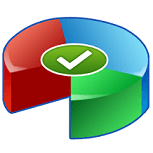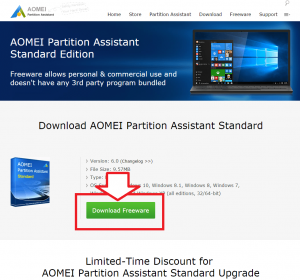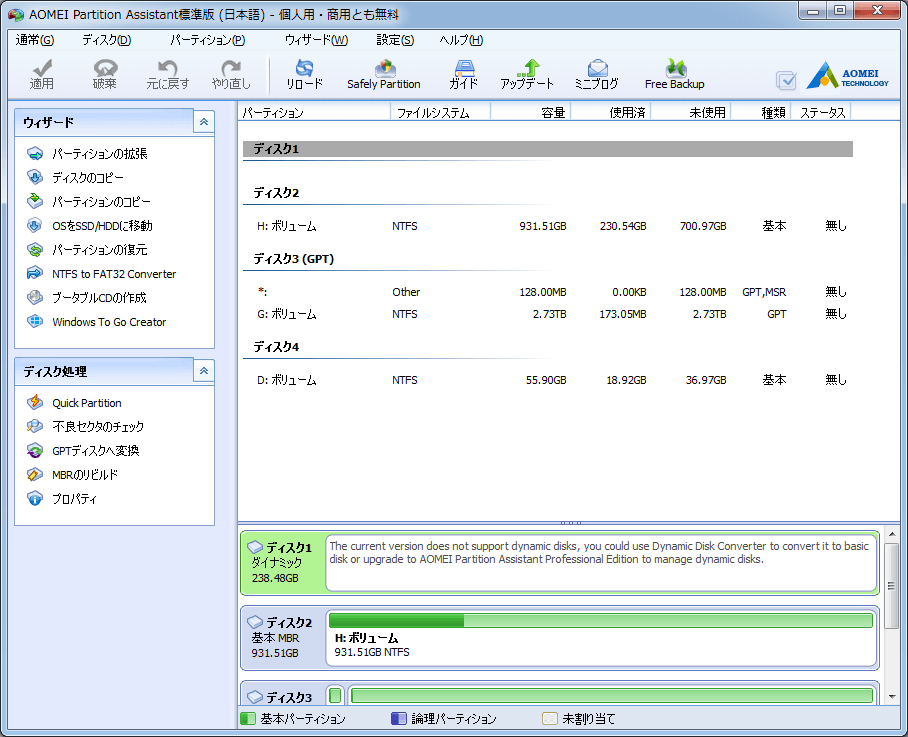新しく増設したHDDやSSDを2つのドライブに分割したり、分割したドライブの容量を拡張したいと言う場合があります。
この様な時はパーティション管理ツールを使うと簡単に変更することができます。

目次
パーティション管理ツールの使い方
今回、フリーソフトを使ったパーティションの分割・拡張方法を紹介します
フリーソフトと言っても、パーティションの拡張や分割・統合さらにドライブやパーティションをそのままコピーしたり復元もできる万能ソフトです。
早速ソフトをダウンロードして準備しましょう
- 対応OS:Windows Vista/7/8/10
- ライセンス:フリーソフト
- ソフト配布先:disk-partition.com
HDDのパーティションやディスクの分割やフォーマット、ドライブ文字の変更・ボリュームの調整などHDDの設定が全て一つのソフトで行うことができます。
さらに、誤って削除してしまった場合の復元機能も搭載されているのでデータ復旧ソフトとしても利用できます。
ファイルをダウンロードするとこの様なファイルが作られるので、ダブルクリックしてインストールを実行しましょう。
最初にインストールする言語の選択画面が表示されます。
日本語を選んで「OK」をクリックしましょう。
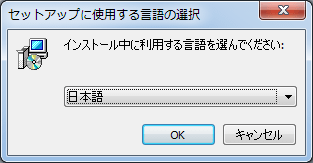
インストールが実行されます。
「次へ」をクリックしてインストールを進めましょう
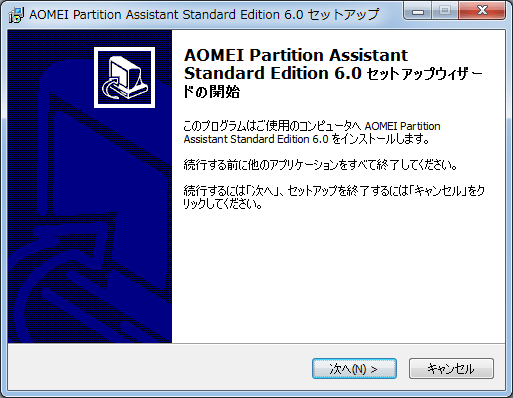
ライセンス許諾のメッセージが表示されるので「同意する」にチェックを入れ、「次へ」をクリックします。
以降、全て「次へ」をクリックしていけば自動的にインストールが完了します。
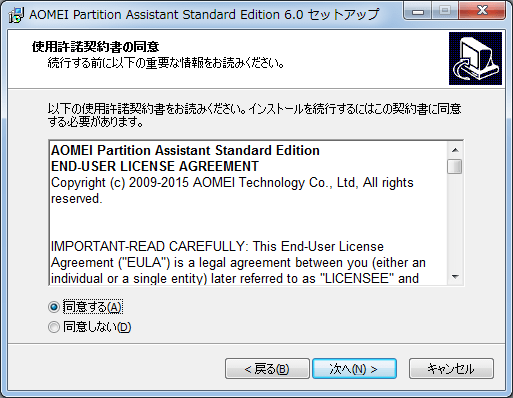
この画面が表示されればインストールが無事に完了しました。
「完了」ボタンをクリックするとソフトが起動します
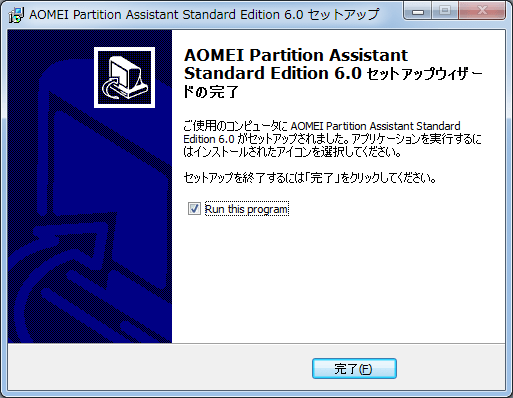
ソフトが起動したらパーティションの拡張や分割を行います。
それぞれ設定方法が異なるので分けて説明することにします。
パーティション分割メニュー
パーティションの分割方法
フリーソフトを使えばパーティションを分割してもデータはそのまま保持されますが、念の為バックアップを取ることをお勧めします。
パーティションを分割したいHDDを選択し、右クリックします。
(HDDのドライブ名、サイズ、空き容量などから特定しましょう)
するとメニューが表示されるので「パーティションの分割」をクリックします。
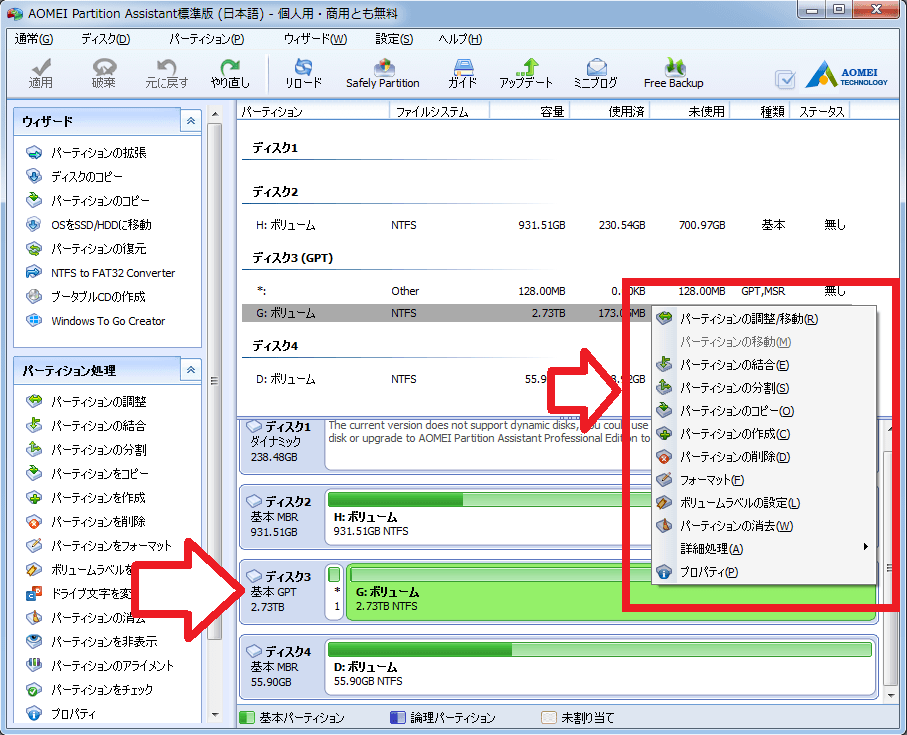
「パーティションの分割」ウィンドウが表示されます。
マウスで中央の○印を左右にドラッグすることで簡単に分割サイズを調整できます。
「サイズと位置」から微調整することもできます。
分割サイズの調整ができたら「確認」ボタンをクリックししましょう。
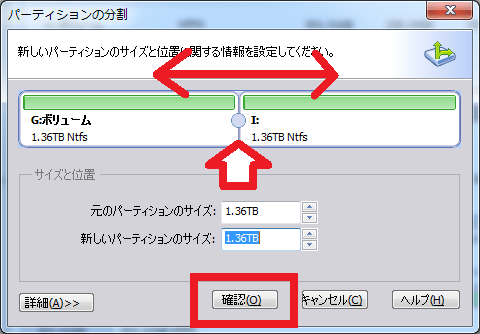
ボリュームが分割されていますが、この状態ではまだ確定されていません。
ウィンドウ上部の「適用」ボタンを押すことで変更内容が確定されます。
ちなみに、適用前なら破棄や元に戻すなどのボタンでキャンセルすることも可能です。
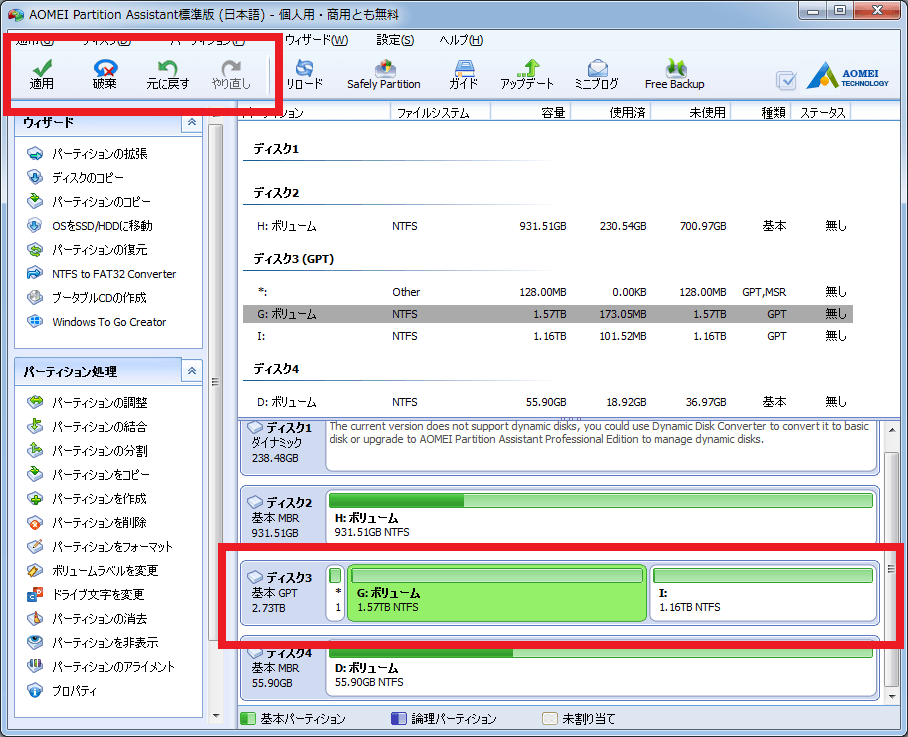
確認画面が表示されます。
「実行」ボタンをクリックしてパーティションの分割を実行しましょう
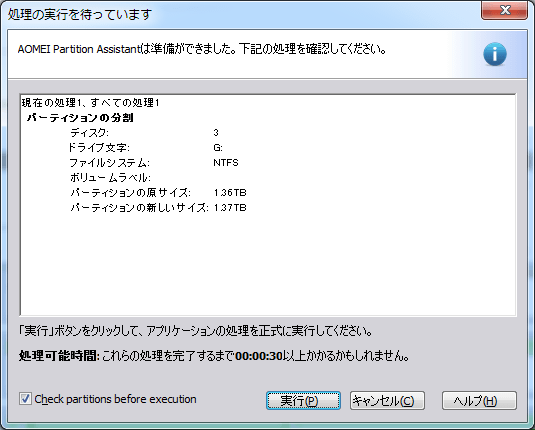
最後にコンピュータからハードディスクが分割されていることを確認できれば作業は終了です。

パーティションの結合方法
フリーソフトを使えばパーティションを結合してもデータはそのまま保持されますが、念の為バックアップを取ることをお勧めします。
パーティションを結合したいHDDを選択し、右クリックします。
(HDDのドライブ名、サイズ、空き容量などから特定しましょう)
するとメニューが表示されるので「パーティションの結合」をクリックします。

ハードディスク内の結合可能なパーティションの一覧が表示されます。
結合したいパーティションにチェックを入れ、「確認」ボタンをクリックしましょう
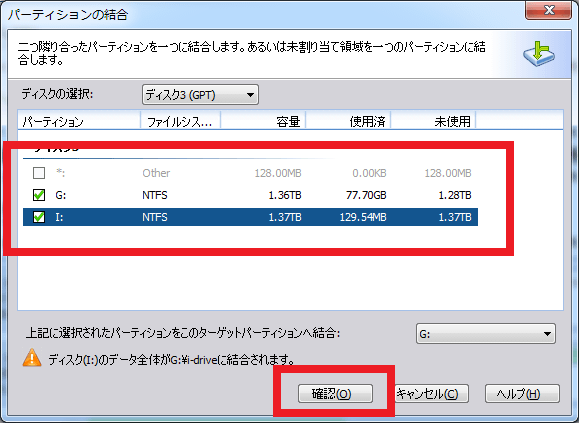
画面上でボリュームが結合されていますが、この状態ではまだ確定されていません。
ウィンドウ上部の「適用」ボタンを押すことで変更内容が確定されます。
ちなみに、適用前なら破棄や元に戻すなどのボタンでキャンセルすることも可能です。
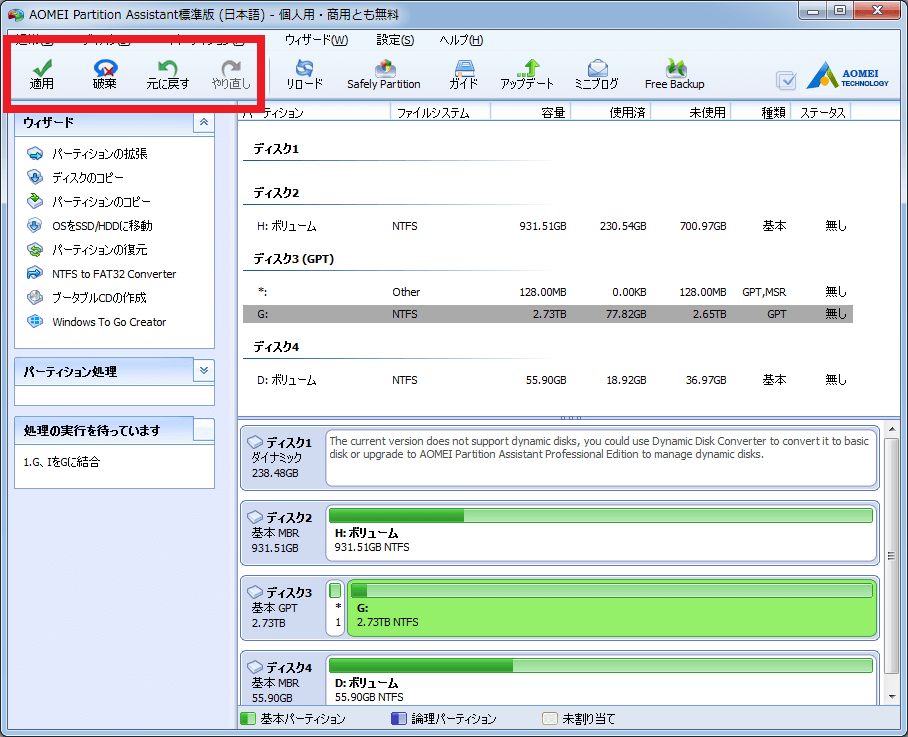
確認画面が表示されます。
「実行」ボタンをクリックすることで結合が始まります。
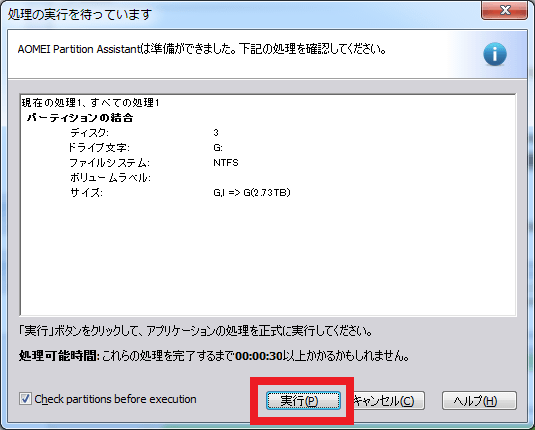
最後にコンピュータからハードディスクが結合されていることを確認できれば作業は終了です。
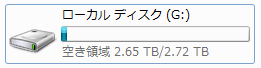
パーティションのボリュームの調整(拡張)
フリーソフトを使えばパーティションを調整してもデータはそのまま保持されますが、念の為バックアップを取ることをお勧めします。
下の画像のGドライブの容量を1.4TBから2TBに拡張(大きく)してみます。
まず、Gドライブを拡張する前に、その隣にある”Iドライブ”を小さくする必要があります。
Iドライブを右クリックし、表示されるメニューから「パーティションの調整/移動」をクリックします。
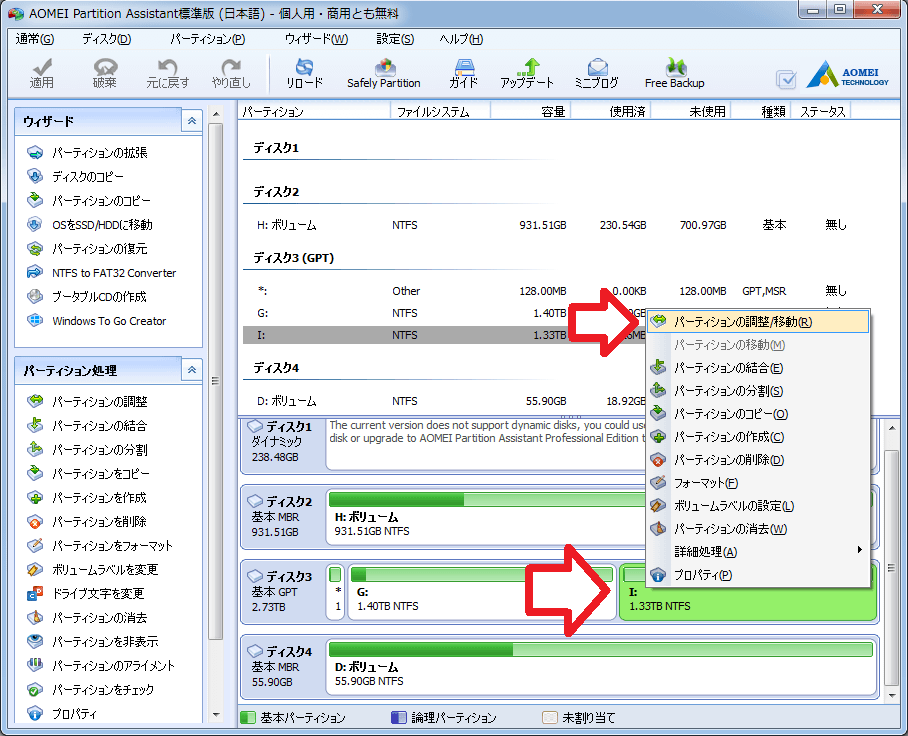
Iドライブの「パーティションを調整し移動」ウィンドウが表示されます。
この画面でIドライブのパーティションを小さくするのですが、Gドライブがある方向の容量を詰める必要があります。
今回の例ではIドライブの左側にGドライブがあるので、左側の領域を移動させて容量を小さくします。
調整したら「確認」ボタンをクリックします。
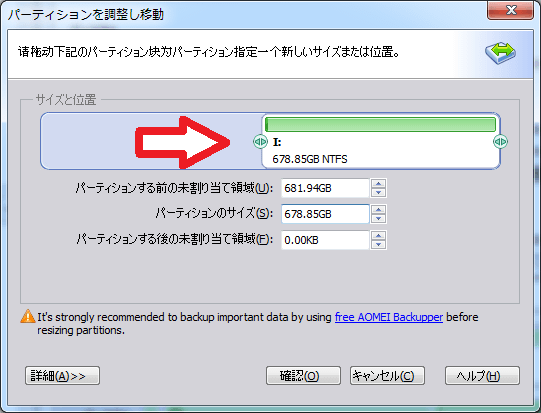
Gドライブの右側に「未割り当て」領域ができていることを確認してください。
もし、Gドライブ側に未割当領域があれば画面左上の「元に戻す」ボタンでキャンセルすることができます。
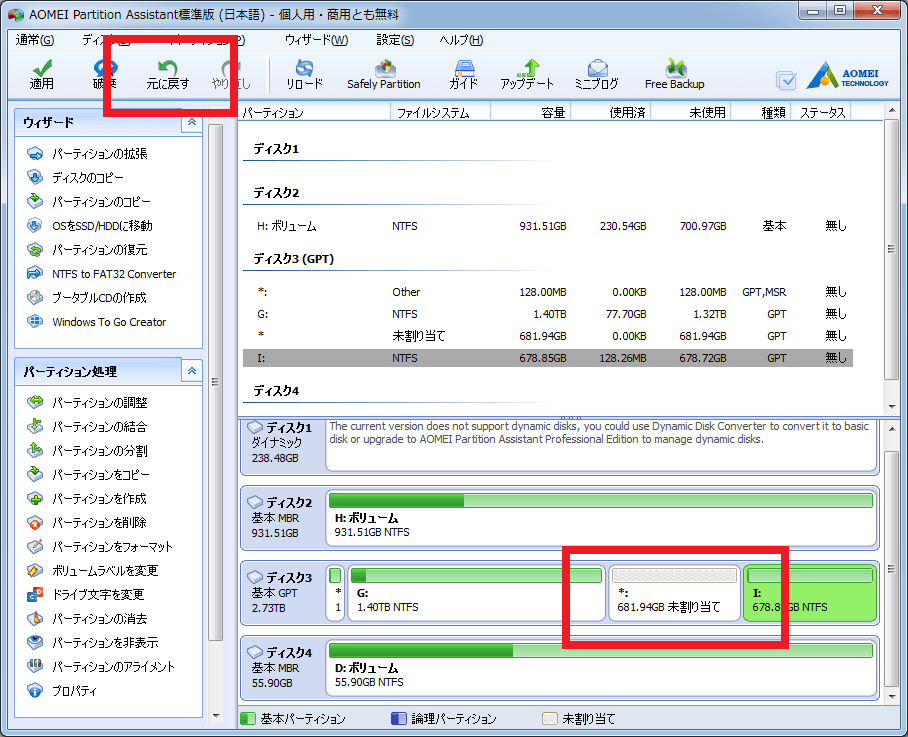
次に、Gドライブを右クリックして、同じように「パーティションの調整/移動」をクリックします
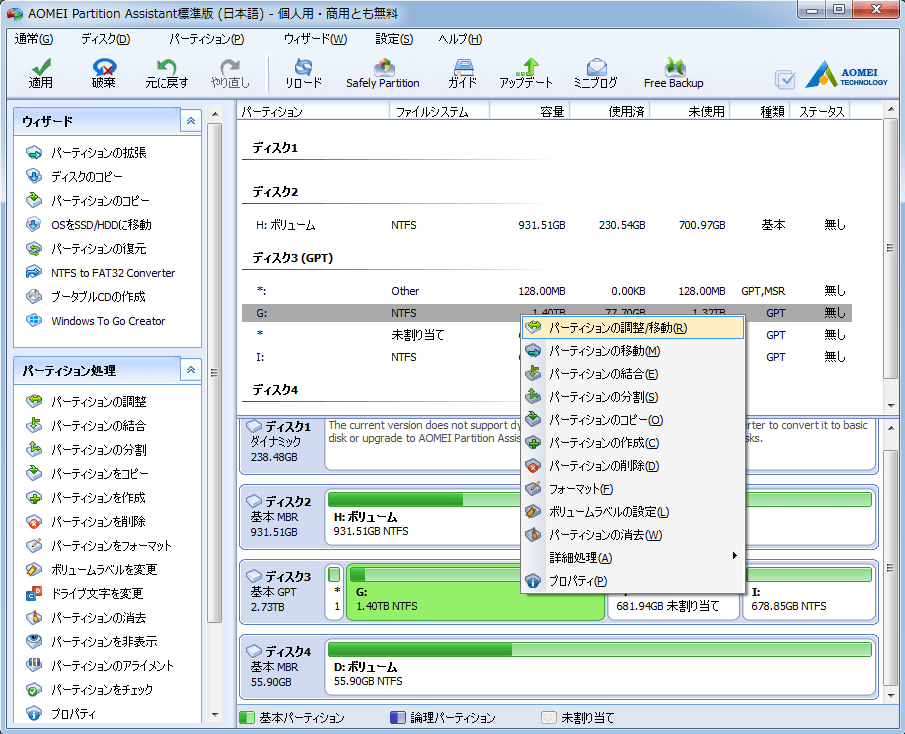
Gドライブの右側に拡張領域が表示されています。
領域を右端まで広げて容量を大きくしましょう。
広げたら「確認」ボタンをクリックします。
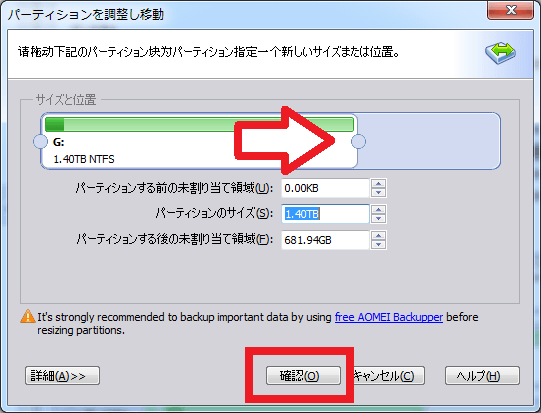
Gドライブの容量が大きくなっていることを確認できれば「適用」ボタンをクリックして変更内容を確定します。
ちなみに、適用前なら破棄や元に戻すなどのボタンでキャンセルすることも可能です。
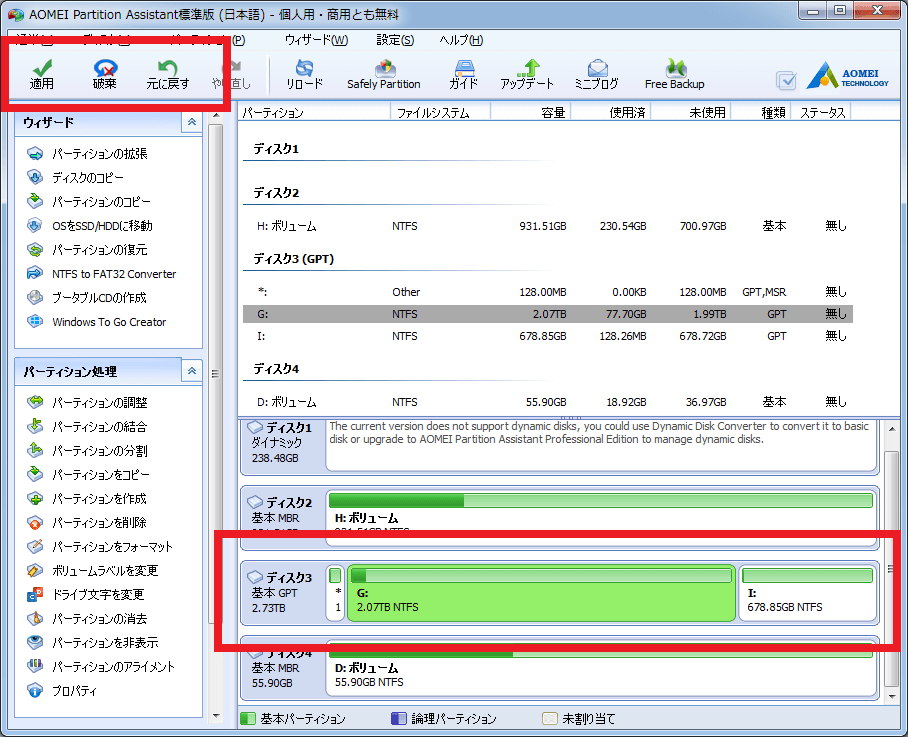
確認画面が表示されます。
「実行」ボタンをクリックすることで結合が始まります。
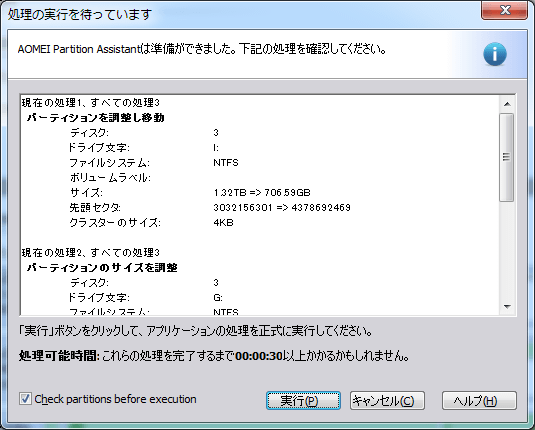
処理が終わったらコンピュータからGドライブの容量が2TBに変更されていることを確認できれば作業は終了です。
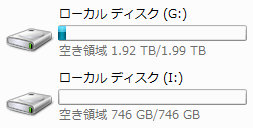
寄付・開発支援について
コンテンツのデータ復旧を実証する機材は基本的に個人で調達して記事を書いております。
記事がお役に立ちましたら、ブログ運営をサポートしていただけると大変助かります。是非ともご協力いただけたら幸いでございます。
http://amzn.asia/bwi5rDi
P.S.
サポートしてくださった皆様、こちらからメッセージが送信できませんので、この場をお借りしてお礼いたします。
ご購入下さった製品はコンテンツ運営の為、大切に使わせていただきます。
ご支援、本当にありがとうございます。
関連記事
バックアップのススメ
パソコンやスマホのデータは意外と簡単に消えてしまうので、可能な限りバックアップを取ることが重要です。
バックアップさえとっていれば、衝撃や水濡れなどで重篤なシステム障害になってしまっても簡単にデータを取り戻すことができます。
私は、![]() PCデータバックアップソフトを使い、データは2か所に保管するようにしています。さらに、定期的に手動でバックアップを取っていますから、データ障害が起きてもデータそのものが消えてしまうことはありません。
PCデータバックアップソフトを使い、データは2か所に保管するようにしています。さらに、定期的に手動でバックアップを取っていますから、データ障害が起きてもデータそのものが消えてしまうことはありません。
データ復元できない時は?
データが復元できなかった場合、闇雲に操作するとデータ復旧確率が下がってしまいます。
必ず成功するとは限りませんが、今できる最善の方法について紹介しますので、是非参考にしてください。
「データ復元が出来ない時は?」参照
悪徳データ復旧業者に注意
現在、一部のデータ復旧業者による利益を重視した営業活動が問題となっております。
こうした業者は積極的にメディアに露出する(広告費をかけている)為、一見して信頼できる業者に見えますが、
単純にぼったくり価格を提示するだけでなく、返品されたHDDに傷が付いていたというブログ記事も発見しました。
業界内でも嫌われており、この業者が復旧作業を行ったデバイスは復旧拒否する企業も少なくありません。
データ復元が出来ない時は? 「データ復旧成功の鍵」参照