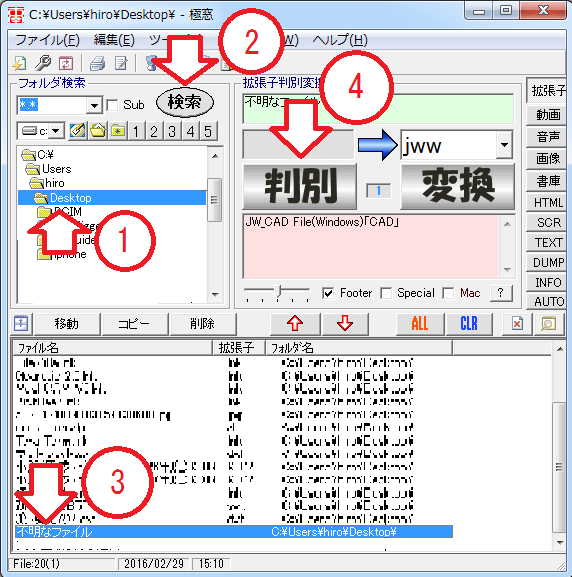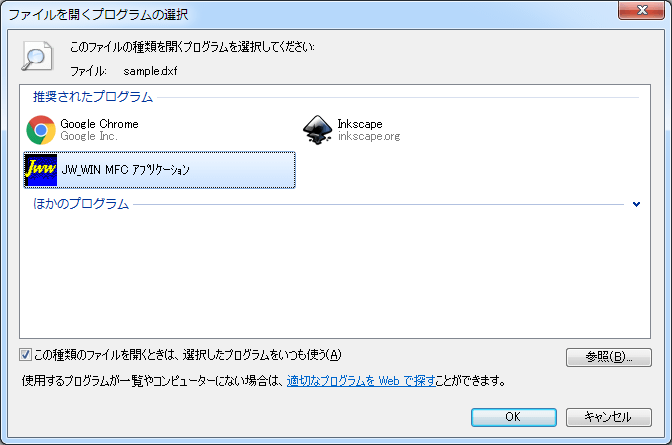ファイル名を変更する際、誤って拡張子を消してしまうことがあります。
拡張子が消えてしまったファイルは、この様に白いアイコンになってしまい、正常にファイルが開かなくなってしまいます。
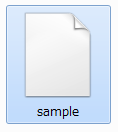
この様な場合、拡張子のデータ復旧ソフトを利用すれば簡単に修復することができるので紹介します。
拡張子復旧方法
拡張子が消えてしまった場合、拡張子のデータ復旧をする専用のソフトがあります。
このソフトは数千種類の拡張子に対応していて、例えば拡張子が分からなくなってしまった場合でも復元することができます。
しかも無料で利用できるフリーソフトです。
早速無料のデータ復旧ソフトをダウンロードし、使ってみましょう
スポンサーリンク
- 対応OS: Windows XP/Vista/7/8/10
- ソフト配布先:www.55555.to
- ライセンス:フリーソフト
このソフトはもともと拡張子の変換ソフトなのですが、拡張子を自動検出する機能が備わっています。
この機能を利用することで、拡張子を消してしまったり、拡張子が分からないファイルの復旧の拡張子検索にも使われています。
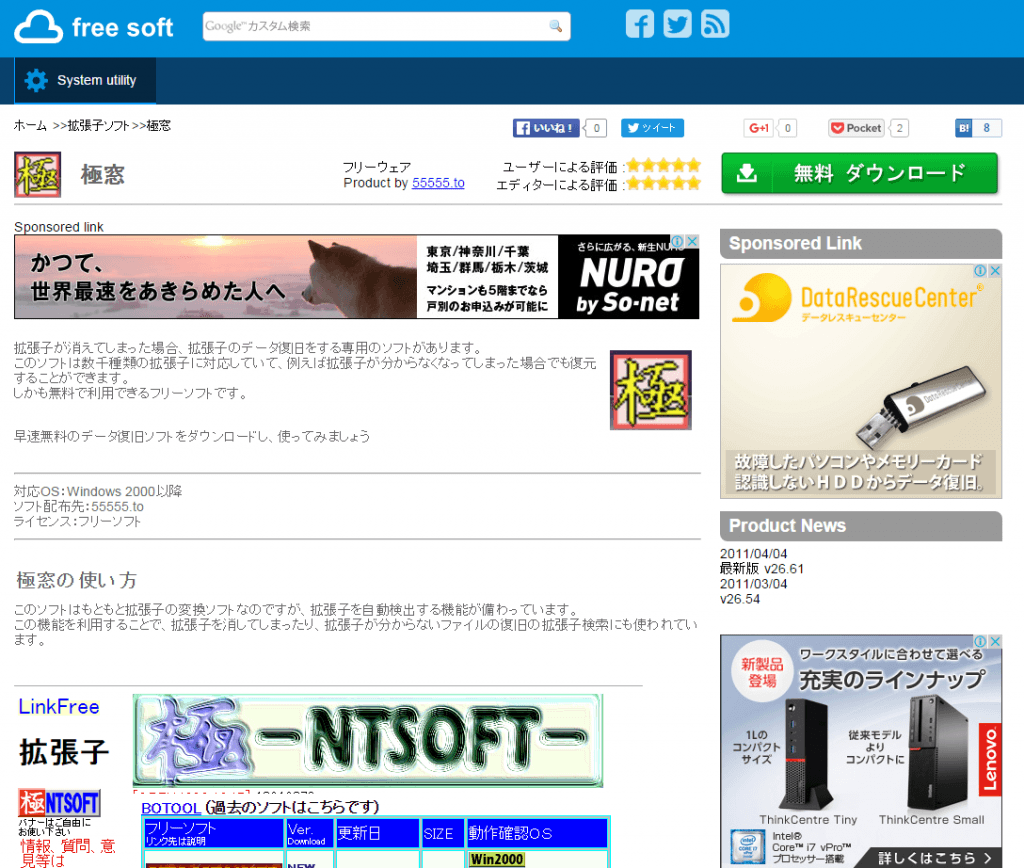
ダウンロードページ
ダウンロードすると、この様なアイコンのファイルが表示されます。
ダブルクリックで実行しましょう。
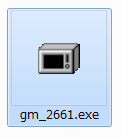
自動展開ファイルで、同じフォルダ上に「極窓」というフォルダが作られます。
このフォルダの中に、「極窓.exe」という実行ファイルが入っています。
ダブルクリックして実行しましょう。
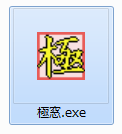
実行すると、この様なバンドルソフトのインストールが促されます。
全て不要なソフトなので、チェックを外してOKをクリックしましょう。
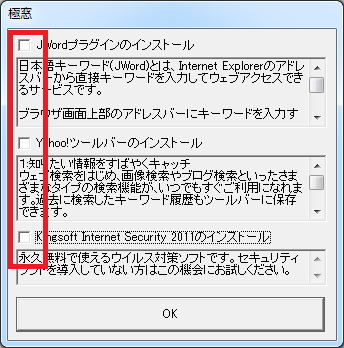
- 検索したい拡張子があるフォルダを選択します。
(今回、デスクトップにファイルを配置しましたので、Desktopを選びました) - 「検索」ボタンをクリックしましょう。
- デスクトップフォルダから、検索したい不明なファイルを選択します。
(分かりやすいよう、「不明なファイル」と言うファイル名にしました。) - 判別ボタンをクリックします。
すると、下のピンクのメッセージボックスの中に、ファイルの種類について、説明が表示されます
同時に、右側へ変換推奨される拡張子が表示されます。
最後に「変換」ボタンをクリックすれば拡張子が設定されます。
これで拡張子が復旧されたはずです。
いかがでしたでしょうか?意外と簡単に拡張子を復旧できたのではないでしょうか?
もし、拡張子を復旧してもファイルが開けない場合、ファイルとアプリの関連付けが間違っている可能性があります。
下記の「関連付け」を参考に、設定変更してみましょう。
関連付け
拡張子を復旧したのに、白いアイコンのままでファイルが開けない場合、何らかの影響でファイルとアプリの関連付けが消えてしまった可能性があります。
この場合も簡単な操作で復旧できるので参考にしてください。
・プログラムはパソコンに入っているか?
まず、パソコンに実行するアプリがインストールされていなければなりません。
もし、パソコンのリカバリー等でアプリを削除してしまった場合は、再度インストールしましょう。
例えば、Excelがインストールされていない場合、Excelファイルを閲覧することはできません。
・アプリとファイルを関連付ける
アプリケーションがインストールされているのにファイルが開かない場合、関連付けの設定をしましょう。
白いアイコンのファイルをダブルクリックすると、下記のような
「このファイルを開けません」
というメッセージボックスが表示されます。
赤枠で囲った、
「インストールされたプログラムの一覧からプログラムを選択する」
にチェックを入れ、「OK」をクリックしてください。
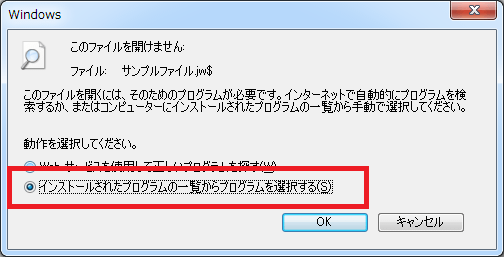
「ファイルを開くプログラムの選択」というウィンドウが表示されます。
この画面で、起動するプログラムを選択します。
通常は「推奨されたプログラム」欄に適切なプログラムが表示されています。
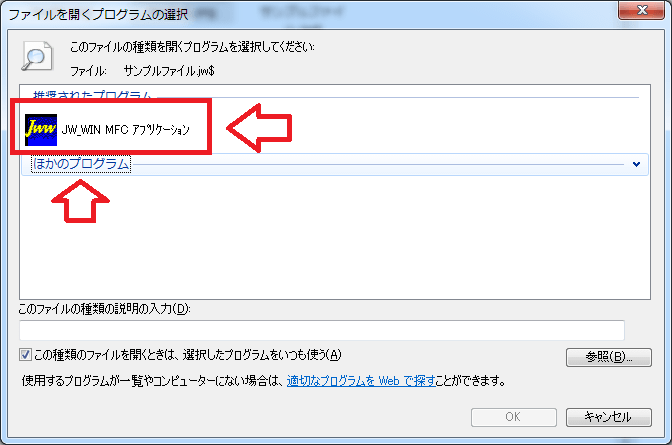
「推奨されたプログラム」にない場合、「ほかのプログラム」をクリックしてください。
すると、パソコンにインストールされたプログラムの一覧が表示されるので、起動するプログラムを選択します。
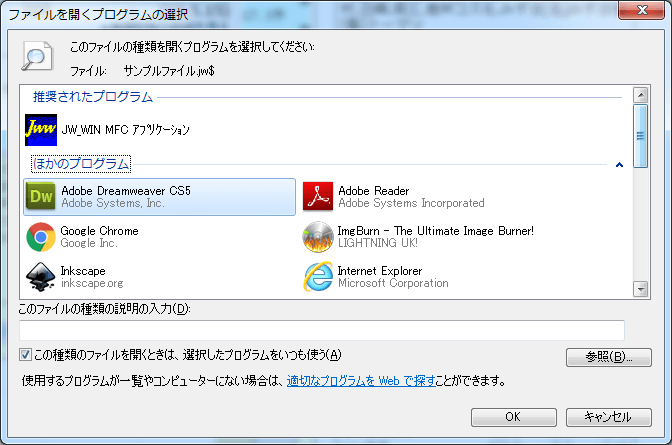
さらに、ここにも起動すべきプログラムが表示されない場合、ローカルファイルから直接プログラムを指定することもできます。
右下にある「参照」をクリックしましょう。
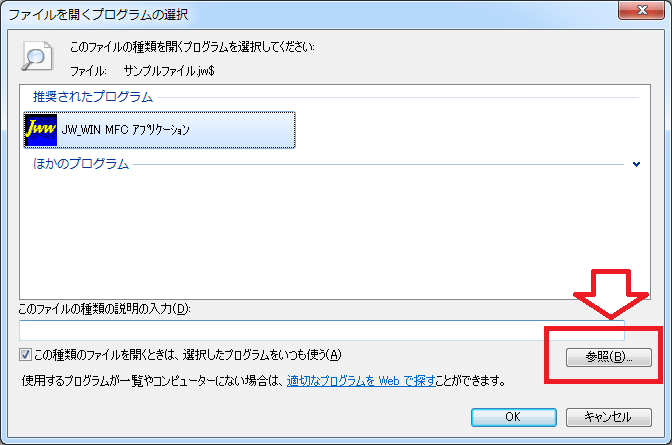
パソコンのローカルファイルの「Program File」が表示されます。
この中から目的のアプリケーションを指定することができます。
最後に、「この種類のファイルを開く時は、選択したプログラムをいつも使う」にチェックを入れましょう。
ここにチェックを入れると、ファイルとプログラムが関連付けられるので、ファイルをダブルクリックで開くことができるようになします。

関連付けを間違ってしまった場合
関連付けを間違ってしまうと、間違ったアプリでファイルを開いてしまいます。
例えば、本来Wordで開く文書ファイルの関連付けをメディアプレーヤーにしてしまうと、メディアプレーヤーが起動して文書ファイルを再生してしまいます。
当然再生できるはずもなく、エラーになってしまいます。
この場合、間違って関連付けてしまったファイルを右クリックします。
下の画像のようにメニューが表示されるので、
「プログラムから開く」⇒「既定のプログラムの選択」をクリックします
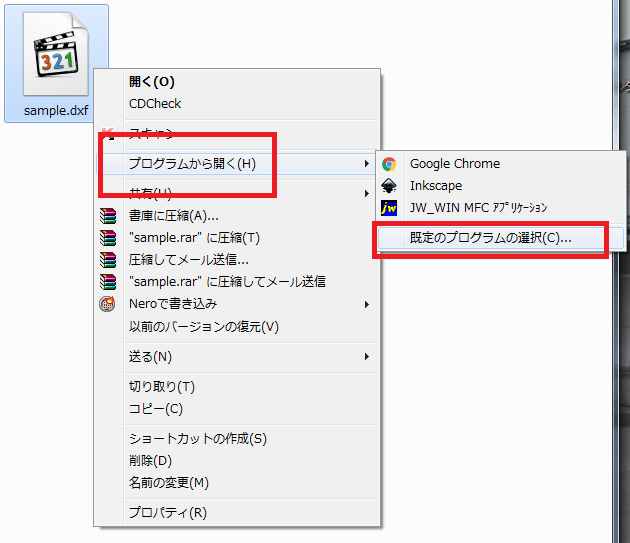
寄付・開発支援について
コンテンツのデータ復旧を実証する機材は基本的に個人で調達して記事を書いております。
記事がお役に立ちましたら、ブログ運営をサポートしていただけると大変助かります。是非ともご協力いただけたら幸いでございます。
http://amzn.asia/bwi5rDi
P.S.
サポートしてくださった皆様、こちらからメッセージが送信できませんので、この場をお借りしてお礼いたします。
ご購入下さった製品はコンテンツ運営の為、大切に使わせていただきます。
ご支援、本当にありがとうございます。
関連記事
バックアップのススメ
パソコンやスマホのデータは意外と簡単に消えてしまうので、可能な限りバックアップを取ることが重要です。
バックアップさえとっていれば、衝撃や水濡れなどで重篤なシステム障害になってしまっても簡単にデータを取り戻すことができます。
私は、![]() PCデータバックアップソフトを使い、データは2か所に保管するようにしています。さらに、定期的に手動でバックアップを取っていますから、データ障害が起きてもデータそのものが消えてしまうことはありません。
PCデータバックアップソフトを使い、データは2か所に保管するようにしています。さらに、定期的に手動でバックアップを取っていますから、データ障害が起きてもデータそのものが消えてしまうことはありません。
データ復元できない時は?
データが復元できなかった場合、闇雲に操作するとデータ復旧確率が下がってしまいます。
必ず成功するとは限りませんが、今できる最善の方法について紹介しますので、是非参考にしてください。
「データ復元が出来ない時は?」参照
悪徳データ復旧業者に注意
現在、一部のデータ復旧業者による利益を重視した営業活動が問題となっております。
こうした業者は積極的にメディアに露出する(広告費をかけている)為、一見して信頼できる業者に見えますが、
単純にぼったくり価格を提示するだけでなく、返品されたHDDに傷が付いていたというブログ記事も発見しました。
業界内でも嫌われており、この業者が復旧作業を行ったデバイスは復旧拒否する企業も少なくありません。
データ復元が出来ない時は? 「データ復旧成功の鍵」参照