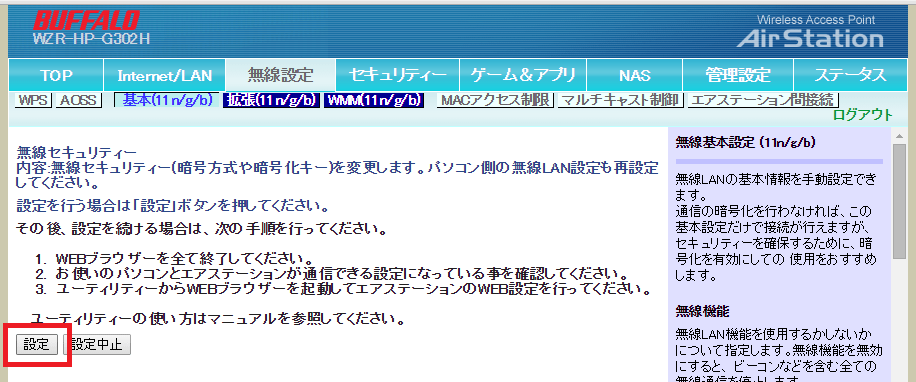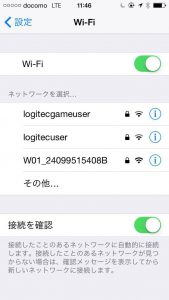Wi-Fiの無線LANルーターはスマートフォンやノートパソコンで高速通信できるので大変便利です。
ところがWiFiの電波は数十メートルも離れた所にも届くので、他の人にアクセスポイントの名前が見えてしまいます。
スマホなどで電波をチェックすると、この様に複数の電波を受信しているはずです。
通常パスワードで保護しているはずですが、見知らぬ第三者にハッキングされ、悪用されてしまう恐れもあります。
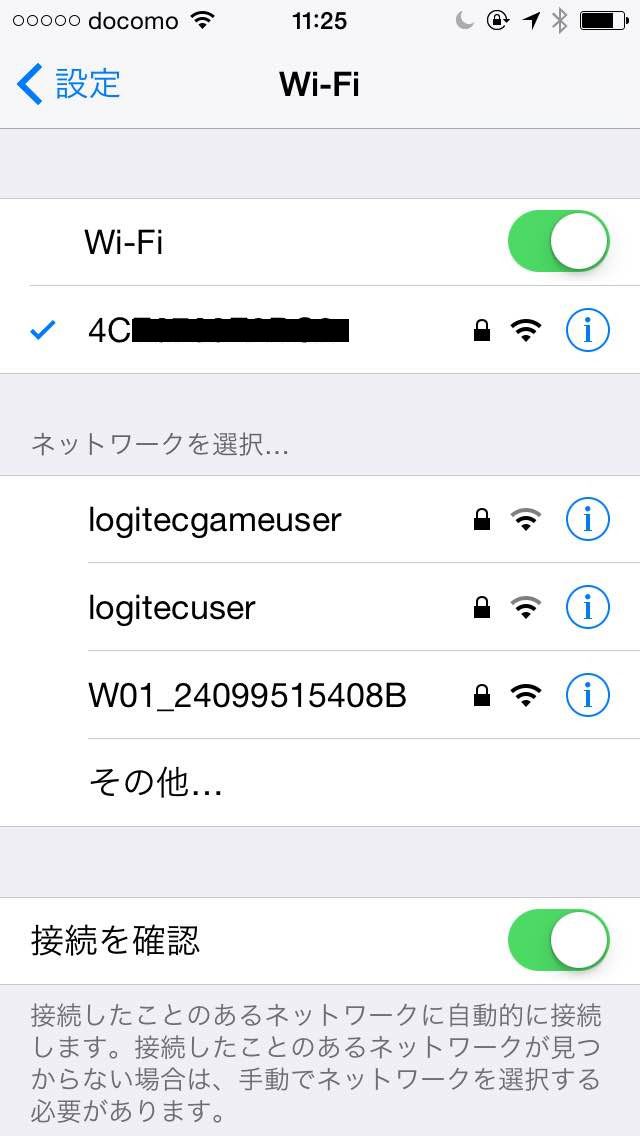
そこで、最初からルーターのステルスモードを有効にして、Wi-Fiの電波情報を隠してしまいましょう。
スポンサーリンク
Wi-Fiルーターのステルスモードの設定方法
まず、ブラウザを起動し、URL入力ボックスにルーターのIPアドレスを入力します。
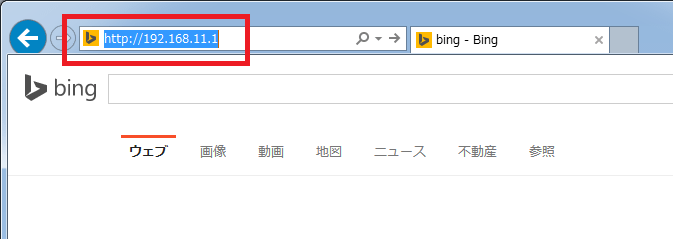
大抵のルーターは「192.168.1.1」だと思います。
私のルーターは192.168.11.1でした。
※このIPアドレスは取り扱い説明書に書かれています。
もし説明書が無くなってしまった場合は、コマンドプロンプトから調べることができます。
ルーターに接続されているパソコンからコマンドプロンプトを起動してください。
Windowsスタートボタン→プログラムとファイルの検索ボックスに「コマンド」と入力するとコマンドプロンプトが検索されます。
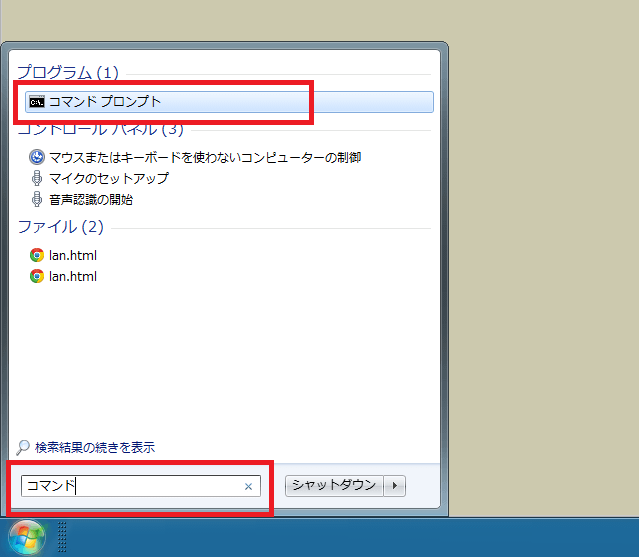
コマンドプロンプトを起動したら、「ipconfig」と入力し、Enterキーを押してください。
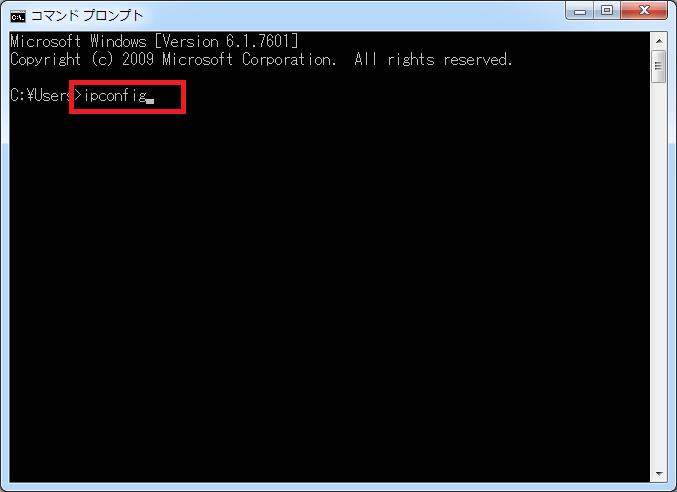
IP情報が表示されるので「デフォルト ゲートウェイ」を探してください。
ここに書かれている192.168…という数字がルーターのIPアドレスになります。
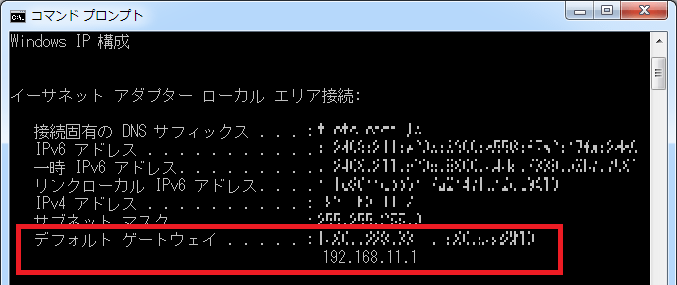
IPアドレスが正しければ、「ユーザー名」と「パスワード」の入力ボックスが表示されます。
ユーザー名とパスワードを入力して「OK」ボタンをクリックしましょう。
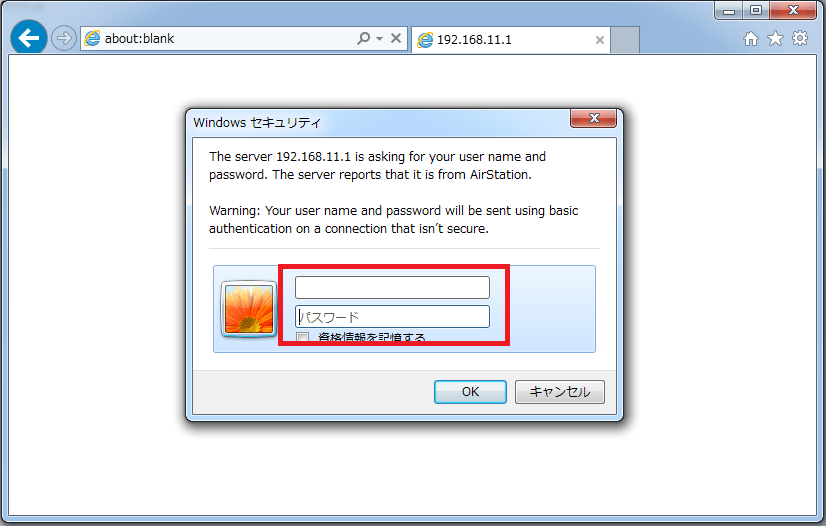
↓ログインできるとルーターの設定画面が表示されます。
メニューの中から「無線設定」を選択します。
この画面はルーターによって異なりますので詳しくはマニュアルを参照ください。
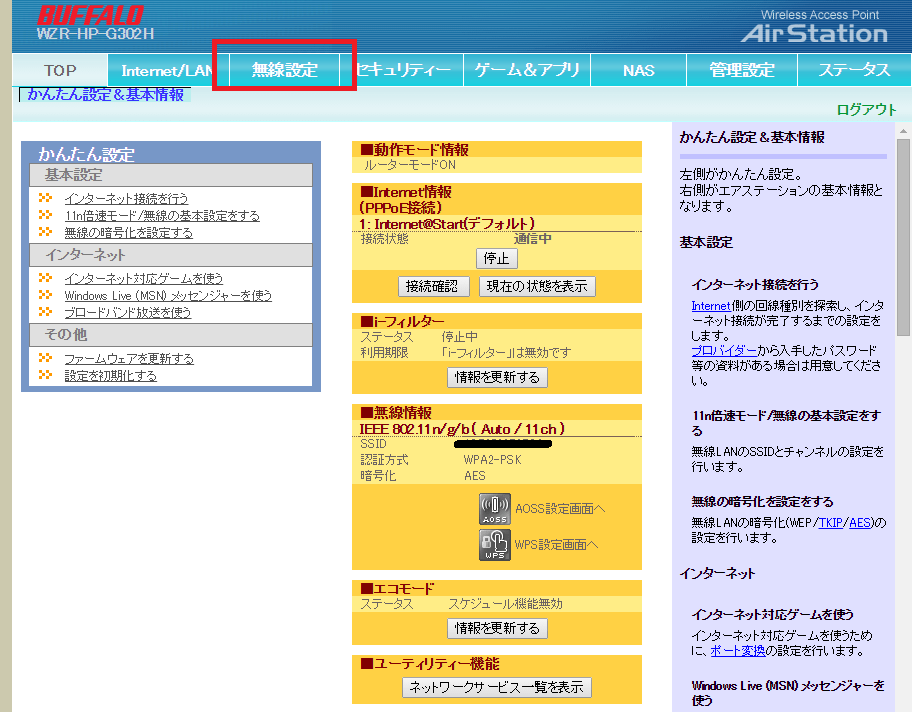
↓無線設定から、基本(11n/g/b)を選択します。
画面の中に「ANY接続」という項目を探し、「許可する」のチェックを外しましょう
これでWi-Fi情報が表示されなくなります。
接続するにはWi-Fi情報を手入力する必要があります。
そこで、自分で分かりやすい名前に変更しておきましょう。
SSIDの値を入力という欄に任意の名称を入力します。
例として「sample」としてみました。
最後に「設定」ボタンをクリックします。
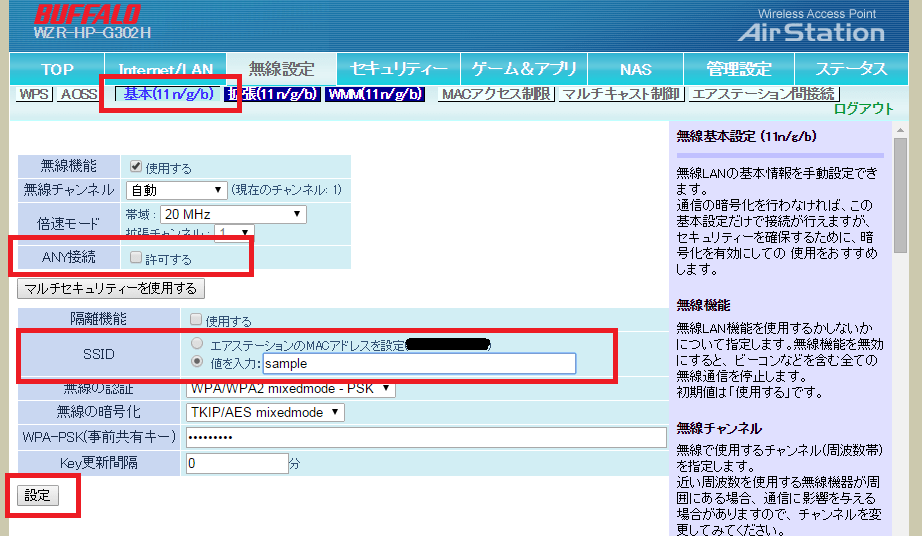
以上でルーター側の設定は完了です。
続いて受信側(スマホやノートPCなど)の設定に移ります。
ステルスモードの確認と設定方法
ステルスモードに移行したらWi-Fiのアクセスポイントから自分のルーターが表示されていないはずです。
ルーター設定前↓
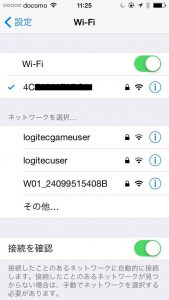
ルーターに接続するには、「その他」をクリックし、Wi-Fi情報を入力する必要があります。
名前・・・ルーターで設定したSSID値 例)sample
セキュリティー・・・Wi-Fiのセキュリティータイプ(解らない場合はルーターの設定画面から確認できます。)
パスワード・・・Wi-Fiパスワード
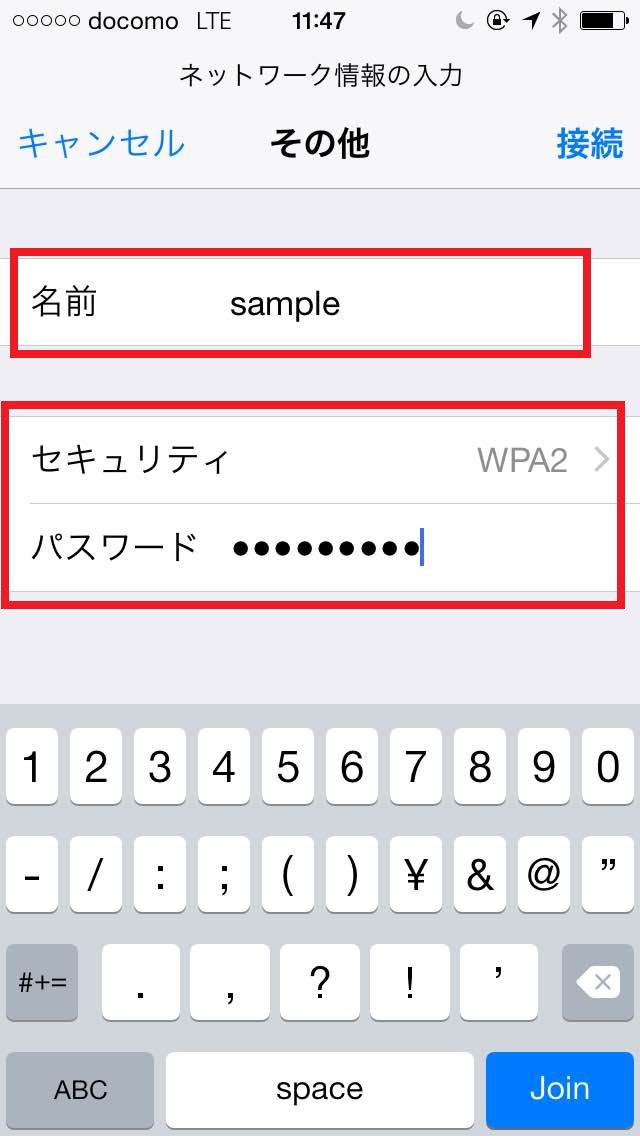
Wi-Fi情報を入力して接続するとステルスモードであっても問題なくインターネットにつながります。
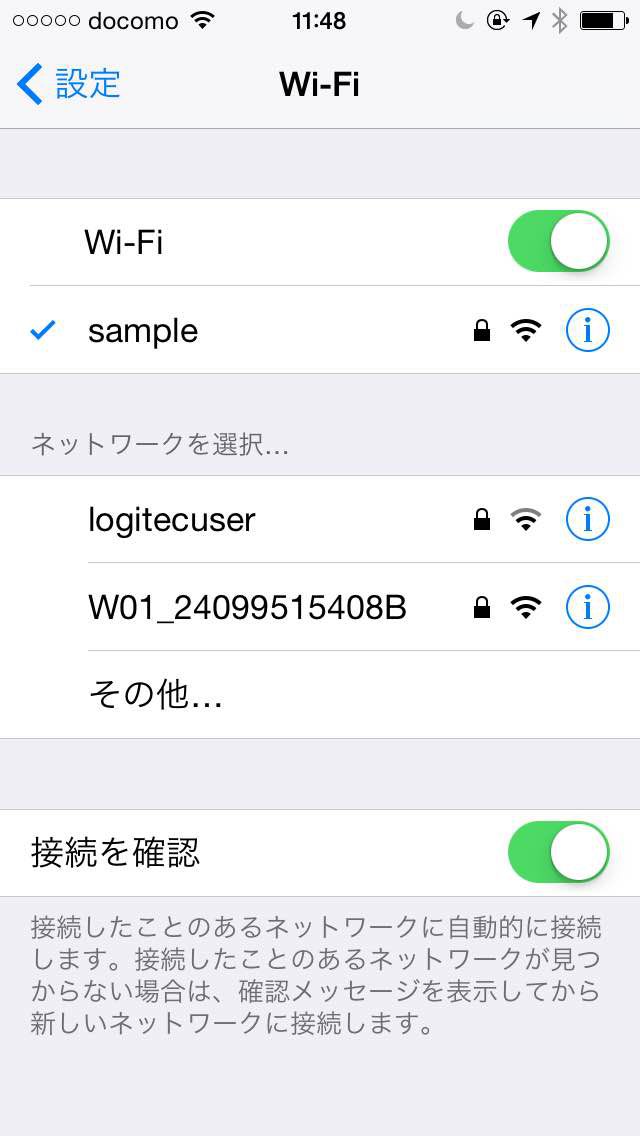
ステルスモードを使えばSSIDで設定したSSID値を知らないユーザーには電波が飛んでいるか認識できないというわけです。
寄付・開発支援について
コンテンツのデータ復旧を実証する機材は基本的に個人で調達して記事を書いております。
記事がお役に立ちましたら、ブログ運営をサポートしていただけると大変助かります。是非ともご協力いただけたら幸いでございます。
http://amzn.asia/bwi5rDi
P.S.
サポートしてくださった皆様、こちらからメッセージが送信できませんので、この場をお借りしてお礼いたします。
ご購入下さった製品はコンテンツ運営の為、大切に使わせていただきます。
ご支援、本当にありがとうございます。
関連記事
バックアップのススメ
パソコンやスマホのデータは意外と簡単に消えてしまうので、可能な限りバックアップを取ることが重要です。
バックアップさえとっていれば、衝撃や水濡れなどで重篤なシステム障害になってしまっても簡単にデータを取り戻すことができます。
私は、![]() PCデータバックアップソフトを使い、データは2か所に保管するようにしています。さらに、定期的に手動でバックアップを取っていますから、データ障害が起きてもデータそのものが消えてしまうことはありません。
PCデータバックアップソフトを使い、データは2か所に保管するようにしています。さらに、定期的に手動でバックアップを取っていますから、データ障害が起きてもデータそのものが消えてしまうことはありません。
データ復元できない時は?
データが復元できなかった場合、闇雲に操作するとデータ復旧確率が下がってしまいます。
必ず成功するとは限りませんが、今できる最善の方法について紹介しますので、是非参考にしてください。
「データ復元が出来ない時は?」参照
悪徳データ復旧業者に注意
現在、一部のデータ復旧業者による利益を重視した営業活動が問題となっております。
こうした業者は積極的にメディアに露出する(広告費をかけている)為、一見して信頼できる業者に見えますが、
単純にぼったくり価格を提示するだけでなく、返品されたHDDに傷が付いていたというブログ記事も発見しました。
業界内でも嫌われており、この業者が復旧作業を行ったデバイスは復旧拒否する企業も少なくありません。
データ復元が出来ない時は? 「データ復旧成功の鍵」参照