パソコン上にたくさんのデータがある場合、フォルダ分けによって整理しても、どこにファイルを保存したのかわからなくなってしまう事があります。
そんな時、パソコンにはファイル名からデータを検索できる便利な機能があります。
Windows Xpの場合、「スタート」→「検索」をクリックすると検索用のウインドウが現れます。
「ファイルとフォルダすべて」を選び、ファイル名や、保存場所を指定して検索します。
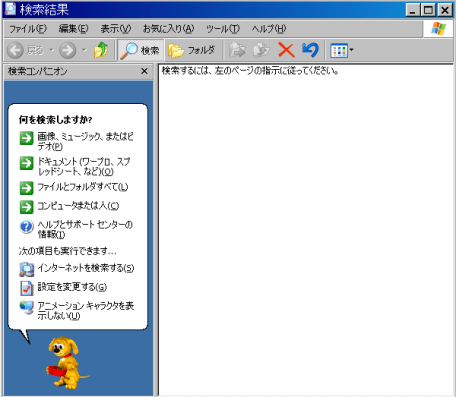
Windows Vista/7の場合、「スタート」メニューを開くと、プログラムとファイルの検索と言う入力ボックスが出てきます。↓
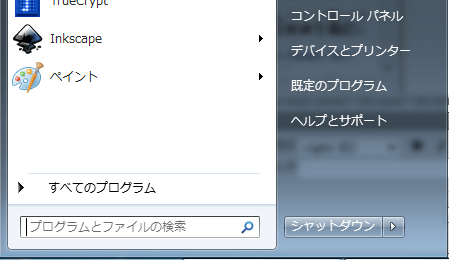
この検索ボックスの中に、紛失したデータのファイル名を入力すると、すぐに該当するファイルが検索されます。
ところが、このスタートメニューで検索すると、表示できる項目に限りがあり、使い勝手が良いとは言えません。
そこで、キーボードの「Windows」キーと「F」キーを押して、検索フォルダーを表示させましょう。
この検索フォルダーは検索結果の一覧がすべて表示され、各フォルダ毎、作成日等細かな条件設定も可能です。
このようにパソコンの検索ツールを使えば、すぐに目的のデータを見つける事が出来るはずです。
ところが、肝心のファイル名を忘れてしまう事もあるでしょう。
そんな時は、検索にちょっとしたコツがいります。
検索に必要なファイル名が分からない場合、任意の文字を代用する「ワイルドカード」と呼ばれる機能を使います。
例えば、ファイル名が全く分からなくても、テキストデータと言う事が分かっていれば、ファイル名を「*(アスタリスク)」と言う記号で置き換え、「*.txt」と検索ボックスに入力すれば良いのです。(.txtとはテキストデータの拡張子)
すると、ファイル名に.txtが含まれるデータが検索されます。
ファイル名の一部分だけ分からない場合は、「*」より「?」を使うとより的確に検索できます。
「?」は、任意の一文字に対応する記号で、例えば「test?.txt」と検索すると、test1.txtや、testA.txtと言ったファイルが検索結果に表示されます。
このようにある程度名前で絞り込めたら、作成したおおよその日付けや、ファイルの大きさなどから目的のファイルを見つけ出せるはずです。
寄付・開発支援について
コンテンツのデータ復旧を実証する機材は基本的に個人で調達して記事を書いております。
記事がお役に立ちましたら、ブログ運営をサポートしていただけると大変助かります。是非ともご協力いただけたら幸いでございます。
http://amzn.asia/bwi5rDi
P.S.
サポートしてくださった皆様、こちらからメッセージが送信できませんので、この場をお借りしてお礼いたします。
ご購入下さった製品はコンテンツ運営の為、大切に使わせていただきます。
ご支援、本当にありがとうございます。
関連記事
バックアップのススメ
パソコンやスマホのデータは意外と簡単に消えてしまうので、可能な限りバックアップを取ることが重要です。
バックアップさえとっていれば、衝撃や水濡れなどで重篤なシステム障害になってしまっても簡単にデータを取り戻すことができます。
私は、![]() PCデータバックアップソフトを使い、データは2か所に保管するようにしています。さらに、定期的に手動でバックアップを取っていますから、データ障害が起きてもデータそのものが消えてしまうことはありません。
PCデータバックアップソフトを使い、データは2か所に保管するようにしています。さらに、定期的に手動でバックアップを取っていますから、データ障害が起きてもデータそのものが消えてしまうことはありません。
データ復元できない時は?
データが復元できなかった場合、闇雲に操作するとデータ復旧確率が下がってしまいます。
必ず成功するとは限りませんが、今できる最善の方法について紹介しますので、是非参考にしてください。
「データ復元が出来ない時は?」参照
悪徳データ復旧業者に注意
現在、一部のデータ復旧業者による利益を重視した営業活動が問題となっております。
こうした業者は積極的にメディアに露出する(広告費をかけている)為、一見して信頼できる業者に見えますが、
単純にぼったくり価格を提示するだけでなく、返品されたHDDに傷が付いていたというブログ記事も発見しました。
業界内でも嫌われており、この業者が復旧作業を行ったデバイスは復旧拒否する企業も少なくありません。
データ復元が出来ない時は? 「データ復旧成功の鍵」参照
