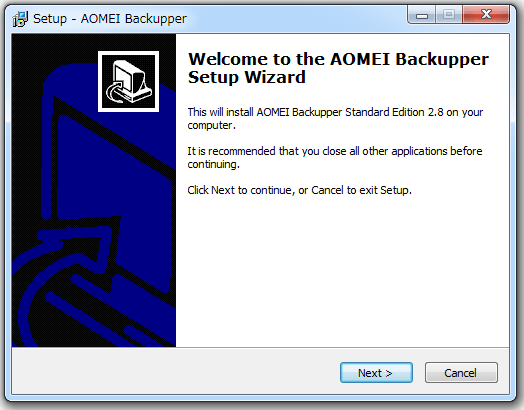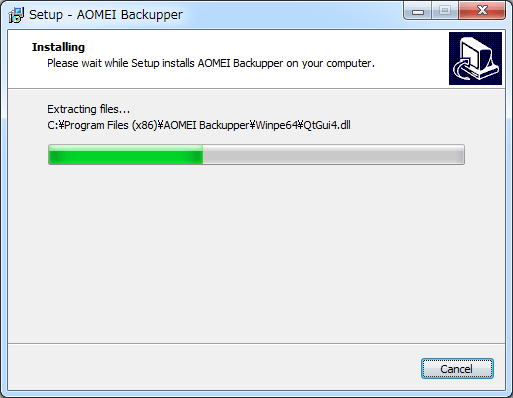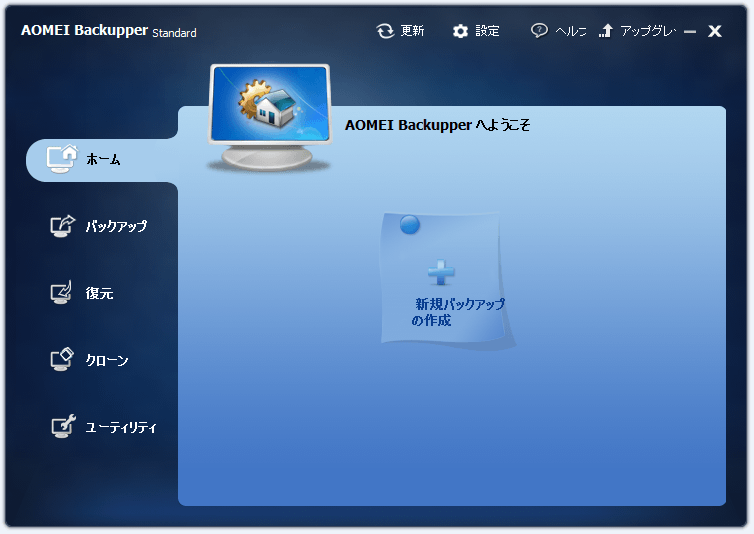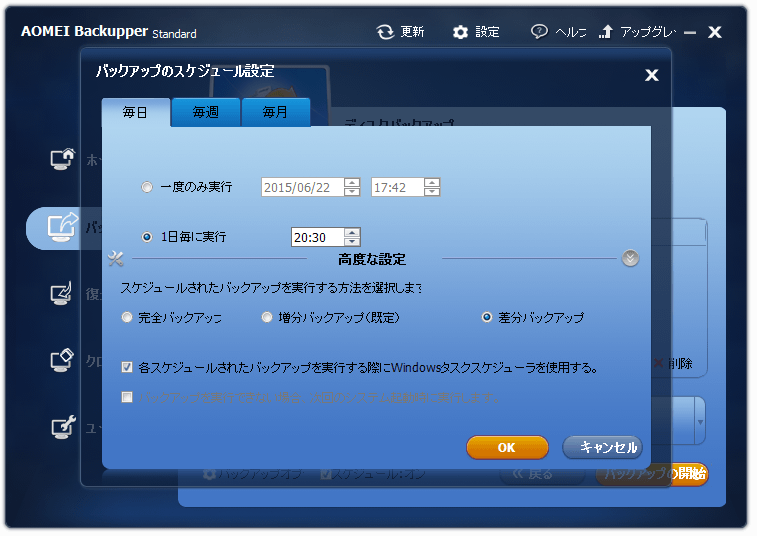パソコンに保存したデータは何かトラブルがあると簡単に消えてしまいます。
パソコンに保存したデータは何かトラブルがあると簡単に消えてしまいます。
そこで、データ障害が発生する前に定期的なバックアップは大切。
とはいうものの・・・定期的なバックアップはかなり面倒。
ついつい疎かになってしまいがち
そんな方の為に、今回は私も使っている無料で利用できる大変便利なバックアップソフトを紹介していきます。無料で利用できるフリーソフトを使ってデータをバックアップしてみましょう。
目次
最適なバックアップのコツ!!
バックアップとはデータを2つ以上の保存先に分けておくことで、一方の保存データにトラブルが起きても元に戻すことができるようにした仕組みのこと。
単純なコピーのことなのですが、2つの基本を知らないと実は何の役にも立たないという事になってしまいます。
まずは良いパックアップを作るコツを紹介します。
常に最新のデータをバックアップする
基本的にデータのコピーを複数にコピーするだけなのですが、常に最新の状態のバックアップを用意していないといざという時に役に立ちません。
定期的に最新の状態でバックアップを作成していないと、万一トラブルが発生した時、新しく作ったデータがなかったということになってしまいます。
できるだけ頻繁にバックアップを作成した方が良いのです。
データの保存先ドライブは必ず分ける
データの保存先は実はとても重要
もし、オリジナルのデータと同じHDDにバックアップを保存していると、HDDそのものが故障したらバックアップも破壊されてしまうからです。
DVDやBRメディアに保存しても良いのですが、書き込みに時間がかかったり容量も比較的小さいことからあまりお勧めできません。
一番安価で手軽なのが外付けHDD![]() への保存です。
への保存です。
無料のバックアップ ・ データ復元ソフトを使って定期的なバックアップ
今回は、フリーソフトながら高い安定性と高機能を備えたバックアップ・復元ソフトを使ってみましょう
海外製のソフトながら日本語パッチを適用すれば直感的に操作できるのでとても使いやすいソフトです。
フリーソフトなのでまずはダウンロードして使ってみましょう
スポンサーリンク
- 対応OS: Windows Vista/7/8/8.1/10
- ソフト配布先:backup-utility.com
- ライセンス:フリーソフト
↓バックアップソフトのコントロール画面
英語版だが、日本語パッチにより日本語化することも可能
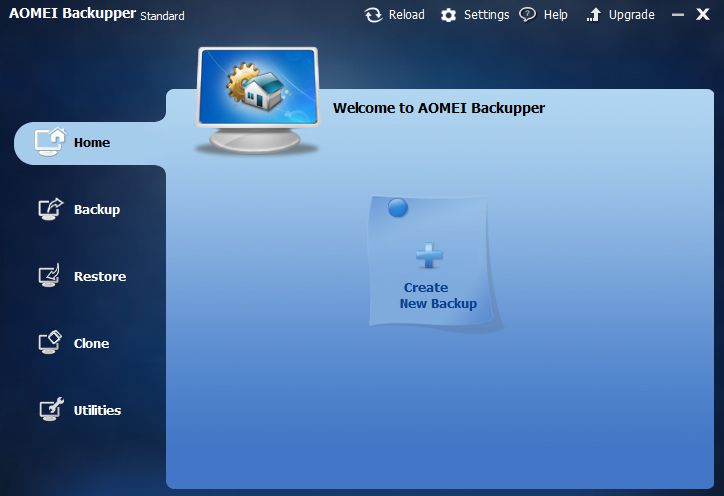
無料バックアップソフトのインストール
ファイルをダウンロードすると下のような「BackupperFull.exe」というファイルが手に入ります。
ダブルクリックしてインストールを実行しましょう。
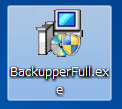
ライセンスについて同意します。
ライセンスと言ってもフリーソフトなので特に注意することはありません。
「I accept the agreement」にチェックを入れ「Next」をクリックしましょう
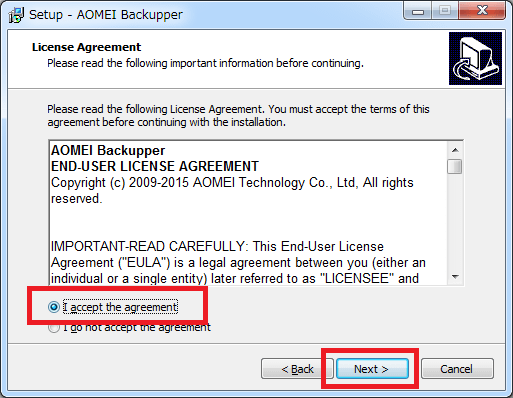
ソフトのインストール先を選択します。
自動的に選択されるので特に必要がなければそのままでかまいません。
「Next」をクリックしましょう
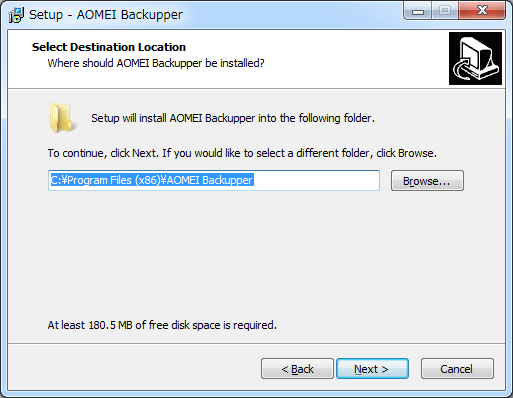
スタートメニューに登録される名称を任意に変更できます。
「バックアップソフト」など、分かりやすく変更しても良いでしょう。
変更したら「Next」をクリックしましょう
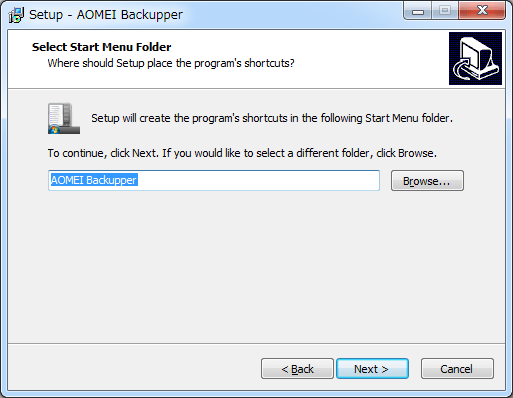
デスクトップやランチャーにショートカットアイコンを作ることができます。
(私は、デスクトップにアイコンを作りたかったので「Create a desktop icon」にチェックを入れました。)
必要なものにチェックを入れ、「Next」をクリックしましょう
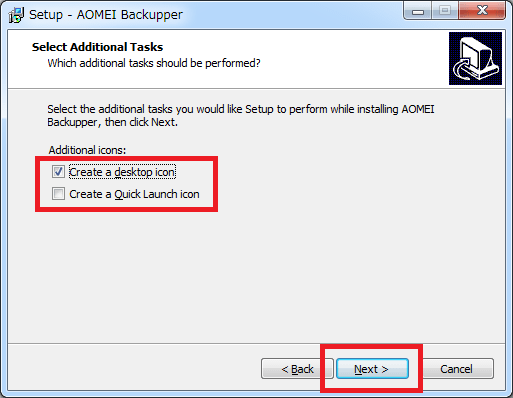
インストール先やアイコンなどの最終確認になります。
問題なければ「Install」をクリックしましょう
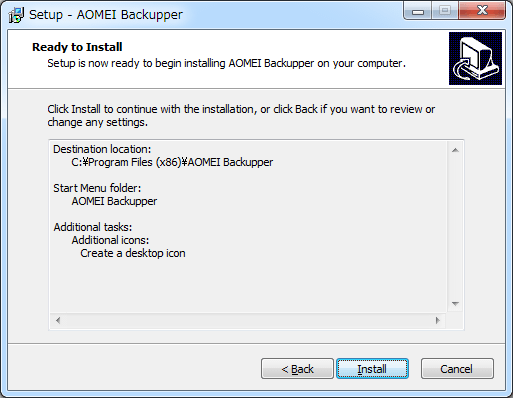
これでインストールが完了しました。
「Finish」をクリックしてインストールを終了しましょう。
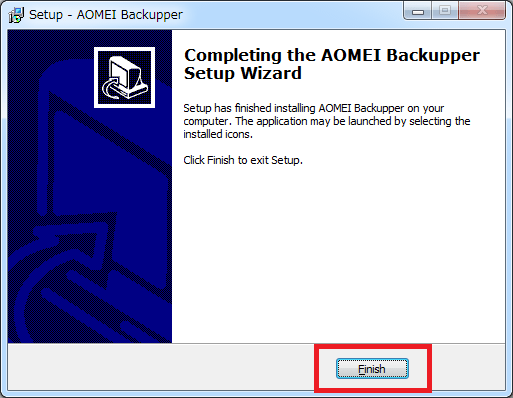
日本語化
このソフトは英語版なので日本語に設定すると使いやすくなります。
とはいうものの、ソフトの設定は簡単なので日本語にしなくても分かると思います。
日本語化する場合は、先ほどインストールしたバックアップソフトを起動している場合は終了しておきましょう。
日本語化ファイルをダウンロードします。
ダウンロードしたファイルは「AOMEI Backupper Standard Edition_ja.Zip」という圧縮ファイルになっています。
ファイルを右クリックし、メニューの中から「すべて展開」をクリックして使います。
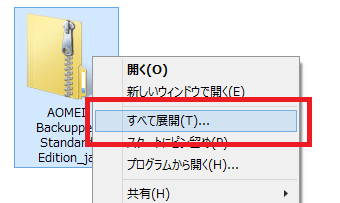
展開したフォルダの中に、「en.txt」というファイルが入っているはずです。
これが日本語化ファイルの本体になります。
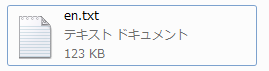
「en.txt」ファイルはバックアップソフトのインストール先にコピーすることで機能します。
具体的には下記のフォルダーにコピーすることになります。
[C:\Program Files (x86)\AOMEI Backupper\lang]
または
[C:\Program Files\AOMEI Backupper\lang]
↓langフォルダの中にはすでにen.txtファイルがあります。
ここにダウンロードしたen.txtファイルを上書きするのです。
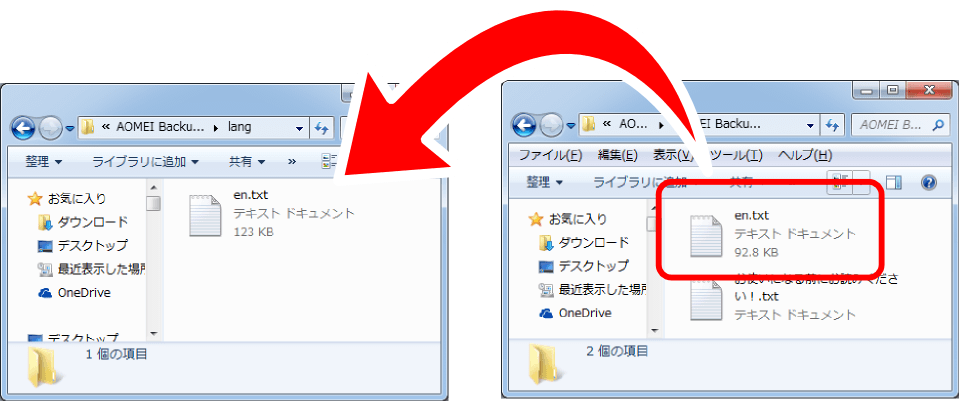
バックアップソフトの使い方
デスクトップにこの様なアイコンがあるのでクリックしてソフトを起動してみましょう。
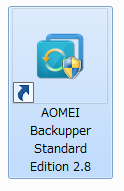
バックアップファイルの作製
早速バックアップを作成してみましょう。
ソフトの「バックアップ」タブをクリックします。
画面右側にバックアップメニューが表示されるのですが、隠れているのでスクロールして確認してください。
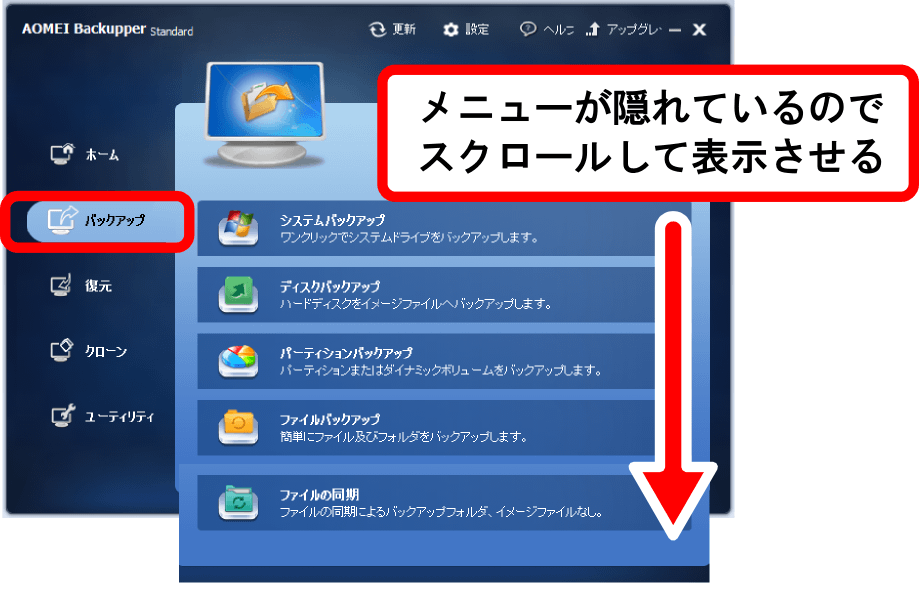
バックアップの種類
システムバックアップ
ディスクバックアップ
パーティションバックアップ
ファイルバックアップ
ファイルの同期
具体的なバックアップ手順
それぞれバックアップの種類は異なりますが、基本は同じです。
今回はHDD全体をバックアップしたいのでディスクバックアップを選択しました。。
バックアップの名前を決めます。
これは、どんなバックアップデータなのか後で分かるような名称にしましょう。
タスク名の欄をクリックすると任意の名称を入力することができます。
「Dドライブ全体のバックアップ」としました。
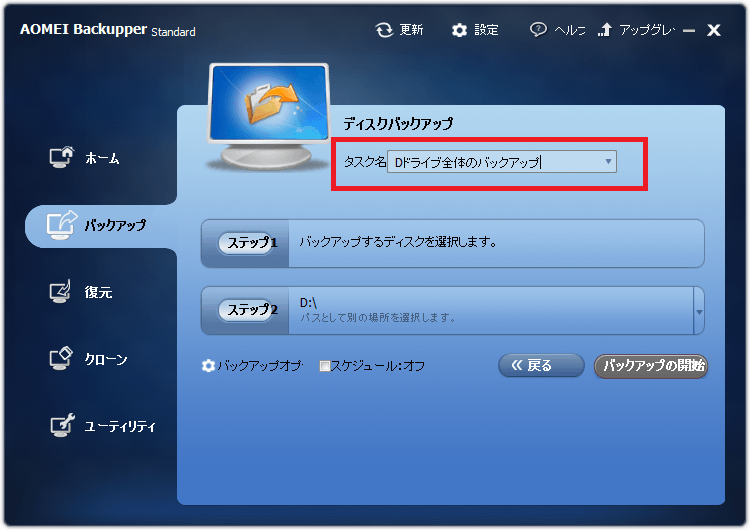
「ステップ1」の欄はバックアップするオリジナルのデータを選択します。
今回はDドライブ全体をバックアップしたいので「ステップ1」をクリックします。
するとディスクの選択画面が表示されるので、Dドライブを選び、「追加」をクリックしましょう
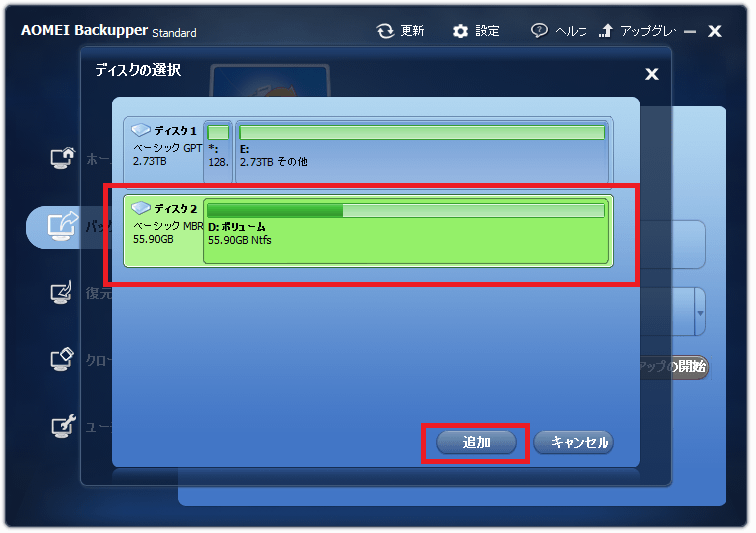
Dドライブが追加されたので、次はバックアップ先を選択します。
バックアップ先は必ず別のHDDを指定しましょう。
こうすることで、万一Dドライブそのものが故障してもバックアップデータから復元することができるからです。
「ステップ2」をクリックするとバックアップ先を選択する画面が表示されます。
今回はZドライブに「Dドライブバックアップ」というフォルダを作ることにしました。
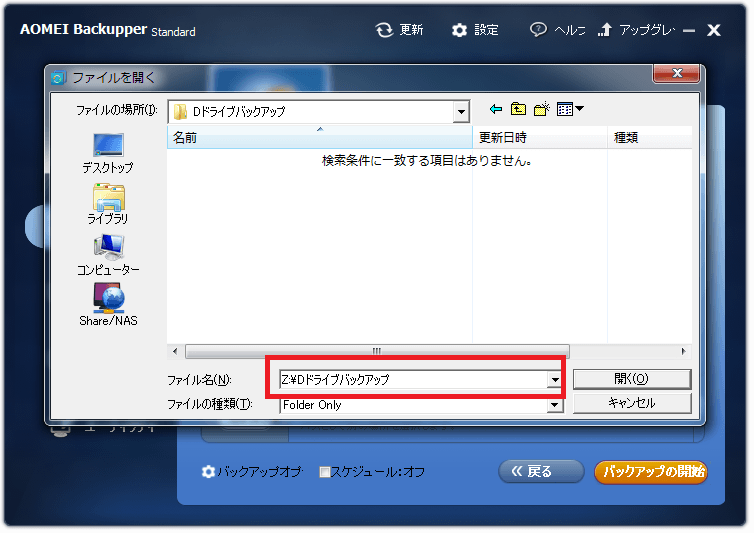
バックアップを常に最新の状態にするため、スケジュール機能を使って自動的にバックアップが作成されるようにせってしておきましょう。
「スケジュール」をクリックしてください。
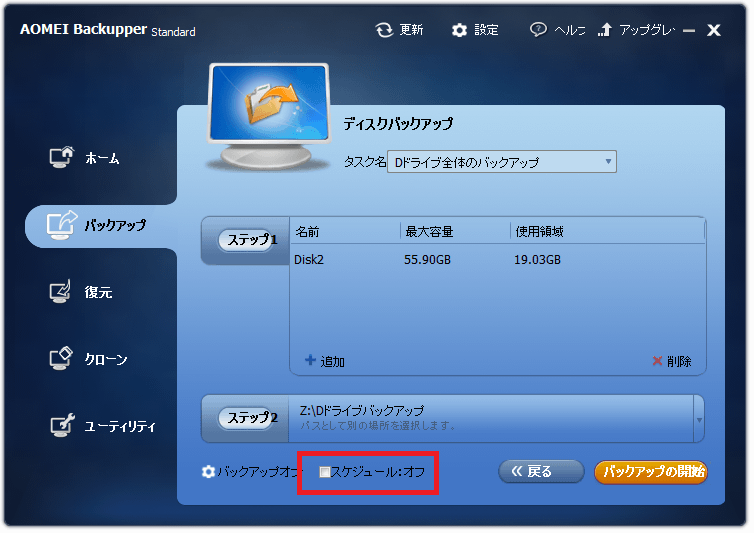
バックアップのスケジュール設定画面が表示されます。
バックアップの頻度は「毎日」「毎週」「毎月」の中から選んでください。
基本的には毎日作った方が良いのですが、バックアップ容量が大きいとパソコンの負荷も大きくなります。
その場合は毎週作るように設定しましょう。
次にバックアップを作る時間を決めます。
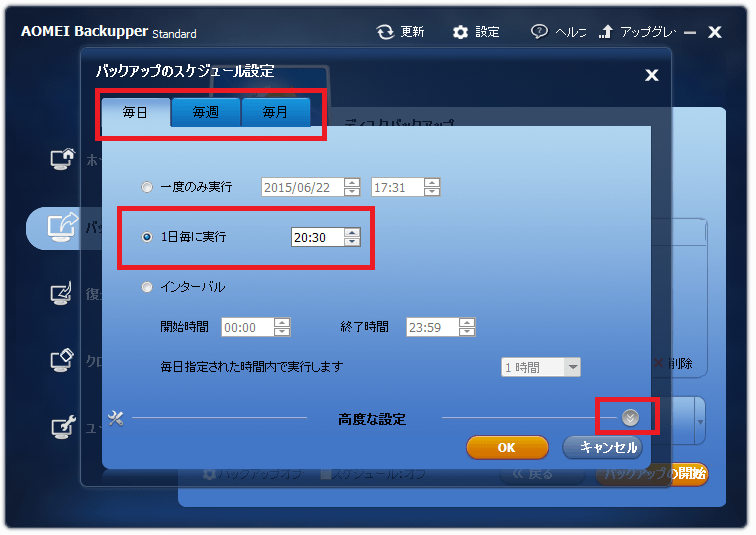
任意で、高度な設定も可能です。
画面右下の矢印をクリックすると高度なバックアップの設定ができます。
高度な設定では、バックアップの形態を選べます。
- 完全バックアップ
バックアップするごとに全てのデータを作り替えます。 - 増分バックアップ
ファイルが追加された場合にバックアップを作ります。 - 差分バックアップ
ファイルを追加したり、修正した場合にバックアップを作ります。
以上でバックアップの準備ができました。
バックアップの開始をクリックしましょう。
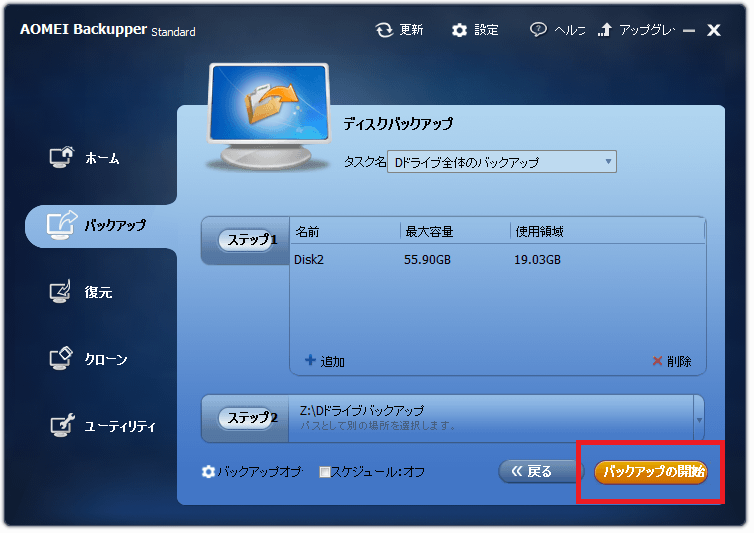
「スケジュールを追加し、今すぐバックアップの開始」を選択しましょう。
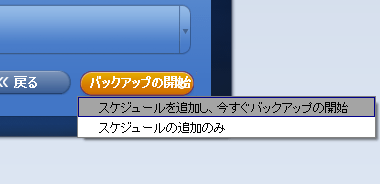
バックアップが作成されます。
以降はパソコンの電源が入っていればスケジュール通り常に最新のバックアップが作成されるはずです。
後は定期的にバックアップが取れているかチェックするだけ。
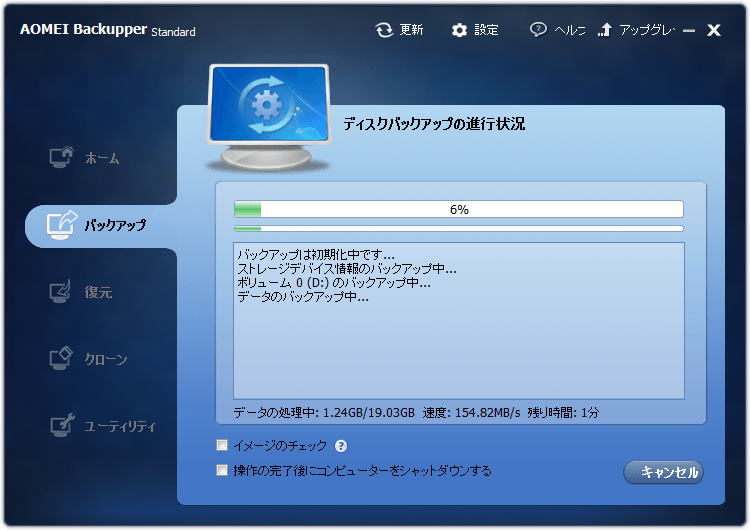
ホーム画面から最新のバックアップ情報を見ることができます。
復元の際は左下にある「復元」をクリックすれば復元作業が始まるので操作も簡単ですね。
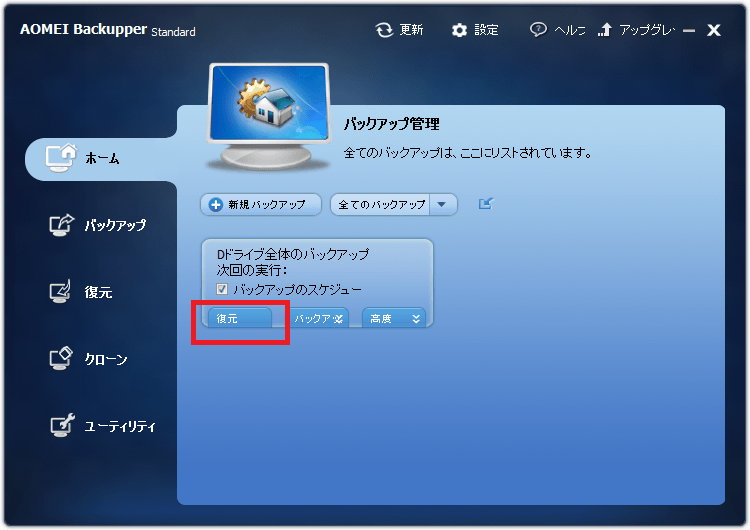
寄付・開発支援について
コンテンツのデータ復旧を実証する機材は基本的に個人で調達して記事を書いております。
記事がお役に立ちましたら、ブログ運営をサポートしていただけると大変助かります。是非ともご協力いただけたら幸いでございます。
http://amzn.asia/bwi5rDi
P.S.
サポートしてくださった皆様、こちらからメッセージが送信できませんので、この場をお借りしてお礼いたします。
ご購入下さった製品はコンテンツ運営の為、大切に使わせていただきます。
ご支援、本当にありがとうございます。
関連記事
バックアップのススメ
パソコンやスマホのデータは意外と簡単に消えてしまうので、可能な限りバックアップを取ることが重要です。
バックアップさえとっていれば、衝撃や水濡れなどで重篤なシステム障害になってしまっても簡単にデータを取り戻すことができます。
私は、![]() PCデータバックアップソフトを使い、データは2か所に保管するようにしています。さらに、定期的に手動でバックアップを取っていますから、データ障害が起きてもデータそのものが消えてしまうことはありません。
PCデータバックアップソフトを使い、データは2か所に保管するようにしています。さらに、定期的に手動でバックアップを取っていますから、データ障害が起きてもデータそのものが消えてしまうことはありません。
データ復元できない時は?
データが復元できなかった場合、闇雲に操作するとデータ復旧確率が下がってしまいます。
必ず成功するとは限りませんが、今できる最善の方法について紹介しますので、是非参考にしてください。
「データ復元が出来ない時は?」参照
悪徳データ復旧業者に注意
現在、一部のデータ復旧業者による利益を重視した営業活動が問題となっております。
こうした業者は積極的にメディアに露出する(広告費をかけている)為、一見して信頼できる業者に見えますが、
単純にぼったくり価格を提示するだけでなく、返品されたHDDに傷が付いていたというブログ記事も発見しました。
業界内でも嫌われており、この業者が復旧作業を行ったデバイスは復旧拒否する企業も少なくありません。
データ復元が出来ない時は? 「データ復旧成功の鍵」参照