ワード(Word)はOffceを代表する文書製作ソフトで、仕事や大学の論文制作で欠かすことの出来ないソフトの一つ。
万一、データが消失してしまったり、誤ってファイルを消去してしまった場合はやみくもにパソコンを操作してはいけません。
こうしたデータ障害は、一つ一つ確実な操作手順に従い、復旧ソフトを適切に使うことが、データ復旧確率を高めるポイントです。
以下、適切なデータ復旧操作手順を紹介していますので、是非参考にしてください。
データ復旧手順
まずは基本的なことですが、ごみ箱を確認してみましょう。
ワードデータを間違って削除してしまった場合、パソコンの”ごみ箱”の中に削除データが入っている事がほとんど。

ゴミ箱をダブルクリックで開き、削除してしまったワードデータが無いっていないか確認しましょう。
ゴミ箱の中に、ワードデータが入っていれば、マウスでドラッグしてデータを元の場所に戻すか、ゴミ箱のデータを「右クリック」→「元に戻す」をすれば復旧させる事は出来ます。
もし、デスクトップ上にごみ箱が見当たらない場合は
「ごみ箱がない?!」
を参考にしてください。
しかし、必ずしも、削除データがゴミ箱に入っているとは限りません。ゴミ箱には、容量が決められていて、容量オーバーになってしまうと、直接削除されてしまいます。
この様に、ゴミ箱から消えてしまったデータを復旧させるには、専用のデータ復旧ソフトを使う必要があります。
復旧ソフトは、無料で使えるソフトでも十分に対応出来ます。ただし、削除してから時間が経てばたつほど(正確にはパソコン操作するほど)復旧確立が下がってしまいます。
仮に復旧できたとしても、完全には復元できず、文字化けしたり、一部のデータにアクセスできなくなってしまうかもしれません。
とは言え、削除した直後なら、フリーソフトでも100%復旧させる事が出来るので安心してください。
データ復旧ソフトで対応する
復旧ソフトは高性能な、「DataRecovery」がおすすめ。
無料で利用できるフリーソフトです。
ほとんどのデータ復旧のケースに対応し、重度のファイル破損ではない限り対応できます。
スポンサーリンク

- 対応OS:Windows 2000/Xp/Vista/7/8/10
- ソフト配布先:Piriform Ltd.
- ライセンス:フリーソフト
このソフトは、通常版とポータブル版の2種類あります。
通常版は、パソコンにソフトをインストールするタイプ
ポータブル版とはソフトをインストールせず、USBメモリなどに入れて使います。

データの上書きを回避するため、別のパソコンなど復旧ソフトをダウンロードしてUSBメモリなどに入れて使うことをお勧めしています。
別のパソコンが無い場合には、ダウンロードするさいに、直接USBメモリへ保存しましょう。
Download
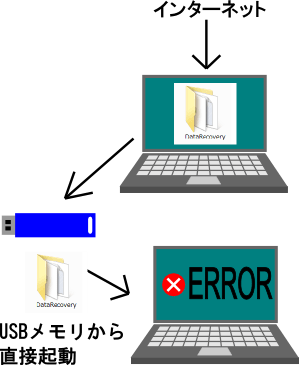
ダウンロードしたファイルはZip形式で圧縮されているので解凍して使います。
解凍すると、↓このようなファイルが入っている事を確認しましょう。
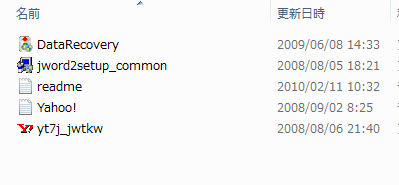
この中の「DataRecovery」を復旧したいパソコンから起動すると下の画面が表示されます。↓
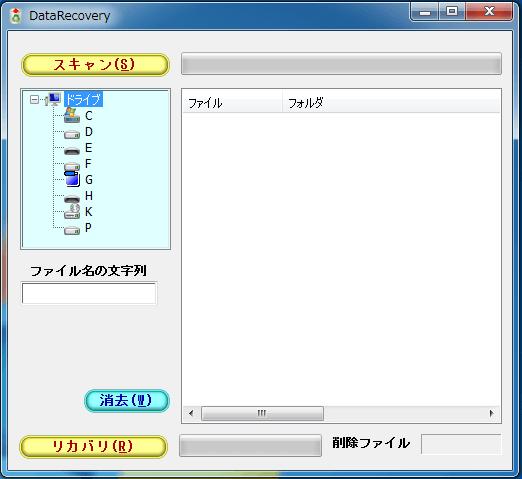
復元したいドライブを選択して、「スキャン(S)」をクリックします。
しばらくすると、復旧可能なファイルの一覧が表示され、「目的のファイルは見つかりましたか?」と言うメッセージが表示されます。↓
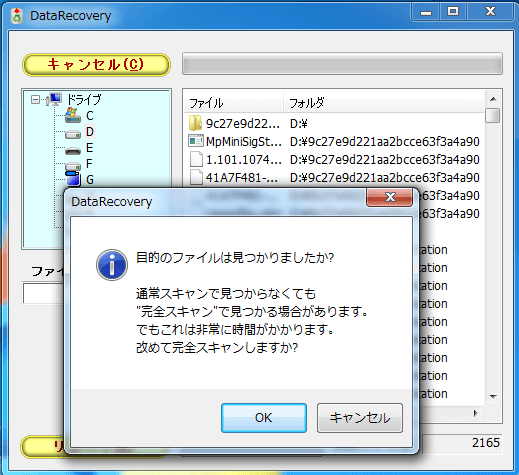
ここで「OK」を押すとより精度の高い復旧ができますが、完全スキャンには時間がかかるので、ひとまずこの状態で復旧目的のファイルがあるか探してみましょう。
いったん「キャンセル」を押します。
リストの中から復旧したいファイル名を見つけ出します。
リストの中に目的のデータがなかったら、完全スキャンをしてみましょう。
目的のファイルがあれば、左クリックでそのファイルを選択します。目的のファイルが複数ある場合はキーボードの「CTRL」ボタンを押しながら選択すると複数のファイルを選ぶ事ができます。
ファイルを選択すると色が青に変わるので、この状態で「リカバリ(R)」を押します。
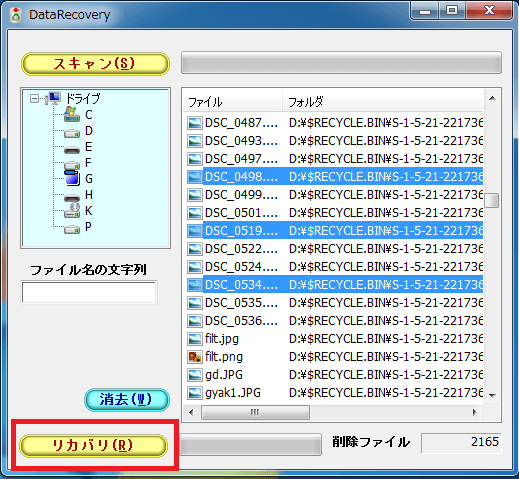
リカバリボタンを押すと「フォルダーの参照」と言う画面が表示されるので、復旧データの保存先を指定します。
気をつけなければならない事は、復元ものとドライブと異なるドライブへ保存する事です。同じドライブにデータを復元してしまうと、復旧作業が失敗してしまう事があります。
以上でファイルの復旧が完了しまします。
目的のデータが無事復旧されているか確認しましょう。
もし、このフリーソフトで目的のデータが復旧できなくてもまだ諦める必要はありません。より高性能な 市販ソフトを使えば、復旧できる事があります。
市販ソフトを使えば、復旧できる事があります。
市販のソフトは、ワード等の文書ファイルを始め、エクセル、写真、メールの復元など特定のファイルに特化した製品もあります。
さらに、万一データが破損してしまった場合、![]() Officeの修復専用ソフトを使えば、開けなくなってしまったワードデータや、文字化けしてしまった場合の修復にとても役に立ちます。
Officeの修復専用ソフトを使えば、開けなくなってしまったワードデータや、文字化けしてしまった場合の修復にとても役に立ちます。
このような市販ソフトはデータの一部分に上書きの痕跡があっても、データ補完機能などで文字通り”修復” してくれるので、フリーソフトで復旧できないファイルも救出可能というわけです。
しかし、市販品と言っても完璧ではありません。データによっては復旧できない場合があるので、いきなり製品を購入しないで”体験版”を使って、データ復旧可能か診断してから購入しましょう。
寄付・開発支援について
コンテンツのデータ復旧を実証する機材は基本的に個人で調達して記事を書いております。
記事がお役に立ちましたら、ブログ運営をサポートしていただけると大変助かります。是非ともご協力いただけたら幸いでございます。
http://amzn.asia/bwi5rDi
P.S.
サポートしてくださった皆様、こちらからメッセージが送信できませんので、この場をお借りしてお礼いたします。
ご購入下さった製品はコンテンツ運営の為、大切に使わせていただきます。
ご支援、本当にありがとうございます。
関連記事
バックアップのススメ
パソコンやスマホのデータは意外と簡単に消えてしまうので、可能な限りバックアップを取ることが重要です。
バックアップさえとっていれば、衝撃や水濡れなどで重篤なシステム障害になってしまっても簡単にデータを取り戻すことができます。
私は、![]() PCデータバックアップソフトを使い、データは2か所に保管するようにしています。さらに、定期的に手動でバックアップを取っていますから、データ障害が起きてもデータそのものが消えてしまうことはありません。
PCデータバックアップソフトを使い、データは2か所に保管するようにしています。さらに、定期的に手動でバックアップを取っていますから、データ障害が起きてもデータそのものが消えてしまうことはありません。
データ復元できない時は?
データが復元できなかった場合、闇雲に操作するとデータ復旧確率が下がってしまいます。
必ず成功するとは限りませんが、今できる最善の方法について紹介しますので、是非参考にしてください。
「データ復元が出来ない時は?」参照
悪徳データ復旧業者に注意
現在、一部のデータ復旧業者による利益を重視した営業活動が問題となっております。
こうした業者は積極的にメディアに露出する(広告費をかけている)為、一見して信頼できる業者に見えますが、
単純にぼったくり価格を提示するだけでなく、返品されたHDDに傷が付いていたというブログ記事も発見しました。
業界内でも嫌われており、この業者が復旧作業を行ったデバイスは復旧拒否する企業も少なくありません。
データ復元が出来ない時は? 「データ復旧成功の鍵」参照
