 ウイルスによって破壊されたり、データ消去されてしまった場合でも、データ復旧は不可能ではありません。
ウイルスによって破壊されたり、データ消去されてしまった場合でも、データ復旧は不可能ではありません。
ウイルスに感染した場合は、復旧したいデータそのものに有害ファームウェア(Firmware-ふぁーむうぇあ)が移ってしまう事もあります。
このように有害ファームウェアが移ってしまったファイルはウイルススキャンしても持ちに戻らない可能性がたかく、スキャンソフトによってはそのままファイル削除してしまう事もあります。
ですが、データ復旧ツールや、データ復旧サービスを利用すれば、うまくウイルスを取り除き、もともとの状態に戻して救出してくれます。
そのためには、CDブート又はUSBブート可能なファイル復旧ソフトを使って復旧作業する事が必要です。
ウイルスに感染しているかもしれないパソコンで復旧作業しても、感染が広がるだけなので、Windowsを起動させないでファイル復旧作業を行なう必要があるからです。
CDブートとは、パソコンをハードディスクから起動するのではなくて、CDから直接起動する事を言います。
USBブートはUSBメモリにソフトを入れ、USBから直接起動する事を言います。
CD、USBブート可能なデータ復旧ソフトは ファイナルデータと言うソフトなら可能です。
ファイナルデータと言うソフトなら可能です。
CDブートの方法は簡単で、パソコンに復旧ソフトのCDを入れ、起動するだけでOK。
CDからパソコンを起動するため、ファイルの上書きが無く、データ復旧確率が高いというメリットもあります。
もし、CDブート出来ない場合は、コンピュータのBIOSの設定を変更する必要があります。
BIOSの設定はパソコンのスイッチを押したら、すぐにキーボードの「DEL」ボタンを押し続けます。
すると、下のような画面が現れます。操作はキーボードの矢印で操作します。
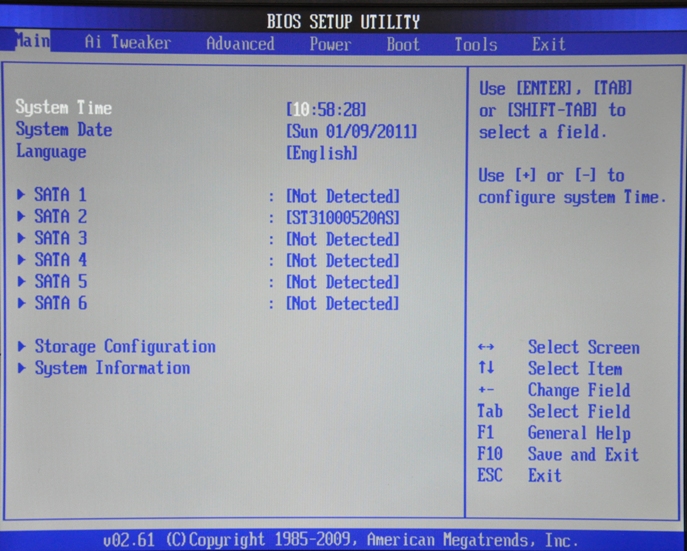
Languageで「ENTER」を押すと、下のように言語がプルダウンするので日本語にします↓
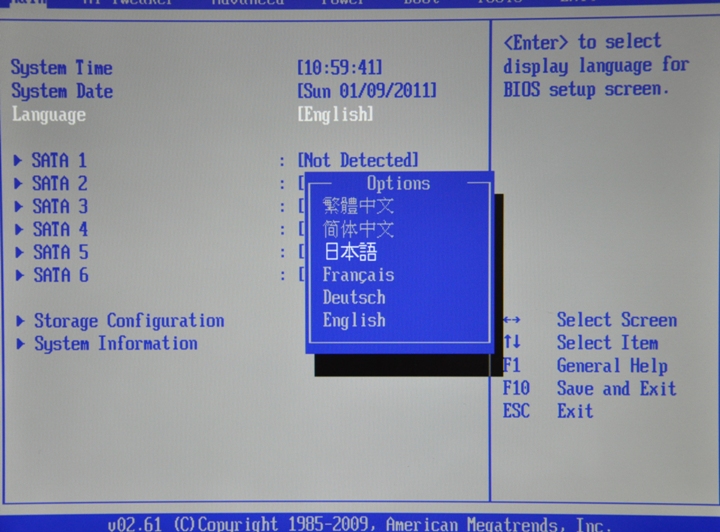
画面上にある「起動」を選択して、起動デバイスの優先度を選択し、「ENTER」を押します。

起動デバイスの優先度を選択する画面になるので、起動デバイス1に起動するCDドライブ又はUSBメモリに変更し、「ENTER」を押します。
そして、画面上に表示されている「終了」ボタンを押し、「設定を保存して終了する」を選択します。
これで起動デバイスの変更は終了です。

もし、CDブートのファイル復旧ソフトで復旧できなかったり、ブート変更方法が分からなかったら、プロのデータ復旧サービスを利用する事をお勧めします。
プロのデータ復旧は、まずハードディスク全体をバックアップする事から始めます。
そして、ハードディスクをパソコンから取り外し、データ復旧専用のパソコンにハードディスクをつなぎ復旧を行ないます。
寄付・開発支援について
コンテンツのデータ復旧を実証する機材は基本的に個人で調達して記事を書いております。
記事がお役に立ちましたら、ブログ運営をサポートしていただけると大変助かります。是非ともご協力いただけたら幸いでございます。
http://amzn.asia/bwi5rDi
P.S.
サポートしてくださった皆様、こちらからメッセージが送信できませんので、この場をお借りしてお礼いたします。
ご購入下さった製品はコンテンツ運営の為、大切に使わせていただきます。
ご支援、本当にありがとうございます。
関連記事
バックアップのススメ
パソコンやスマホのデータは意外と簡単に消えてしまうので、可能な限りバックアップを取ることが重要です。
バックアップさえとっていれば、衝撃や水濡れなどで重篤なシステム障害になってしまっても簡単にデータを取り戻すことができます。
私は、![]() PCデータバックアップソフトを使い、データは2か所に保管するようにしています。さらに、定期的に手動でバックアップを取っていますから、データ障害が起きてもデータそのものが消えてしまうことはありません。
PCデータバックアップソフトを使い、データは2か所に保管するようにしています。さらに、定期的に手動でバックアップを取っていますから、データ障害が起きてもデータそのものが消えてしまうことはありません。
データ復元できない時は?
データが復元できなかった場合、闇雲に操作するとデータ復旧確率が下がってしまいます。
必ず成功するとは限りませんが、今できる最善の方法について紹介しますので、是非参考にしてください。
「データ復元が出来ない時は?」参照
悪徳データ復旧業者に注意
現在、一部のデータ復旧業者による利益を重視した営業活動が問題となっております。
こうした業者は積極的にメディアに露出する(広告費をかけている)為、一見して信頼できる業者に見えますが、
単純にぼったくり価格を提示するだけでなく、返品されたHDDに傷が付いていたというブログ記事も発見しました。
業界内でも嫌われており、この業者が復旧作業を行ったデバイスは復旧拒否する企業も少なくありません。
データ復元が出来ない時は? 「データ復旧成功の鍵」参照
