 ワードで作業中、本来別名で保存するはずの所を同じファイル名で上書き保存してしまった場合。
ワードで作業中、本来別名で保存するはずの所を同じファイル名で上書き保存してしまった場合。
または、新規ワードデータを保存する時、誤って既存のファイルデータと同じ名前で保存してしまった場合のデータ復旧方法を説明していきます。
ワードで保存する時、上書き保存してしまった場合
下の画面のように「上書き保存(S)」を押してしまい、以前のデータを復旧させたい場合の復元方法
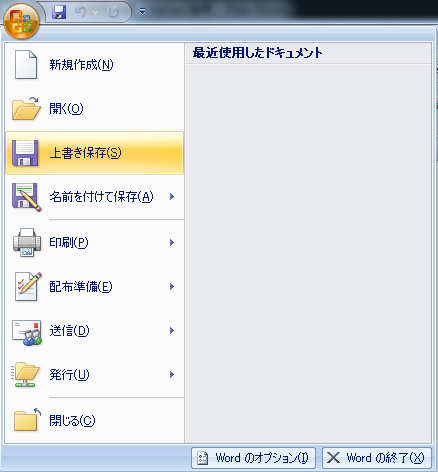
・データ復旧方法その1
ワードには『元に戻す』という機能があります。
もし、wordの上書きに気が付いたらWordソフトを閉じる前に『元に戻す』機能を使って復元してみましょう。
この機能はWordの変更履歴をキャッシュとして保存しているのでウィンドウ画面を閉じてしまうと消えてしまいます。
もし、wordを閉じてしまった場合、下の「データ復旧方法その2」へ進んでください。
『元に戻す』機能は、実際に作業した工程を一つ一つ、さかのぼる機能です。
下の画面のアイコンをクリックするか、又はキーボードの「CTRL」ボタンと「Z」ボタンを同時に押します。
これを繰り返す事で、最初に開いたワードデータまで復元できる可能性があります。

基本的に、Wordの『元に戻す』機能には回数制限はありません。
word文章を開いた最初の状態まで戻すことができます。
ただし、変更点が多すぎると、パソコンのキャッシュ領域に収まりきらなくなってしまう為、完全に元に戻すことができない場合もあります。
また、『元に戻す』機能を実行すると今開いているデータが変更されてしまいます。
もし必要なら別のドライブに保存させておきましょう。
⇒別ドライブに保存させる理由は、もし『元に戻す』だけでデータ復旧させる事が出来なかった場合、データ復元ソフトを使うのですが、この時、同じドライブに書き込みをすると復旧の確率が下がってしまうからです。
この方法でデータが元に戻れば、無事データ復旧作業は終了です。
元データを保存しておきましょう。
・データ復旧方法その2
もし、Wordのウィンドウを閉じてしまったり、『元に戻す』機能では復元しきれなかった場合は「Wordの自動バックアップファイル」から復元してみましょう。
※この機能は事前にWordがバックアップを作成&保存するように設定されている必要があります。
まず、自動バックアップの設定はオプション画面から機能が有効になっているか確認してみましょう。
①office2003以前の場合
Wordウィンドウのメニューバーのツール⇒オプションを開きます。
オプションが開いたら、「保存」タブを選択してください。
「バックアップファイルを作成する」と、「自動バックアップ」の2つの項目を確認してください。
チェックが付いていればバックアップファイルが作成されているはずです。
チェックが付いていなければ、残念ながら自動バックアップ機能は設定されていません。
今後の為にも、チェックを入れ「OK」ボタンを押してバックアップ機能を有効にしておきましょう。
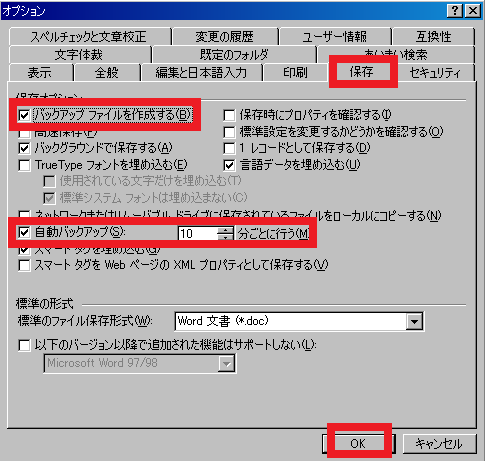
②office2007以降のリボンUIが採用されたwordの場合。
officeボタン⇒オプションを選択します。

オプションが開いたら、「詳細設定」タブを選択し、「バックアップファイルを作成する」にチェックが入っているか確認してください。
同じように、「保存」タブを選択し、「次の間隔で回復用データの自動保存を行う」にチェックが入っているか確認してください。
チェックが付いていればバックアップファイルが作成されているはずです。
チェックがない場合、残念ながら自動バックアップ機能は設定されていません。
今後の為にも、チェックを入れ「OK」ボタンを押してバックアップ機能を有効にしておきましょう。
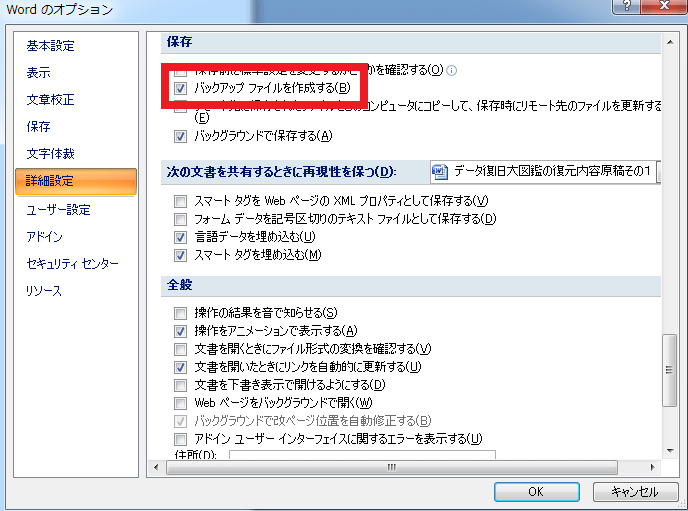
上記の項目にチェックが付いていれば、バックアップファイルが作成されています。
このバックアップファイルは突然パソコンがシャットダウンしたり、フリーズしたとしても消えることはありません。
バックアップファイルは、Word文章を保存しているフォルダに作成されます。
(たとえばDドライブに書いた文章を保存していれば、Dドライブにバックアップファイルが作られます。)
「.wbk」と言う拡張子のファイルが存在しているはずなので探してみてください。
種類が「Microsoft Word Backup Document」になっている事もあります。
下のように、「バックアップ~」というファイルがバックアップファイルになります。

バックアップが見つかったら、そのファイルをダブルクリックで開くだけでファイルを復元できます。
もし、ダブルクリックで開かない場合は、拡張子を「.wbk」から「.doc」など、元のファイルと同じ拡張子に変更します。
自動バックアップが作成されていなかったり、上記の方法で完全に以前のデータに戻らなかったら、データ復元ソフトを使って復元してみましょう。
次の「データ復旧方法その3」へ進んでください。
・データ復旧方法その3
データ復旧ソフトを使った方法を紹介します。
復旧作業には無料で利用できるフリーソフトを使います。
ソフトは復旧するメディアにはダウンロードしないように注意しましょう。
スポンサーリンク

- 対応OS:Windows Xp/Vista/7/8/10
- ソフト配布先:Piriform Ltd.
- ライセンス:フリーソフト
Recuvaは、通常版とポータブル版の2種類あります。通常版は、パソコンにソフトをインストールするタイプで、ポータブル版とはソフトをインストールせず、USBメモリなどに入れて使います。
今回は通常版をパソコンにインストールしてデータ復旧を行います。

この時のポイントは、ダウンロード先をUSBメモリにする事です。
特に、データ復旧するパソコンで、ファイルをダウンロードするときは、必ずUSBメモリを指定しましょう。
(ダウンロードファイルで復旧させたいデータが上書きされてしまう事を防ぐためです。)
Download page
「rcsetup139.zip」というファイルがダウンロードされるので、展開します。
ファイルの展開方法は、展開したいファイルを右クリックして、「すべて展開」を選択します。
(下の画像は新しいフォルダ.zipを展開する例です。)

展開ウィザードが開くので「次へ」を押します。
すると、圧縮ファイルの展開先を指定する画面が出ます。何もいじらなければ、ダウンロードしたファイルと同じ場所に展開されるのでそのまま「次へ」を押します。
以上で展開は完了です。
新しく「rcsetup139」というファイルが出来ていると思います。
この中に、データ復旧ソフトが入っています。
「Recuva」と「Recuva64」の2種類のソフトが入っています。
今使っているパソコンのOSが64ビットなら
「Recuva64」をダブルクリックし、OSが32ビットなら「Recuva」をダブルクリックします。
![]()
もし分からなければ試しにどちらでもいいので起動します。
わざと間違った方を選択しまして見ましたが、エラーで停止するだけで壊れる事はありませんでした。
ソフトを起動すると、この画面が出ます。まずは「Cancel」ボタンを押します。

このような画面が出ると思います。右側の「Options」ボタンを押します。

このオプション画面で言語を選択できるので、日本語にしましょう。日本語を選択したら、「OK」ボタンを押してから、いったんソフトを終了させます。

もう一度ソフトを起動させると日本語になっていると思います。「次へ」を押します。

データ復旧させたいファイルの拡張子を選択します。今回ワードデータの復旧なので、上から3番目のドキュメントを選択します。

ファイル復旧するデータがの格納場所を選択します。もし分かっているのなら場所を指定した方が見つけ出し易いです。
分からないなら「ハッキリしない場合」でも、データ復旧の精度は変わらないのでご安心を。

これで準備ができました。開始を選択しましょう。
画面にも書いてありますが、ドライブの容量が大きいとかなりの時間を要します。

データスキャンが終了すると、データのプレビューが表示されるので、データ復旧させたいファイルをダブルクリックして選択。
画面右下の「復元」を押すと、ファイル復元先のフォルダを選択するように求められます。
基本的に、このソフトを入れているUSBメモリ上にデータ復旧させれば問題ありません。
もし、USBメモリの容量が足らない場合は、外付けハードディスクなどを接続し、その中にデータを入れるようにしましょう。

最後に復旧したデータを確認して復元されているようなら完了です。データを消去してすぐなら高確率で復旧できます。
お疲れ様でした!
ただ、上の画像のように、「プレビューはありません」と表示されているファイルのデータ復旧はこのRecuvaでは難しいようです。
しかし、まだあきらめる必要はありません。
市販のデータ復旧ソフトや、データ復旧サービスを利用すればフリーソフトで復旧出来なかったファイルでも復元できる確率が高まります。
市販のフリーソフトは製品を購入する前に、データ復旧が可能か診断する体験版が必ずあるのでまずそちらで確認して、復旧できるようなら購入します。
寄付・開発支援について
コンテンツのデータ復旧を実証する機材は基本的に個人で調達して記事を書いております。
記事がお役に立ちましたら、ブログ運営をサポートしていただけると大変助かります。是非ともご協力いただけたら幸いでございます。
http://amzn.asia/bwi5rDi
P.S.
サポートしてくださった皆様、こちらからメッセージが送信できませんので、この場をお借りしてお礼いたします。
ご購入下さった製品はコンテンツ運営の為、大切に使わせていただきます。
ご支援、本当にありがとうございます。
関連記事
バックアップのススメ
パソコンやスマホのデータは意外と簡単に消えてしまうので、可能な限りバックアップを取ることが重要です。
バックアップさえとっていれば、衝撃や水濡れなどで重篤なシステム障害になってしまっても簡単にデータを取り戻すことができます。
私は、![]() PCデータバックアップソフトを使い、データは2か所に保管するようにしています。さらに、定期的に手動でバックアップを取っていますから、データ障害が起きてもデータそのものが消えてしまうことはありません。
PCデータバックアップソフトを使い、データは2か所に保管するようにしています。さらに、定期的に手動でバックアップを取っていますから、データ障害が起きてもデータそのものが消えてしまうことはありません。
データ復元できない時は?
データが復元できなかった場合、闇雲に操作するとデータ復旧確率が下がってしまいます。
必ず成功するとは限りませんが、今できる最善の方法について紹介しますので、是非参考にしてください。
「データ復元が出来ない時は?」参照
悪徳データ復旧業者に注意
現在、一部のデータ復旧業者による利益を重視した営業活動が問題となっております。
こうした業者は積極的にメディアに露出する(広告費をかけている)為、一見して信頼できる業者に見えますが、
単純にぼったくり価格を提示するだけでなく、返品されたHDDに傷が付いていたというブログ記事も発見しました。
業界内でも嫌われており、この業者が復旧作業を行ったデバイスは復旧拒否する企業も少なくありません。
データ復元が出来ない時は? 「データ復旧成功の鍵」参照

アンドロイドのMicrosoft Wordアプリを使っていたのですが間違えて違うデータに上書き保存をしてしまい上書き保存前のデータを復元させたいのですがどうしたらよいでしょうか?
違うデータに上書きしてしまった場合、データが置き換わってしまったことになります。
残念ですがこのようなケースではデータ復旧は行えません。
わかりました。ありがとうございました。
携帯のアプリのWordで間違ったまま上書き保存してしまいました、上書き保存前のデータは復元できないですか?
基本的に上書きしてしまった場合、データの復元は難しいです。
ですが、自動的にバックアップが作られるアプリもあるのでアプリの種類と携帯機種をお知らせください。
夜中まで頑張って作ったレジュメを上書き保存してしまって絶望していました。
ここで紹介されていたrecuvaで復旧出来て助かりました…
どうもありがとうございました!!!