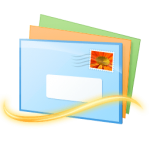 WindowsLiveメールを利用している時に、誤って受信・送信メールを削除してしまった場合のメール復元方法を紹介します。
WindowsLiveメールを利用している時に、誤って受信・送信メールを削除してしまった場合のメール復元方法を紹介します。
例えば、「Windows Live メール」を利用中に、受信メールや送信メールなど大切なメールやフォルダーを削除してしまったなどの場合です。
メールデータそのものは、「***.eml」(*は英数字)というファイル名で保存されているので「***.eml」ファイルを復元できればメールも復元できるという訳です。
ちなみに、メールソフトのごみ箱から削除してしまった場合でも十分復旧可能ですから、慌てず下記の方法でデータの復旧を試してみましょう。
目次
「ごみ箱」フォルダの中をチェック
WindowsLiveメールで削除してしまったメールデータは、メールソフトの「ごみ箱」フォルダに移動されます。
ごみ箱と言ってもデスクトップ上にあるごみ箱ではありません。メールソフト専用のごみ箱が用意されています。
ここで数日間保管された後、メールは完全消去されます。
まずは、「ごみ箱」フォルダを見て、該当メールが入っているか確認してください。
もし、「ごみ箱」フォルダにメールがなかった場合や、「ごみ箱」フォルダからさらにメールを削除してしまった場合は、次の「メール格納フォルダから直接探す」を参照
 1.まず、パソコンからLANケーブルや無線LANから切り離し、ネットから完全に遮断してください。
1.まず、パソコンからLANケーブルや無線LANから切り離し、ネットから完全に遮断してください。
これは、これからメールソフトを起動したときに、不要な同期を回避するためです。
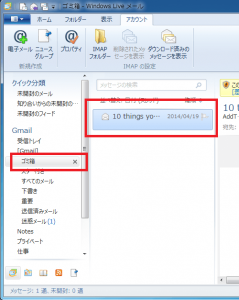 2.「Windows Live メール」を起動します。
2.「Windows Live メール」を起動します。
誤って削除してしまったメールは左側にある、「メールクライアント(この場合Gmeil)」⇒「ごみ箱」フォルダに移動されています。
ごみ箱をクリックして選択すると、右側に削除メールの一覧が表示されます。
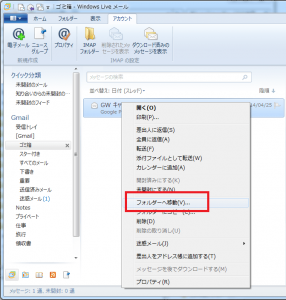 3.削除済みメールの中から目的のメールを探します。
3.削除済みメールの中から目的のメールを探します。
メールをダブルクリックすると中身を確認する事ができます。
目的のメールを見つけたら、メールを右クリック⇒「フォルダーへ移動」をクリックします。
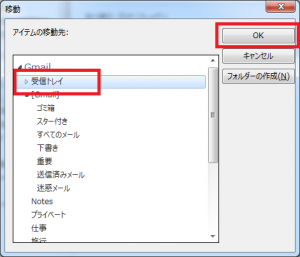 4.「移動」画面が表示されるので、「アイテムの移動先」を指定し、「OK」ボタンをクリックしましょう。
4.「移動」画面が表示されるので、「アイテムの移動先」を指定し、「OK」ボタンをクリックしましょう。
メール格納フォルダから直接探す
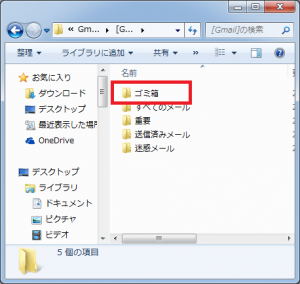 「ごみ箱」フォルダからさらにメールを削除してしまった場合でも修復できる場合があります。
「ごみ箱」フォルダからさらにメールを削除してしまった場合でも修復できる場合があります。
「Windows Live メール」上から完全に削除された状態でも、フォルダ上にメールが残っている可能性があるからです。
まず、システムドライブから、以下のフォルダをたどって下さい。
この時、隠しファイルは表示させておいて下さい。
「Windowsの隠しフォルダーを表示する方法」参照
「Cドライブ⇒ユーザー⇒ユーザー名⇒AppData⇒Local⇒Microsoft⇒Windows Live Mail」
↑ここまではどのメールサービスを利用しても同じです。
続いて、メールサービス毎にフォルダ構造が異なります。ここではGmailの場合を例に紹介します。
「Gmail(****)⇒[Gmail]⇒ごみ箱」とだどってください。
(*はメールアドレス)
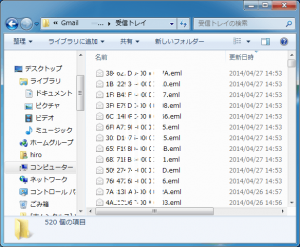 削除してすぐなら高確率でメールデータが残っているはずです。
削除してすぐなら高確率でメールデータが残っているはずです。
ごみ箱には「59D225DSS-0002255.eml」というような英数字のタイトル名でメールデータが保存されています。
とりあえず、全てコピーし、別のUSBメモリなどに保存してください。
ここでシステムドライブ(Cドライブ)上のフォルダやデスクトップなどに保存しないように注意。
(後でデータ復旧作業を行う場合、復旧確立が下がってしまうからです。)
メールをコピーしたら、必要なメールを探すのですが、ファイル名が「59D225DSS-0002255.eml」という、不規則な英数字で保存されているのでファイル名からメールを特定することができません。
メールデータのコピーをとったら、更新日時などである程度メールを絞り込みます。
メールデータをダブルクリックすると中身を確認する事ができるので、一つ一つ地道に確認していきましょう。
データ復旧ソフトのダウンロードと使い方
ごみ箱から完全に削除したメールは、データ復旧ソフトを利用して復元してみましょう。
フリーソフトでも性能の高い復旧機能があるので、いきなり市販品を購入せずフリーソフトを使ってみます。
ソフトは復旧するメディアにはダウンロードしないように注意しましょう。
スポンサーリンク

- 対応OS:Windows Xp/Vista/7/8/10
- ソフト配布先:Piriform Ltd.
- ライセンス:フリーソフト
今回利用するフリーソフトは、通常版とポータブル版の2タイプあります。
パソコン本体にソフトをインストールすると、メールデータに復旧ソフトが上書きされてしまう恐れがある事があります。
なので、ボータブル版を利用するとよいでしょう。
これならリカバリーソフトをUSBメモリの中から起動出来るので、復旧データに上書きしてしまう事を避けることが出来ます。
Recuva
ダウンロード先もUSBメモリにする事も大切なポイントです。
「rcsetup***.zip」というファイルがダウンロードされるので、展開します。
***はバージョン情報
ファイルの展開方法は、展開したいファイルを右クリックして、「すべて展開」を選択します。
(下の画像は新しいフォルダ.zipを展開する例です。)

展開ウィザードが開くので「次へ」を押します。
すると、圧縮ファイルの展開先を指定する画面が出ます。何もいじらなければ、ダウンロードしたファイルと同じ場所に展開されるのでそのまま「次へ」を押します。
以上で展開は完了です。
新しく「rcsetup***」というファイルが出来ていると思います。
この中に、データ復旧ソフトが入っています。
フォルダの中には、「Recuva」と「Recuva64」の2種類のソフトが入っているはずです。
お使いのパソコンのOSが64ビットなら「Recuva64」を、OSが32ビットなら「Recuva」をダブルクリックで起動します。
![]()
もし分からなければ試しにどちらでもいいので起動します。
わざと間違った方を選択しまして見ましたが、エラーで停止するだけで壊れる事はありませんでした。
ソフトを起動すると、この画面が出ます。まずは「Cancel」ボタンを押します。

このような画面が出ると思います。右側の「Options」ボタンを押します。

このオプション画面で言語を選択できるので、日本語にしましょう。日本語を選択したら、「OK」ボタンを押してから、いったんソフトを終了させます。

もう一度ソフトを起動させると日本語になっていると思います。「次へ」を押します。

データ復旧させたいファイルの拡張子を選択します。
今回は電子メールの復旧が目的なので「電子メール」にチェックを入れ「次へ」をクリックします。

ファイル復旧するデータがの格納場所を選択します。
特定の場所を選択し、
「C:\ユーザー\ユーザー名\AppData\Local\Microsoft\Windows Live Mail\Gmail(***)\[Gmail]」と指定します。
(メールサービスがGmailの場合)

これで準備ができました。
「詳細スキャンを有効」にチェックを入れ開始を選択しましょう。
画面にも書いてありますが、ドライブの容量が大きいとかなりの時間を要しますが高精度のスキャンが可能です。
データスキャンが終了すると、スキャンで見つかった削除メールが一覧表示されます。
データ復旧させたいファイルをファイル名や日付などから絞り込み、左のチェックボックスにチェックを入れます。
画面右下の「復元」を押すと、ファイル復元先のフォルダを選択するように求められます。
基本的に、システムドライブ以外の場所を指定すれば問題ありません。
良く分からなければ、復旧ソフトを入れているUSBメモリ上にデータを復元させてください。
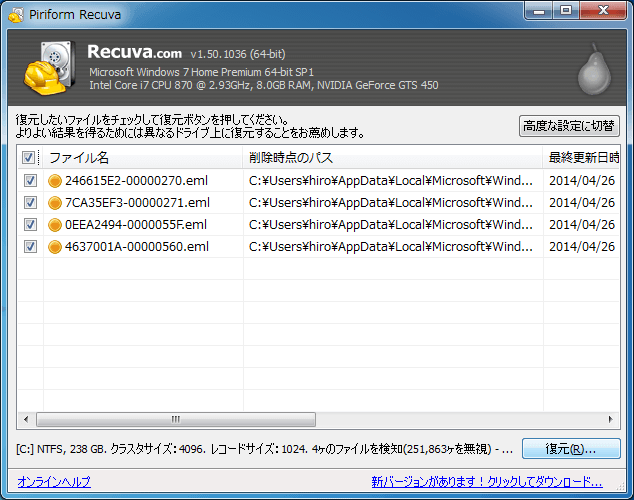
最後に復旧したデータを確認して復元されているようなら完了です。データを消去してすぐなら高確率で復旧できます。
ただし、Recuvaは万能ではないので復元できないケースがあります。
スキャン検索にヒットしなかったり、復元出来ても文字化けなどの不具合が生じている可能性があります。
文字化けが生じている場合は、「Microsoft Outlook」や「Thunderbird」など別のメールクライアントからメールを開くとうまく表示される事がります。
検出に引っかからなかったり、中身が破損した状態で復元されてしまった場合、市販ソフトを使ってみましょう。
この様な時は、![]() ファイナルデータや、データ復旧サービスを利用すればフリーソフトで復旧出来なかったファイルでも復元できる確率が高まります。
ファイナルデータや、データ復旧サービスを利用すればフリーソフトで復旧出来なかったファイルでも復元できる確率が高まります。
![]() ファイナルデータは市販のデータ復旧ソフトで、体験版からデータの復元ができるか確認する事ができます。
ファイナルデータは市販のデータ復旧ソフトで、体験版からデータの復元ができるか確認する事ができます。
まずは体験版をダウンロードしてみて、データ復元できるようならソフトを購入してはいかがでしょうか?
>>![]() 体験版はこちらから
体験版はこちらから
寄付・開発支援について
コンテンツのデータ復旧を実証する機材は基本的に個人で調達して記事を書いております。
記事がお役に立ちましたら、ブログ運営をサポートしていただけると大変助かります。是非ともご協力いただけたら幸いでございます。
http://amzn.asia/bwi5rDi
P.S.
サポートしてくださった皆様、こちらからメッセージが送信できませんので、この場をお借りしてお礼いたします。
ご購入下さった製品はコンテンツ運営の為、大切に使わせていただきます。
ご支援、本当にありがとうございます。
関連記事
バックアップのススメ
パソコンやスマホのデータは意外と簡単に消えてしまうので、可能な限りバックアップを取ることが重要です。
バックアップさえとっていれば、衝撃や水濡れなどで重篤なシステム障害になってしまっても簡単にデータを取り戻すことができます。
私は、![]() PCデータバックアップソフトを使い、データは2か所に保管するようにしています。さらに、定期的に手動でバックアップを取っていますから、データ障害が起きてもデータそのものが消えてしまうことはありません。
PCデータバックアップソフトを使い、データは2か所に保管するようにしています。さらに、定期的に手動でバックアップを取っていますから、データ障害が起きてもデータそのものが消えてしまうことはありません。
データ復元できない時は?
データが復元できなかった場合、闇雲に操作するとデータ復旧確率が下がってしまいます。
必ず成功するとは限りませんが、今できる最善の方法について紹介しますので、是非参考にしてください。
「データ復元が出来ない時は?」参照
悪徳データ復旧業者に注意
現在、一部のデータ復旧業者による利益を重視した営業活動が問題となっております。
こうした業者は積極的にメディアに露出する(広告費をかけている)為、一見して信頼できる業者に見えますが、
単純にぼったくり価格を提示するだけでなく、返品されたHDDに傷が付いていたというブログ記事も発見しました。
業界内でも嫌われており、この業者が復旧作業を行ったデバイスは復旧拒否する企業も少なくありません。
データ復元が出来ない時は? 「データ復旧成功の鍵」参照

