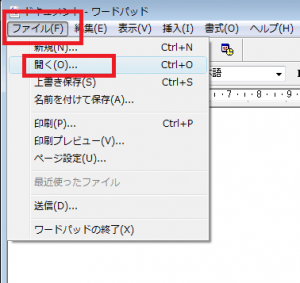MicrosoftのWordファイルが破損して正常に開かなくなってしまったり、Wordの中身が破損してファイルにアクセスできない事や、内容が読めなくなってしまう事があります。
MicrosoftのWordファイルが破損して正常に開かなくなってしまったり、Wordの中身が破損してファイルにアクセスできない事や、内容が読めなくなってしまう事があります。
この様なWordファイルが破損してしまった場合の復旧・復活方法を紹介していきますが、Wordを保存しているドライブに、破損する前のバックアップデータや一時ファイルが残っている事があります。
一時ファイルが復旧できればほぼ完全な形で壊れたWordデータを修復する事が出来ます。
通常Word文章の保存が完了するとこの様な一時ファイルは削除されてしまいますが、データ復旧ソフトを利用すれば一時ファイルを復元する事が出来ます。
データ復旧ソフトのダウンロードと使い方
データの復旧には無料で利用できるフリーソフトで十分復元可能です。
ソフトは復旧するメディアにはダウンロードしないように注意しましょう。
スポンサーリンク

- 対応OS:Windows Xp/Vista/7/8/10
- ソフト配布先:Piriform Ltd.
今回利用するフリーソフトは、通常版とポータブル版の2タイプあります。
どちらを利用しても性能は同じです。
データの上書きを避けるため、USBメモリにポータブル版をダウンロードすることをおすすめしています。

Download
※ダウンロード先に、復元したいWord文章が保存してあるドライブを指定してしまうと一時ファイルの復元確率が下がってしまいます。
ソフトのダウンロード先と、復元ファイルはWord文章が保存していないドライブを指定しましょう。
Wordの修復機能を利用する
Wordファイルが開けなくなったり、開いても正常に表示されない場合は、修復機能を利用する事で正常に開く可能性があります。
Wordの「Office」ボタンから「開く」をクリックします。
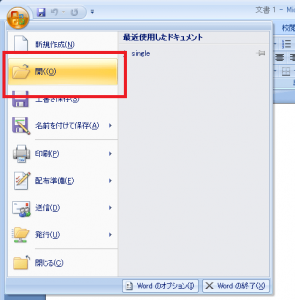
「開く」の隣にある「▼」をクリックして、「開いて修復」をクリックします。
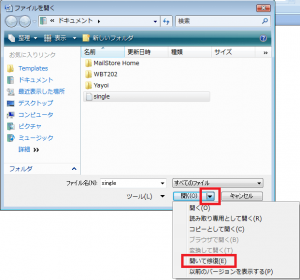
修正されたWord文章が表示されます。
正しく修正されているようなら、「名前を付けて保存」しましょう。
ファイル修復コンバータを使って修復する
文章だけでも救出したい時はファイル修復コンバータを使います。
ファイル修復コンバータとは、Wordに標準搭載された修復機能です。
破損してしまった文章ファイルから、文字列を取り出す事が可能で、Word文章以外のデータも利用する事が出来ます。
ただし、Wordに添付された画像や画像オブジェクトなど文字以外の情報は取り出す事が出来ないので割り切って使いましょう。
まず、Wordの「Office」ボタンから「開く」をクリックします。
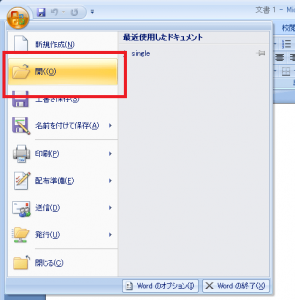
「ファイルを開く」画面で、ファイル名の横の「すべてのファイル」をクリック
ファイルフォーマットが展開するので、「ファイル修復コンバータ」を選択します。
続いて破損したWord文章を指定し、開くをクリックすると文章だけが表示されます。
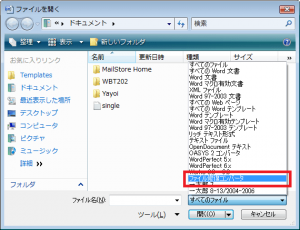
修正箇所が表示されます。
「閉じる」をクリックすると修正されたファイルが開きます。
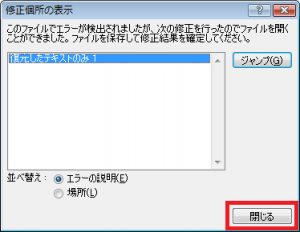
ファイルを確認して、修正できているようなら「名前を付けて保存」しましょう。
ファイル形式を変更してみる
Word文章が破損して、レイアウトが崩れたり一部で不具合が発生する場合、ファイル形式を一時的に変更する事で修復できる場合があります。
まず、通常通りWord文章を開き、「Office」ボタンから「名前を付けて保存」をクリックします。
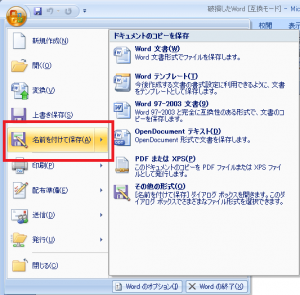
ファイルの種類で、「リッチテキスト形式」にして「保存」します。
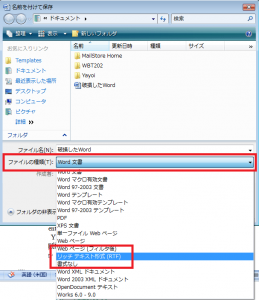
保存したら一度Wordを閉じて、再度Wordを起動します。
Wordの「Office」ボタンから「開く」をクリックして先ほど保存したリッチテキスト形式の文章を開きます。
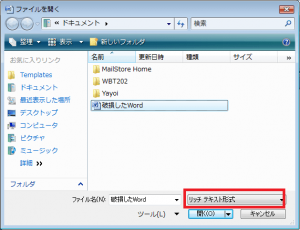
リッチテキスト形式の文章が開いたら、再び「Word文章」形式にして「名前を付けて保存」します。
リッチテキスト形式でうまくいかなかった場合、「すべてのWebページ」、「テキストファイル」でも同様の手順で行ってみましょう。
他のアプリケーションで開いてみる
Wordでファイルが開けない時は、他のアプリケーションで開いてみると意外と開く事が出来る場合があります。
パソコンの「スタート」アイコンから、「すべてのプログラム」→「ワードパット」を開きます。
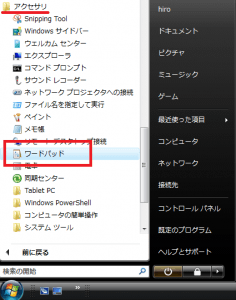
ファイルの種類を「すべてのファイル」に設定してWord文章を開きます。
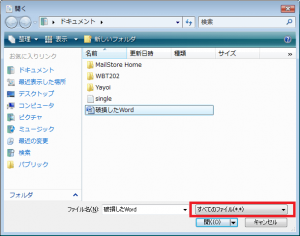
この方法では、Word文章がワードパットとして開きます。
一部で表示方法が異なりますが、とりあえず表示される可能性は高い方法です。
文章が表示されたら、「ファイル」→「名前を付けて保存」を選択します。
任意のファイル名を入力して、語尾に「.doc」と入力して保存します。
「.doc」はワード文章の拡張子の事で、「このファイルはワード文章ですよ」とパソコンに教える働きがあります。
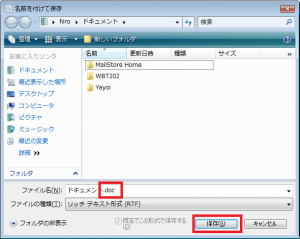
ワードパットで保存したら、Wordを起動して先ほど保存したファイルを開きます。
無事に開いたらWordの「Office」ボタンから「名前を付けて保存」をクリックします。
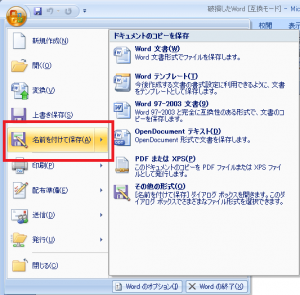
「ファイルの種類」で「Word文書」に設定し、任意のファイル名で再び保存しましょう。
他のアプリケーションでワードを開く事で、不具合のある個所が自動的に排除されるのでWordで開く事が出来るようになる可能性があります。
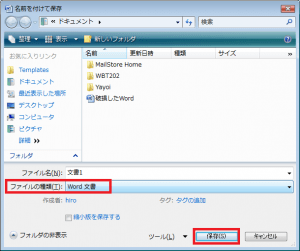
データ復旧ソフトを利用してみる
上記の方法を試してもうまくいかない時はデータ復旧ソフトを利用すると良いでしょう。
今回紹介するのは![]() ファイナルデータの
ファイナルデータの Office修復ソフト
Office修復ソフト
このソフトは壊れて開けなくなったファイルの修復や文字化けしてしまって壊れたファイルを元通りに使えるようにする機能が搭載されています。
Wordの他Excel、PowerPoint、AccessなどのOfficeにも対応しています。
詳しくは、 製品の特徴でご確認ください。
製品の特徴でご確認ください。
有料ソフトですが、無料体験版で修復、復元の可能性があるか診断する事が出来るので、是非ご確認ください。
 無料体験版ダウンロード
無料体験版ダウンロード
寄付・開発支援について
コンテンツのデータ復旧を実証する機材は基本的に個人で調達して記事を書いております。
記事がお役に立ちましたら、ブログ運営をサポートしていただけると大変助かります。是非ともご協力いただけたら幸いでございます。
http://amzn.asia/bwi5rDi
P.S.
サポートしてくださった皆様、こちらからメッセージが送信できませんので、この場をお借りしてお礼いたします。
ご購入下さった製品はコンテンツ運営の為、大切に使わせていただきます。
ご支援、本当にありがとうございます。
関連記事
バックアップのススメ
パソコンやスマホのデータは意外と簡単に消えてしまうので、可能な限りバックアップを取ることが重要です。
バックアップさえとっていれば、衝撃や水濡れなどで重篤なシステム障害になってしまっても簡単にデータを取り戻すことができます。
私は、![]() PCデータバックアップソフトを使い、データは2か所に保管するようにしています。さらに、定期的に手動でバックアップを取っていますから、データ障害が起きてもデータそのものが消えてしまうことはありません。
PCデータバックアップソフトを使い、データは2か所に保管するようにしています。さらに、定期的に手動でバックアップを取っていますから、データ障害が起きてもデータそのものが消えてしまうことはありません。
データ復元できない時は?
データが復元できなかった場合、闇雲に操作するとデータ復旧確率が下がってしまいます。
必ず成功するとは限りませんが、今できる最善の方法について紹介しますので、是非参考にしてください。
「データ復元が出来ない時は?」参照
悪徳データ復旧業者に注意
現在、一部のデータ復旧業者による利益を重視した営業活動が問題となっております。
こうした業者は積極的にメディアに露出する(広告費をかけている)為、一見して信頼できる業者に見えますが、
単純にぼったくり価格を提示するだけでなく、返品されたHDDに傷が付いていたというブログ記事も発見しました。
業界内でも嫌われており、この業者が復旧作業を行ったデバイスは復旧拒否する企業も少なくありません。
データ復元が出来ない時は? 「データ復旧成功の鍵」参照