 Androidスマートフォンは大画面のディスプレイと、タッチパネル操作が特徴です。
Androidスマートフォンは大画面のディスプレイと、タッチパネル操作が特徴です。
ですが、誤って落下させてしまうと画面が割れたりタッチ操作も出来なくなる事も珍しくはありません。
操作の大部分をタッチパネルで行うスマホは、画面が割れるとメールや電話の着信など正常に動いているにもかかわらず、操作が全くできなくなります。
しかも、スマホをパスワードロックしていると、ロック解除も出来なくなり、ドコモショップでもデータのバックアップを取ってもらえません。
(スマートフォン本体は有料で修理か交換で対応してもらえます)
今回、画面が割れてしまって操作不能になったスマートフォンからデータをバックアップして救出する方法を紹介します。
目次
画面が割れたスマホはマウス操作を試そう!
Androidのスマートフォンは簡単なアタッチメントを使うとパソコン用のマウスを接続する事ができます。
接続には市販のUSBの変換アダプターを使います。
値段は¥1,000円前後と、比較的安価
↓変換アダプター

画像の右側の接続端子にスマートフォンを接続し、左側の端子にマウスを取り付けます。
まず、スマートフォンのmicroUSBスロットに、変換アダプターを取り付けます。

変換アダプターにUSB接続のマウスを取り付けます。
マウスはどんなタイプでも認識するはずです。

↓マウスをアダプターで接続すると、自動でスマホに認識され、下のようにホーム画面にマウスカーソルが現れます。
マウスカーソルを動かしてタッチ操作の代用としてスマートフォンの操作を行う事ができます。

マウス操作でバックアップする
スマートフォンのバックアップは本体メモリに保存された電話帳や通話履歴、アプリ等をSDカードに移すことで行う事ができます。
スマートフォンのデータは一度に全てをバックアップする事はできないので、スマホに搭載されたバックアップ機能や無料のバックアップアプリを利用します。
「SDカードバックアップ」機能でバックアップする
Androidスマートフォンには、microSDカードスロットがあり、電話帳などのデータをmicroSDカードが搭載できるアプリが標準で搭載されていています。
まずは、この機能を利用してデータをバックアップしていきましょう。
「SDカードバックアップ」でバックアップできるデータ一覧
- 電話帳
(キャリアアカウントの電話帳・本体の電話帳) - SPモードメール(キャリアメール)
受信/送信/未送信メール - メディアファイル
画像/動画/音楽 - ブックマーク
(標準のブラウザが対象です) - 通話履歴
- ユーザー辞書
- スケジュール&メモ
注意事項
※一部、非対応の機種があります。
また、Androidのバージョンや機種によってバックアップ方法や、バックアップできるデータが若干異なります。
詳しくは、ドコモ、au、ソフトバンクのホームページから該当モデルの説明を参照してください。
以下、私の端末(so-01E)を例にバックアップの利用方法を説明していきます。
- ホーム画面から「メニューボタン」を押します。
メニューの「ドコモバックアップ」を選択しましょう。

- 保存先を選択します。
今回はmicroSDカードに保存するので、
「microSDカードへ保存」を選択しましょう。

- 「SDカードバックアップ」で「バックアップ」を選択します。

- バックアップ設定で、バックアップする項目にチェックを入れ、「バックアップの開始」を選択しましょう。
ちなみに、私のスマホは格安SIMを使ったデータ通信専用で、SPモードメールは利用していません。下のように、利用していない項目や、対応していない項目は選択できないようになっています。

- ドコモアプリパスワードを入力します。
初期設定は[0000]です。
入力後にバックアップが開始されます。

Googleサービスのデータのバックアップは同期を利用する
AndroidはGoogleが開発したOSなので、Googleサービスとの親和性が高い事も大きな特徴です。
ですから、Gmailやカレンダー、ブラウザのバックアップはGoogleアカウントを利用して同期させる事ができます。
Googleアカウントの同期方法
- ホーム画面から「メニューボタン」を押します。
メニューの「設定」を選択しましょう。

- アカウントの欄にある「google」を選択します

- 同期したいGoogleアカウントのアドレスを選択しましょう。

- 同期したいサービスにチェックを入れます。

アプリを使ってアプリをバックアップする
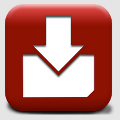 アプリケーションは基本的に再度ダウンロードすれば良いのですが、アプリが公開中止されてしまったり、アプリを一つ一つインストールし直すのは結構面倒な作業です。
アプリケーションは基本的に再度ダウンロードすれば良いのですが、アプリが公開中止されてしまったり、アプリを一つ一つインストールし直すのは結構面倒な作業です。
そこで、バックアップアプリを利用して、SDカードにアプリを保存してしまいましょう。
アプリのバックアップソフトは色々ありますが、お勧めなのが「アプリ自動バックアップ」
したのGoogleplayサイトリンクからアプリをダウンロードしてみましょう
スポンサーリンク
Googleplay
スマートフォンでアプリをダウンロード&インストールして、アプリを起動しましょう。
起動すると、この様な画面が表示されます。
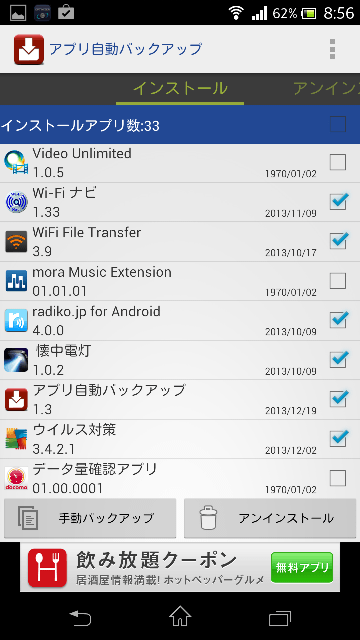
使い方は簡単です。
まず、バックアップしたいアプリにチェックを入れ、「手動バックアップ」ボタンを選択するだけ。
バックアップデータは自動的にSDカードに保存されます。
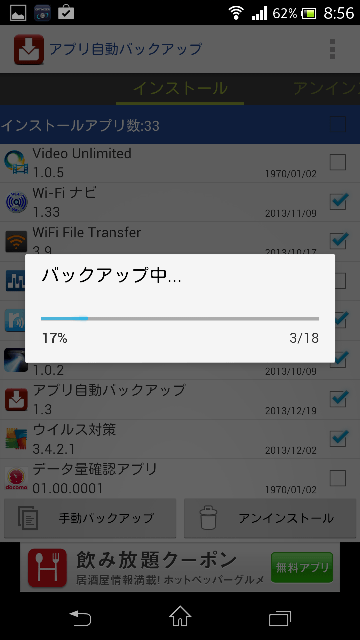
寄付・開発支援について
コンテンツのデータ復旧を実証する機材は基本的に個人で調達して記事を書いております。
記事がお役に立ちましたら、ブログ運営をサポートしていただけると大変助かります。是非ともご協力いただけたら幸いでございます。
http://amzn.asia/bwi5rDi
P.S.
サポートしてくださった皆様、こちらからメッセージが送信できませんので、この場をお借りしてお礼いたします。
ご購入下さった製品はコンテンツ運営の為、大切に使わせていただきます。
ご支援、本当にありがとうございます。
関連記事
バックアップのススメ
パソコンやスマホのデータは意外と簡単に消えてしまうので、可能な限りバックアップを取ることが重要です。
バックアップさえとっていれば、衝撃や水濡れなどで重篤なシステム障害になってしまっても簡単にデータを取り戻すことができます。
私は、![]() PCデータバックアップソフトを使い、データは2か所に保管するようにしています。さらに、定期的に手動でバックアップを取っていますから、データ障害が起きてもデータそのものが消えてしまうことはありません。
PCデータバックアップソフトを使い、データは2か所に保管するようにしています。さらに、定期的に手動でバックアップを取っていますから、データ障害が起きてもデータそのものが消えてしまうことはありません。
データ復元できない時は?
データが復元できなかった場合、闇雲に操作するとデータ復旧確率が下がってしまいます。
必ず成功するとは限りませんが、今できる最善の方法について紹介しますので、是非参考にしてください。
「データ復元が出来ない時は?」参照
悪徳データ復旧業者に注意
現在、一部のデータ復旧業者による利益を重視した営業活動が問題となっております。
こうした業者は積極的にメディアに露出する(広告費をかけている)為、一見して信頼できる業者に見えますが、
単純にぼったくり価格を提示するだけでなく、返品されたHDDに傷が付いていたというブログ記事も発見しました。
業界内でも嫌われており、この業者が復旧作業を行ったデバイスは復旧拒否する企業も少なくありません。
データ復元が出来ない時は? 「データ復旧成功の鍵」参照

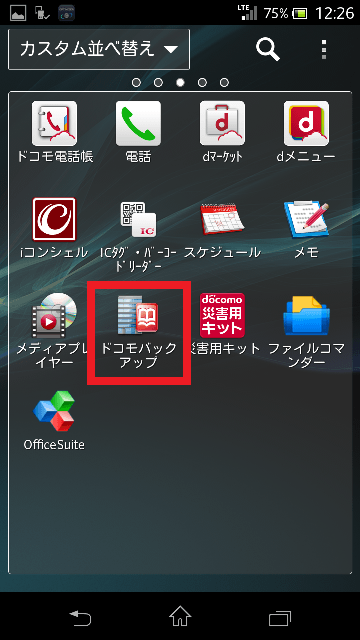
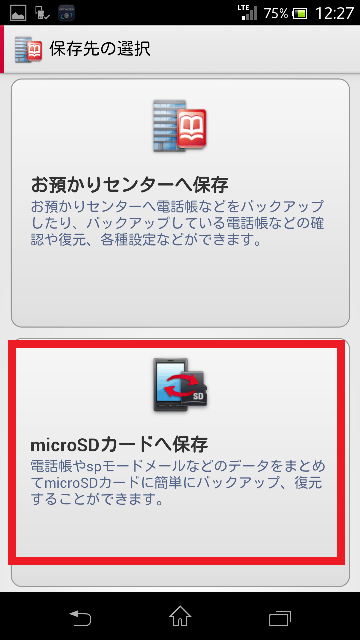
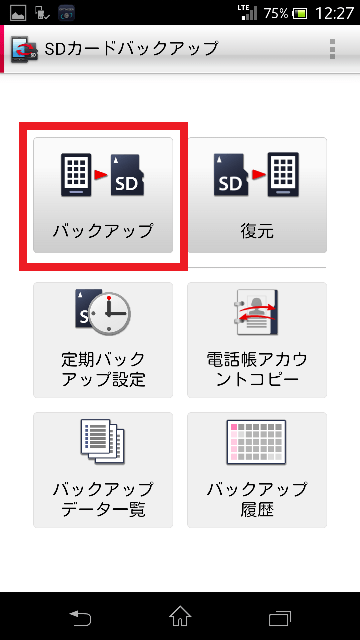
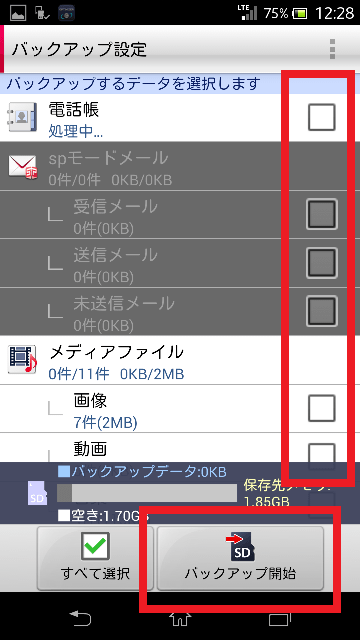

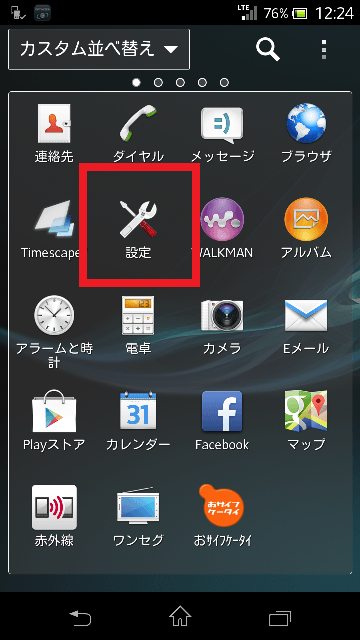
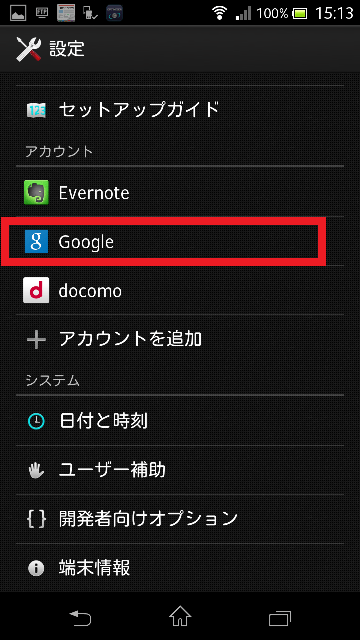
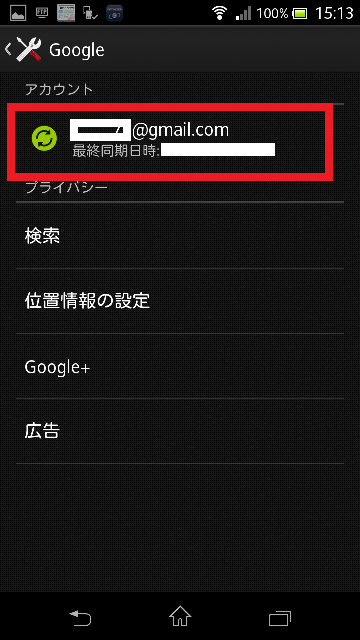
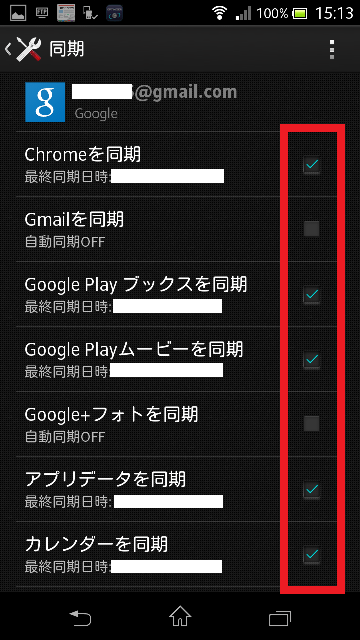
スマホを落としてしまいディスプレイが割れ、
一切のタッチ操作を受け付けなくなりました。
マウス操作とは、盲点でした!!
とても助かりました!ありがとうございます。
Xperia SOL22
こんばんはスマホ画面壊れて画面写りません(真っ暗)
セキュリティパスワードが掛かっています
写真や動画などを取り出すこと出来ますか?
このような「USBハブ」を使って、キーボードとパソコンにUSB接続します。
パスワードはキーボードから入力できると思います。写真などのデータはパソコンから取り出せると思います。
※ハブはマイクロUSB端子のモノがないので別途変換アダプターが必要です。
未確認なので、お手数ですが結果のご報告もお願いいたします。
GalaxyS7です。
画面が割れて液晶がうつりません。
画面操作はできないのですが、
電源は入っています。戻るランプがついているので
このような場合でも何か線を使って
データを救出できる方法はありますでしょうか?
画面は全く反応なしですか?
バックライトなどは光っているでしょうか?追加情報よろしくお願いします。