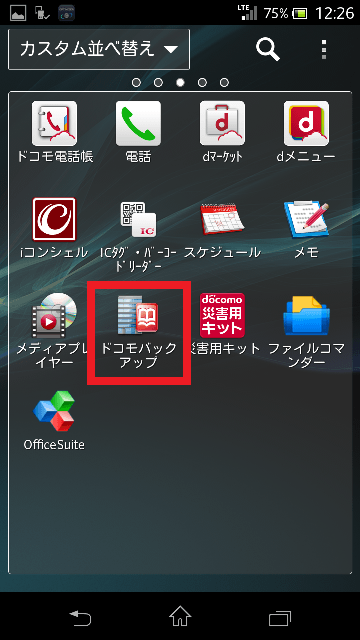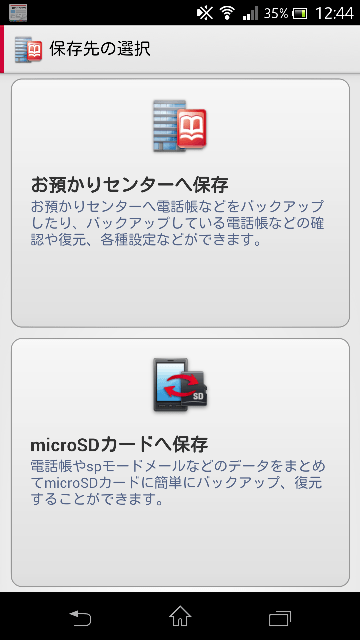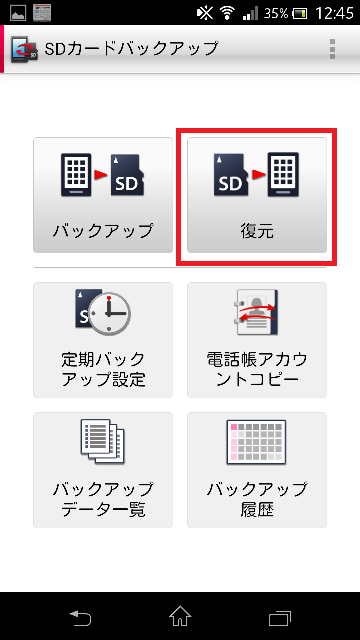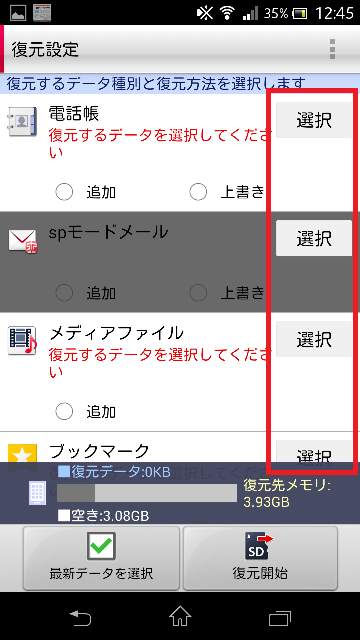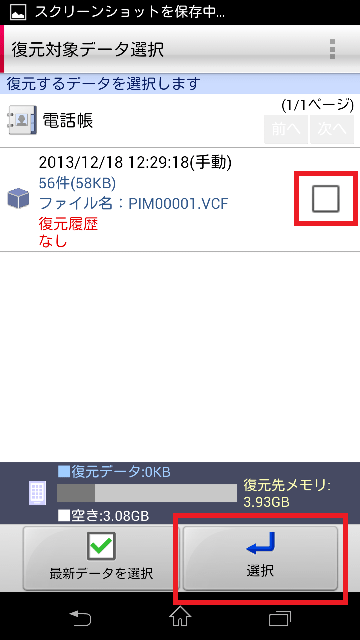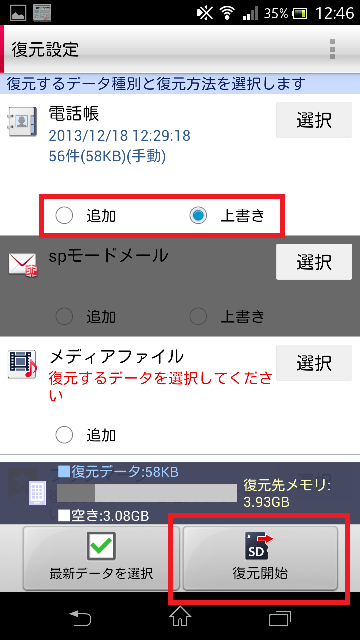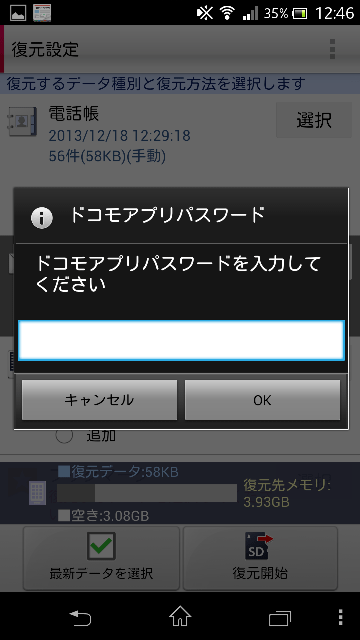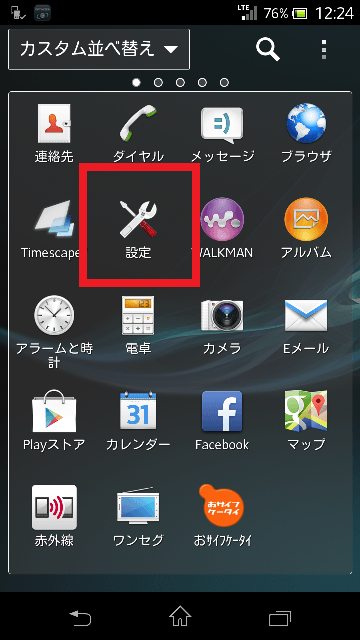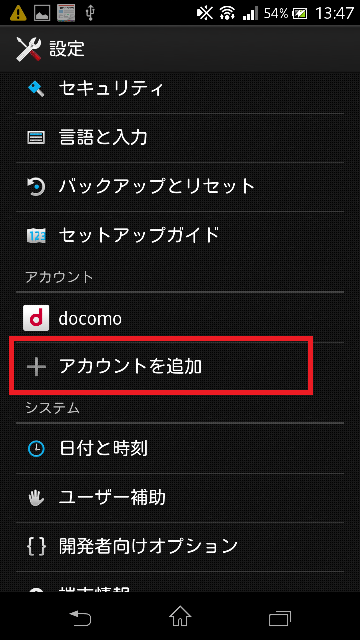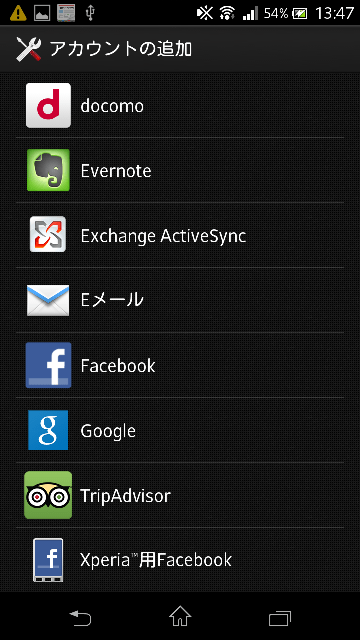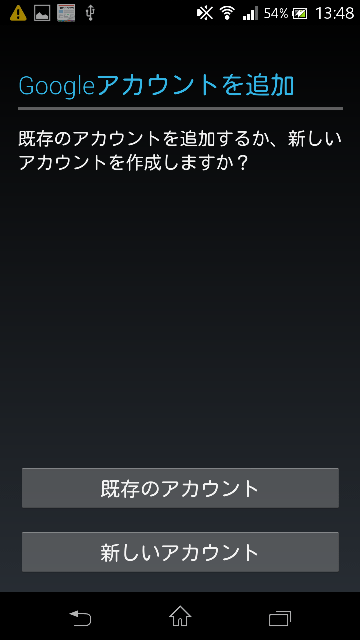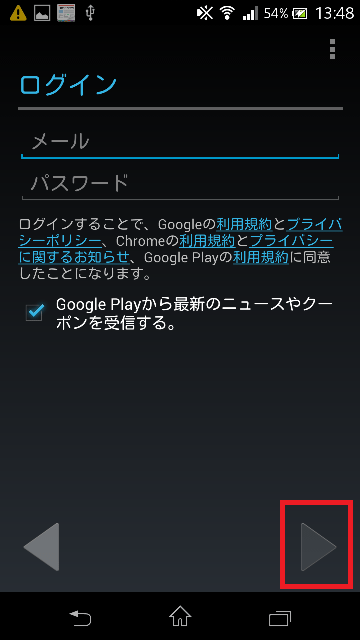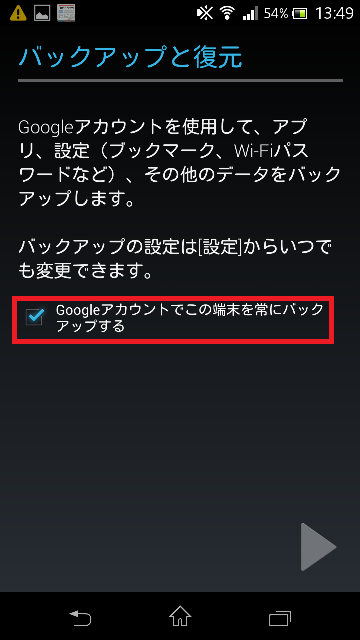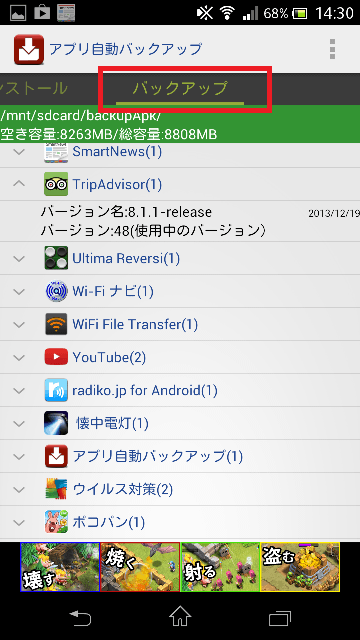スマホは使い続けるにつれ、動作が重くなったり、不安定になってしまいます。
この様な時にはスマホを初期化すると動作が改善します。
初期化すると、スマホの設定やアプリがすべて消えてしまうので、適切にバックアップを作成する必要があります。
初期化方法や、バックアップ方法については下の記事を参考にしてください。
ここでは、適切なバックアップを作成し初期化した後の再セットアップ方法について紹介していきます。
初期化後の再セットアップ
スマホを初期化すると、購入当時の状態になります。
そのままでは、連絡先のデータも初期化されたままになっています。
バックアップしたデータやアカウント同期などから再セットアップを行いましょう。
SDカードのバックアップデータを取り込む
スマートフォンは標準でSDカードに電話帳や通話履歴を保存できる「SDカードバックアップ」という機能があります。
事前にバックアップを取っていれば、簡単にデータを取り込むことが出来ます。
- ホーム画面から、「メニューボタン」を押します。
続いて、「ドコモバックアップ」を選択しましょう。

- SDカードにバックアップした場合は「microSDカード」、お預かりセンターへ保存した場合はお預かりセンターを選択します。

- 「復元」をタッチしましょう

- 復元設定で復元したいデータの「選択」を押します。

- 復元したいデータの項目にチェックを入れ、「選択」をタッチします。

- 「追加」、「上書き」を指定し、「復元開始」をタッチしましょう。

- アプリパスワードの入力を求められます。
初期設定では0000に設定されているはずです。
パスワードを入力して「OK」をタッチすると復元が開始されます。

アカウント情報のセットアップ
GoogleアカウントなどはIDとパスワードで再ログインする事で、データが同期されます。
- ホーム画面から「メニューボタン」をタッチします。
メニューが開いたら、設定をタッチしましょう。

- アカウント欄にある「アカウントを追加」をタッチしましょう。

- 追加したいアカウントを選択します。

- アカウント追加画面で、「既存のアカウント」をタッチします。

- ログイン画面で、メールアドレスとパスワードを入力します。

- 後は画面の案内に従って入力を進めるだけでログインできます。
「アカウントを常にバックアップする」にチェックを入れておくとよいでしょう。

アプリでバックアップしたデータを取り込む
アプリケーションのバックアップは、「アプリ自動バックアップ」というアプリを使えば簡単にバックアップと復元が可能です。
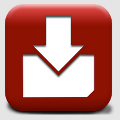
「アプリ自動バックアップ」は下のGoogleplayサイトリンクからアプリをダウンロードできます。
スポンサーリンク
Googleplay
- アプリを起動したら、タブを右にスライドして、「バックアップ」タブを選択します。
バックアップしているアプリの一覧が表示されるので、復元したいアプリをタッチしましょう。
すると、バックアップしたアプリのバージョンが表示されます。とくに理由が無ければ最新のバージョンを指定しましょう。

- 「確認してインストール」を選択して、画面の案内に従ってインストールしていきましょう。

- ここで、必要なアプリだけをインストールするようにして、できるだけアプリを増やさないようにしましょう。
アプリが多いと、作動が不安定になったり、電池の消費量が増えたり、動作速度が低下するなどさまざまな影響が出てきます。
最後に、パスワードやスマホ本体の設定、ホーム画面のアプリアイコンの設置、整理などを行います。
作業が終わったら、データやアプリが正常に復元できているか確認します。
以上がでスマートフォンの初期化後の再セットアップ作業になります。
バックアップさえしっかり作成していれば、復元作業は簡単に終わると思います。
寄付・開発支援について
コンテンツのデータ復旧を実証する機材は基本的に個人で調達して記事を書いております。
記事がお役に立ちましたら、ブログ運営をサポートしていただけると大変助かります。是非ともご協力いただけたら幸いでございます。
http://amzn.asia/bwi5rDi
P.S.
サポートしてくださった皆様、こちらからメッセージが送信できませんので、この場をお借りしてお礼いたします。
ご購入下さった製品はコンテンツ運営の為、大切に使わせていただきます。
ご支援、本当にありがとうございます。
関連記事
バックアップのススメ
パソコンやスマホのデータは意外と簡単に消えてしまうので、可能な限りバックアップを取ることが重要です。
バックアップさえとっていれば、衝撃や水濡れなどで重篤なシステム障害になってしまっても簡単にデータを取り戻すことができます。
私は、![]() PCデータバックアップソフトを使い、データは2か所に保管するようにしています。さらに、定期的に手動でバックアップを取っていますから、データ障害が起きてもデータそのものが消えてしまうことはありません。
PCデータバックアップソフトを使い、データは2か所に保管するようにしています。さらに、定期的に手動でバックアップを取っていますから、データ障害が起きてもデータそのものが消えてしまうことはありません。
データ復元できない時は?
データが復元できなかった場合、闇雲に操作するとデータ復旧確率が下がってしまいます。
必ず成功するとは限りませんが、今できる最善の方法について紹介しますので、是非参考にしてください。
「データ復元が出来ない時は?」参照
悪徳データ復旧業者に注意
現在、一部のデータ復旧業者による利益を重視した営業活動が問題となっております。
こうした業者は積極的にメディアに露出する(広告費をかけている)為、一見して信頼できる業者に見えますが、
単純にぼったくり価格を提示するだけでなく、返品されたHDDに傷が付いていたというブログ記事も発見しました。
業界内でも嫌われており、この業者が復旧作業を行ったデバイスは復旧拒否する企業も少なくありません。
データ復元が出来ない時は? 「データ復旧成功の鍵」参照