![]() タッチパネルで操作出来て、インターネットやカメラなど多彩な使い方ができるスマートフォン。
タッチパネルで操作出来て、インターネットやカメラなど多彩な使い方ができるスマートフォン。
小さいボディに多彩な機能が詰まっていて便利なのですが、小さいがゆえにタッチ操作を誤り、データを消去してしまう事も・・・
大切な思い出の写真データが消えてしまうととてもがっかりします。
通常、スマホで削除してしまったファイルは、完全にデータが消えてしまう訳ではなく、データベースから管理情報が消去されてただけ!
データ本体はそのままで、”見えなく”しているだけなのです。
専用のデータ復旧ソフトを利用すれば、この見えなくなったデータを探し出して再びアクセス出来るようになる可能性があります。
残念ながら、スマートフォンの利用状況によって完全に復旧できない事もありますが、消去してすぐに復旧作業に取り掛かれば高確率でデータを復旧する事が可能です。
もし、誤操作によって削除してしまったデータがあるなら、すぐにデータ復旧作業に取り掛かりましょう!
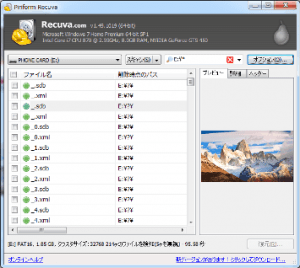
データ復旧ソフトのダウンロードと使い方
スマートフォンをUSB接続でパソコンに接続して、ファイル復旧ソフトでスキャンします。
復旧作業には無料で利用できるフリーソフトを使います。
ソフトは復旧するメディア(スマートフォン)にはダウンロードしないように注意しましょう。
スポンサーリンク

- 対応OS:Windows Xp/Vista/7/8/10
- ソフト配布先:Piriform Ltd.
- ライセンス:フリーソフト
今回利用するフリーソフトは、通常版とポータブル版の2タイプあります。
どちらを利用しても性能は同じです。
データの上書きを避けるため、USBメモリにポータブル版をダウンロードして使うとよいでしょう。

ダウンロードしたファイルを解凍するだけで使えるのでおススメです。
ダウンロード先は、分かりやすいようにデスクトップやDドライブを指定するとよいでしょう。
Download
「rcsetup***.zip」(***はバージョンNo)と言うファイル名でダウンロードされます。
ファイルを右クリックし、「すべて展開」と言う項目を選択すると解凍することが出来ます。
(下の画像は新しいフォルダ.zipを展開する例です。)

展開ウィザードが開くので「次へ」を押します。
ファイルの展開先を指定する画面が出ますが、特に変更する必要はありません。
何もいじらなければ、ダウンロードしたファイルと同じ場所に展開されるのでそのまま「次へ」を押します。
以上で展開は完了です。
新しく「rcsetup***」というファイルが出来ていると思います。
この中に、データ復旧ソフトが入っています。
以上で、ファイル復元ソフトの準備が整いました。
続いて、スマートフォンの準備をします。
スマホの準備
スマートフォンをパソコンにUSB接続します。
この時、USB接続方式が「MTP」になっていると、外付けドライブとして認識しません。
スマホをUSB接続する前に、スマホの設定を見直します。
以下、Xperiaの操作例です。
スマホの設定メニューを開き、「Xperia」を選択します。
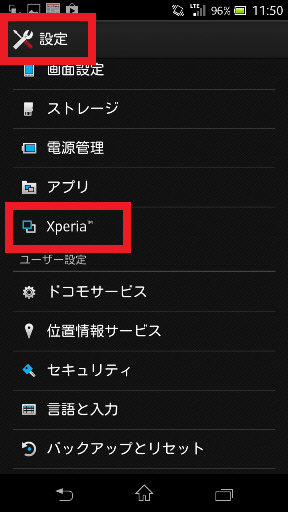
USB接続モードで、ファイル転送モードが「MSC」又は「カードリーダーモード」に指定してください。
USB接続モードが「MTP」になっていると、データ復旧ソフトがスマートフォンをドライブとして認識できず、スキャンが行えません。
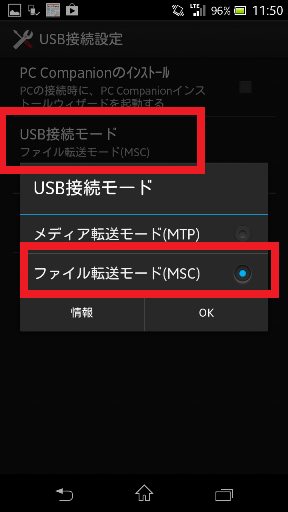
USB接続設定の準備が整ったら、パソコンとスマホをUSB接続しましょう。
接続ケーブルをなくしてしまったら、こちらから購入する事ができます。

スマートフォンをパソコンに接続すると、コンピュータ上に新しくリムーバブル領域が作成されます。
下のように新しい領域が作成されれば接続準備は整いました。
データ復旧作業
準備が整いましたら、データ復旧作業を行います。
先ほどダウンロード&展開したフォルダに、「Recuva」と「Recuva64」の2種類のソフトが入っています。
今使っているパソコンのOSが64ビットなら
「Recuva64」をダブルクリックし、OSが32ビットなら「Recuva」をダブルクリックします。
![]()
もし分からなければ試しにどちらでもいいので起動します。
わざと間違った方を選択しまして見ましたが、エラーで停止するだけで壊れる事はありませんでした。
ソフトを起動すると、この画面が出ます。まずは「Cancel」ボタンを押します。

このような画面が出ると思います。右側の「Options」ボタンを押します。

このオプション画面で言語を選択できるので、日本語にしましょう。日本語を選択したら、「OK」ボタンを押してから、いったんソフトを終了させます。

再度、ソフトを起動させると、メニューの表示などが日本語になっていると思います。以上でRecuvaの設定は終了です。
ウインドウ下部の「次へ」を押しましょう。

データ復旧させたいファイルの種類(例えば、音楽データや動画データなど)が分かる場合、拡張子を選んで復元データを選択することもできます。
よく分からなければ「その他」で構いません。

スマートフォンのドライブ領域を指定します。
「特定の場所」にチェックを入れ、「参照」からドライブを選択します。

これで準備ができました。「開始」ボタンをクリックするとスキャンが開始します。
↓この画面で「詳細スキャンを有効」にチェックを入れると、時間がかかりますが復旧確立が向上します。

データスキャンが終了すると、復旧可能なデータの一覧が表示されます。
もし、復元したいデータが見つからない時は、「オプション」をクリックします。
オプションウィンドウが開くので「動作タブ」にある「詳細スキャン」と「未削除ファイルを検索」にチェックを入れ、「OK」をクリックします。
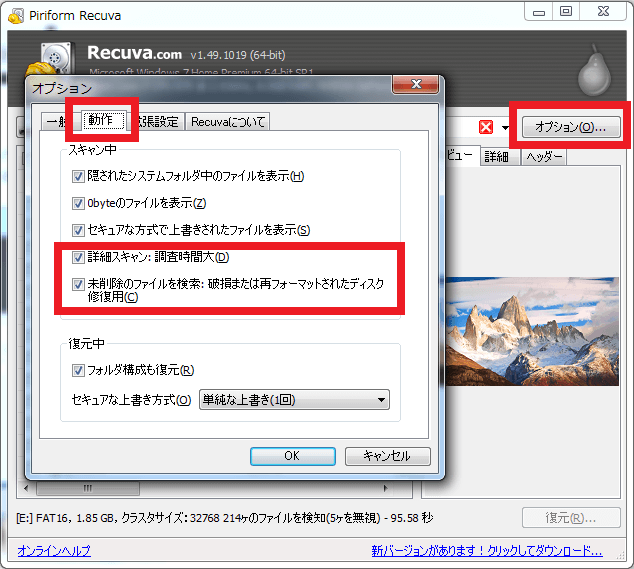
オプションの設定が終わったら「スキャン」をクリックしましょう。
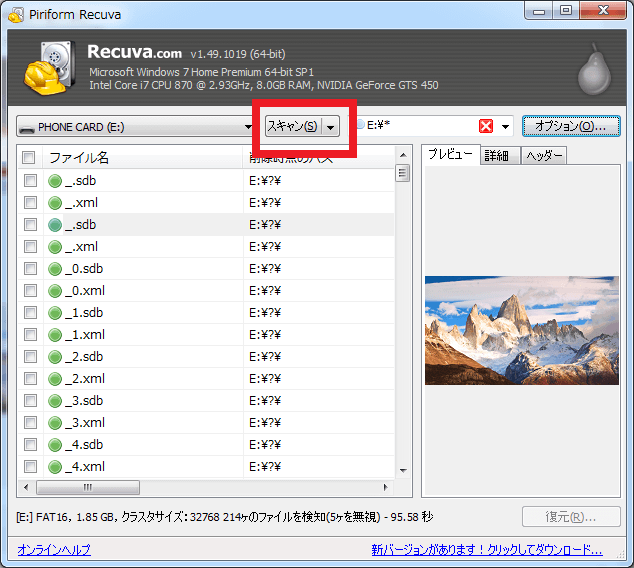
復旧可能なデータの一覧が表示されるので、データ復旧させたいファイルにチェックを入れて選択。
画面右下の「復元」を押すと、ファイル復元先のフォルダを選択するように求められます。
ファイルの保存先で、復元したスマートフォンを選択するとデータが破損してしまう事があります。
必ず、復元元とは違うドライブにデータを保存しましょう。
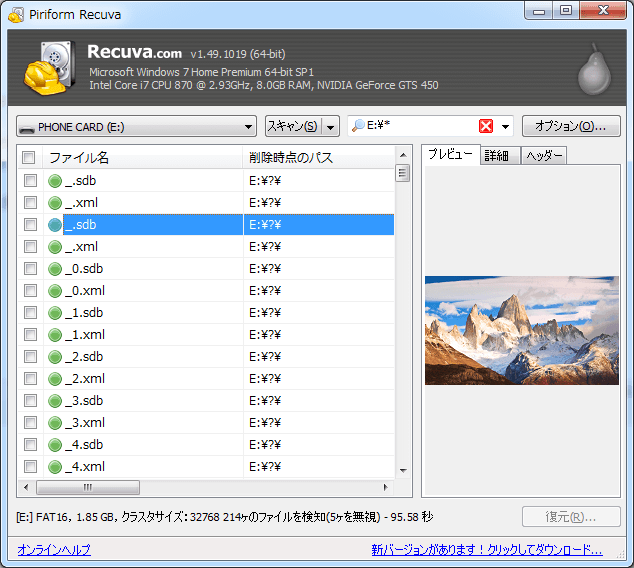
最後に復旧したデータを確認して復元されているようなら完了です。データを消去してすぐなら高確率で復旧できます。
お疲れ様でした!
ただ、上の画像のように、「プレビューはありません」と表示されているファイルのデータ復旧はこのRecuvaでは難しいようです。
しかし、まだあきらめる必要はありません。
このソフトでデータ復旧できなくても、市販の![]() データ復元ソフトや、データ復旧サービスを利用すればフリーソフトで復旧出来なかったファイルでも復元できる確率が高まります。
データ復元ソフトや、データ復旧サービスを利用すればフリーソフトで復旧出来なかったファイルでも復元できる確率が高まります。
市販のフリーソフトは製品を購入する前に、データ復旧が可能か診断する体験版が必ずあるのでまずそちらで確認して、復旧できるようなら購入します。
寄付・開発支援について
コンテンツのデータ復旧を実証する機材は基本的に個人で調達して記事を書いております。
記事がお役に立ちましたら、ブログ運営をサポートしていただけると大変助かります。是非ともご協力いただけたら幸いでございます。
http://amzn.asia/bwi5rDi
P.S.
サポートしてくださった皆様、こちらからメッセージが送信できませんので、この場をお借りしてお礼いたします。
ご購入下さった製品はコンテンツ運営の為、大切に使わせていただきます。
ご支援、本当にありがとうございます。
関連記事
バックアップのススメ
パソコンやスマホのデータは意外と簡単に消えてしまうので、可能な限りバックアップを取ることが重要です。
バックアップさえとっていれば、衝撃や水濡れなどで重篤なシステム障害になってしまっても簡単にデータを取り戻すことができます。
私は、![]() PCデータバックアップソフトを使い、データは2か所に保管するようにしています。さらに、定期的に手動でバックアップを取っていますから、データ障害が起きてもデータそのものが消えてしまうことはありません。
PCデータバックアップソフトを使い、データは2か所に保管するようにしています。さらに、定期的に手動でバックアップを取っていますから、データ障害が起きてもデータそのものが消えてしまうことはありません。
データ復元できない時は?
データが復元できなかった場合、闇雲に操作するとデータ復旧確率が下がってしまいます。
必ず成功するとは限りませんが、今できる最善の方法について紹介しますので、是非参考にしてください。
「データ復元が出来ない時は?」参照
悪徳データ復旧業者に注意
現在、一部のデータ復旧業者による利益を重視した営業活動が問題となっております。
こうした業者は積極的にメディアに露出する(広告費をかけている)為、一見して信頼できる業者に見えますが、
単純にぼったくり価格を提示するだけでなく、返品されたHDDに傷が付いていたというブログ記事も発見しました。
業界内でも嫌われており、この業者が復旧作業を行ったデバイスは復旧拒否する企業も少なくありません。
データ復元が出来ない時は? 「データ復旧成功の鍵」参照

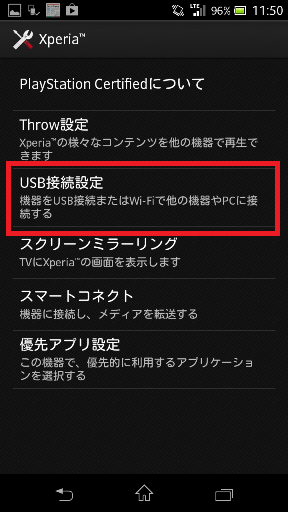
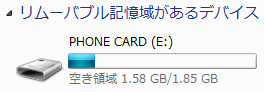
管理人さんから見てここは大丈夫なんじゃないか、危な気だという業者さんなどは紹介して頂けませんか?
誤って消してしまったスマートフォン内に保存したデータをなるべく確実に復旧したいのですが、数ある業者さんが居る中見極めがとても難しいです。
データ復元ができない時は?
悪徳業者にご用心!信頼できるデータ復旧業者の探し方
この中で、データ復旧業者の見極め方を説明しているので参考になさってください。
分からないことがあればまたコメントください。