Windowsのショートカットキー[Shift]+[Delete]で削除したファイルの復旧方法の紹介です。
[Shift]+[Delete]のショートカットキーはフォルダやデータを選択した状態で操作すると、
下記のように「このファイルを完全に削除しますか?」というメッセージが現れます。
ここで、「はい」をクリックすると該当ファイルが削除されてしまいます。
しかも、ごみ箱に入らず、そのまま削除されてしまいます。
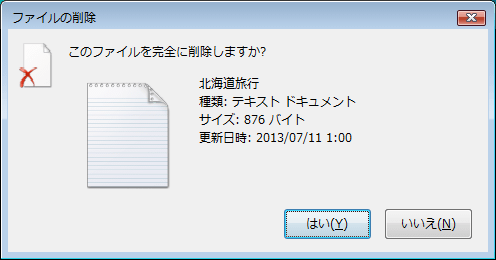
上記のように確認メッセージが表示されるので、たとえキー操作を誤ってもそのまま完全削除される事はないのですが、うっかり「Enter」キーを押してしまうと完全削除が実行されてしまいます。
完全削除されたデータは、Windowsの標準機能では元に戻すことはできません。
ただし、完全削除と言っても、データをWindows上から見えなくしているだけです。
専用のフリーソフトを利用する事で簡単に元に戻すことができるのでご安心ください。
※完全削除したデータが保存してあったドライブをデフラグしたり、データの書き込みを行うと復旧できなくなってしまいます。基本的に、誤操作で完全削除してしまったら、すぐにデータ復旧に取り掛かりましょう。
[Shift]+[Delete]で削除したファイルの復旧方法
完全削除されたデータの復旧方法を紹介します。
まず、ファイルを消去してしまったコンピュータでこのサイトを閲覧している場合は今すぐ操作を中止してください!
もし、もう一台パソコンがあれば、そちらのパソコンを使って情報収集しましょう。
出来るだけパソコンにアクセスしない事が、データ復旧の成功確率を上げるポイントです。
家に一台しかパソコンが無い場合など、やむを得ずパソコンを操作する時は、出来るだけデータ復旧するドライブにアクセスしないよう気を付けましょう。
データ復旧ソフトですが、いきなり市販品を購入する必要はありません。
無料のフリーソフトでも性能の高い復旧ソフトがあるからです。
データ復旧ソフトで対応する
復旧作業には無料で利用できるフリーソフトを使います。
ソフトは復旧するメディアにはダウンロードしないように注意しましょう。
スポンサーリンク

- 対応OS:Windows Xp/Vista/7/8/10
- ソフト配布先:Piriform Ltd.
- ライセンス:フリーソフト
今回利用するフリーソフトは、通常版とポータブル版の2タイプあります。
どちらを利用しても性能は同じですが、データの上書きを避けるため、USBメモリにポータブル版をダウンロードして使いましょう。

ダウンロードのポイントは、ダウンロード先を削除してしまったファイルが保存していなかったドライブにする事です。
(ダウンロードファイルで復旧させたいデータが上書きされてしまう事を防ぐためです。)
「rcsetup139.zip」というファイルがダウンロードされるので、展開します。
Download
ファイルの展開方法は、展開したいファイルを右クリックして、「すべて展開」を選択します。
(下の画像は新しいフォルダ.zipを展開する例です。)

展開ウィザードが開くので「次へ」を押します。
すると、圧縮ファイルの展開先を指定する画面が出ます。何もいじらなければ、ダウンロードしたファイルと同じ場所に展開されるのでそのまま「次へ」を押します。
以上で展開は完了です。
新しく「rcsetup139」というファイルが出来ていると思います。
この中に、データ復旧ソフトが入っています。
「Recuva」と「Recuva64」の2種類のソフトが入っています。
今使っているパソコンのOSが64ビットなら
「Recuva64」をダブルクリックし、OSが32ビットなら「Recuva」をダブルクリックします。
![]()
もし分からなければ試しにどちらでもいいので起動します。
わざと間違った方を選択しまして見ましたが、エラーで停止するだけで壊れる事はありませんでした。
ソフトを起動すると、この画面が出ます。まずは「Cancel」ボタンを押します。

このような画面が出ると思います。右側の「Options」ボタンを押します。

このオプション画面で言語を選択できるので、日本語にしましょう。日本語を選択したら、「OK」ボタンを押してから、いったんソフトを終了させます。

もう一度ソフトを起動させると日本語になっていると思います。「次へ」を押します。

データ復旧させたいファイルの拡張子を選択します。
よく分からなければ「その他」で構いません。

ファイル復旧するデータがの格納場所を選択します。
削除してしまったデータが保存してあったドライブやメディアを指定してください。

これで準備ができました。開始を選択しましょう。
画面にも書いてありますが、ドライブの容量が大きいとかなりの時間を要します。

データスキャンが終了すると、データのプレビューが表示されます
消去してしまったデータを見つけてファイルをダブルクリックして選択します。
画面右下の「復元」を押すと、ファイル復元先のフォルダを選択するように求められます。
外付けハードディスクなどを接続し、その中にデータを入れるようにしましょう。

最後に復旧したデータを確認して復元されているようなら完了です。データを消去してすぐなら高確率で復旧できます。
お疲れ様でした!
ただ、上の画像のように、「プレビューはありません」と表示されているファイルのデータ復旧はこのRecuvaでは難しいようです。
しかし、まだあきらめる必要はありません。
市販のデータ復旧ソフトや、データ復旧サービスを利用すればフリーソフトで復旧出来なかったファイルでも復元できる確率が高まります。
市販のフリーソフトは製品を購入する前に、データ復旧が可能か診断する体験版が必ずあるのでまずそちらで確認して、復旧できるようなら購入します。
寄付・開発支援について
コンテンツのデータ復旧を実証する機材は基本的に個人で調達して記事を書いております。
記事がお役に立ちましたら、ブログ運営をサポートしていただけると大変助かります。是非ともご協力いただけたら幸いでございます。
http://amzn.asia/bwi5rDi
P.S.
サポートしてくださった皆様、こちらからメッセージが送信できませんので、この場をお借りしてお礼いたします。
ご購入下さった製品はコンテンツ運営の為、大切に使わせていただきます。
ご支援、本当にありがとうございます。
関連記事
バックアップのススメ
パソコンやスマホのデータは意外と簡単に消えてしまうので、可能な限りバックアップを取ることが重要です。
バックアップさえとっていれば、衝撃や水濡れなどで重篤なシステム障害になってしまっても簡単にデータを取り戻すことができます。
私は、![]() PCデータバックアップソフトを使い、データは2か所に保管するようにしています。さらに、定期的に手動でバックアップを取っていますから、データ障害が起きてもデータそのものが消えてしまうことはありません。
PCデータバックアップソフトを使い、データは2か所に保管するようにしています。さらに、定期的に手動でバックアップを取っていますから、データ障害が起きてもデータそのものが消えてしまうことはありません。
データ復元できない時は?
データが復元できなかった場合、闇雲に操作するとデータ復旧確率が下がってしまいます。
必ず成功するとは限りませんが、今できる最善の方法について紹介しますので、是非参考にしてください。
「データ復元が出来ない時は?」参照
悪徳データ復旧業者に注意
現在、一部のデータ復旧業者による利益を重視した営業活動が問題となっております。
こうした業者は積極的にメディアに露出する(広告費をかけている)為、一見して信頼できる業者に見えますが、
単純にぼったくり価格を提示するだけでなく、返品されたHDDに傷が付いていたというブログ記事も発見しました。
業界内でも嫌われており、この業者が復旧作業を行ったデバイスは復旧拒否する企業も少なくありません。
データ復元が出来ない時は? 「データ復旧成功の鍵」参照
