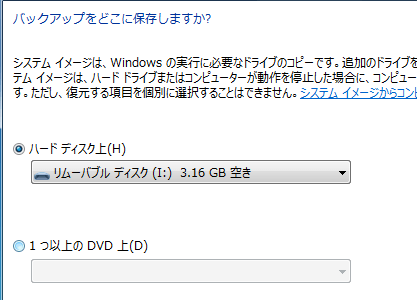Windows7の機能の一つ「システムイメージの作成」は全エディションに搭載されているバックアップ機能の一つです。
そもそもシステムイメージの作成とは、ハードディスクやSSDに保存されているOSを含む全データをイメージファイルとして書き出すことで、万一システムが不調になった場合でも、イメージファイルからリストアし、パソコンを元の健全な状態へ修復する機能です。
システムイメージの作成はWindowsVistaにも搭載されていますが、一部のエディションに限定されていました。
しかし、Windows 7はすべてのエディションでシステムイメージの作成が搭載されているのでバックアップし易い環境が整ったと言えます。
スポンサーリンク
システムイメージの作成手順
早速Windows7のシステムイメージの作成機能を利用し、バックアップファイルを作成する手順を紹介します。
- まず、「Windowsのスタートメニュー」→「すべてのプログラム」→「メンテナンス」→「バックアップの復元」を選択します
- バックアップと復元画面から、「システムイメージの作成」を選択します。
- 次に、バックアップの保存先を指定します。
バックアップの保存先は、同じパソコンのHDDではなく、外付けHDDなどの”パソコン”とは別の記憶装置に保存する事をお勧めします。と言うのも、OSがインストールされているHDDにバックアップデータを保存した場合、HDDがクラッシュするとバックアップデータも消失してしまう事になるので無意味だからです。

バックアップ先の選択
- バックアップ先を指定したら、設定の確認画面に移ります。
「バックアップの開始」を選択し、バックアップを実行しましょう。 - バックアップが完了すると、「システム修復ディスク」の作成画面に切り替わります。
システム修復ディスクとは、起動しなくなったパソコンを修復ディスクから直接起動し、バックアップデータからデータを復元するための”起動ディスク”です。
バックアップデータを修復するときに必要になるので「はい」を選択しまよう。 - 起動ディスクは、CDまたはDVDから起動させる必要があるので、CD-RやDVD-Rを選択し、「ディスクの作成」を実行しましょう。
- システム修復ディスクが出来あがったら、バックアップデータが作成されているか念のため確認しましょう。
バックアップデータは、指定したHDDに「WindowsImageBackup」と言うフォルダが生成され、その中にバックアップファイルがあります。
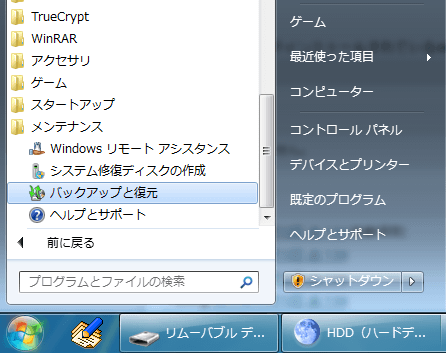
スタートメニューからバックアップと復元を選択
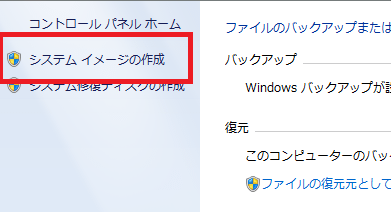
システムイメージの作成
以上で、「システム イメージの作成」は完了しました。
これで、万一パソコンや、HDDがクラッシュしても、元の状態に戻すことが可能です。
ただし、バックアップ後に追加作成したり、修正したファイルやデータ(主にブラウザのお気に入りや、メールの連絡先のデータなど)は当然復元できません。
ですから、一度作バックアップを作成下からと言って安心せず、定期的にバックアップファイルの作成を心がけましょう。
寄付・開発支援について
コンテンツのデータ復旧を実証する機材は基本的に個人で調達して記事を書いております。
記事がお役に立ちましたら、ブログ運営をサポートしていただけると大変助かります。是非ともご協力いただけたら幸いでございます。
http://amzn.asia/bwi5rDi
P.S.
サポートしてくださった皆様、こちらからメッセージが送信できませんので、この場をお借りしてお礼いたします。
ご購入下さった製品はコンテンツ運営の為、大切に使わせていただきます。
ご支援、本当にありがとうございます。
関連記事
バックアップのススメ
パソコンやスマホのデータは意外と簡単に消えてしまうので、可能な限りバックアップを取ることが重要です。
バックアップさえとっていれば、衝撃や水濡れなどで重篤なシステム障害になってしまっても簡単にデータを取り戻すことができます。
私は、![]() PCデータバックアップソフトを使い、データは2か所に保管するようにしています。さらに、定期的に手動でバックアップを取っていますから、データ障害が起きてもデータそのものが消えてしまうことはありません。
PCデータバックアップソフトを使い、データは2か所に保管するようにしています。さらに、定期的に手動でバックアップを取っていますから、データ障害が起きてもデータそのものが消えてしまうことはありません。
データ復元できない時は?
データが復元できなかった場合、闇雲に操作するとデータ復旧確率が下がってしまいます。
必ず成功するとは限りませんが、今できる最善の方法について紹介しますので、是非参考にしてください。
「データ復元が出来ない時は?」参照
悪徳データ復旧業者に注意
現在、一部のデータ復旧業者による利益を重視した営業活動が問題となっております。
こうした業者は積極的にメディアに露出する(広告費をかけている)為、一見して信頼できる業者に見えますが、
単純にぼったくり価格を提示するだけでなく、返品されたHDDに傷が付いていたというブログ記事も発見しました。
業界内でも嫌われており、この業者が復旧作業を行ったデバイスは復旧拒否する企業も少なくありません。
データ復元が出来ない時は? 「データ復旧成功の鍵」参照