Darik’s Boot and Nuke„Ā®„ĀĮ„ÉŹ„Éľ„ÉČ„Éá„ā£„āĻ„āĮ„Āģ„Éá„Éľ„āŅ„āíŚģĆŚÖ®„Āęś∂ąŚéĽ„Āô„āč„Éē„É™„Éľ„āĹ„Éē„Éą„Äā
ŚłāŤ≤©„āĹ„Éē„Éą„Āę„ĀĮśďćšĹúśÄß„ĀģŤČĮ„ĀĄ![]() „Éá„Éľ„āŅśäĻś∂ą„āĹ„Éē„Éą„Ā®„ĀĄ„ĀÜ„āĹ„Éē„Éą„ĀĆ„Āā„āč„Āģ„Āß„Āô„ĀĆ„ÄĀ„Éē„É™„Éľ„āĹ„Éē„Éą„Āß„āāŚźĆ„Āė„Āď„Ā®„ĀĆ„Āß„Āć„Āĺ„Āô„Äā
„Éá„Éľ„āŅśäĻś∂ą„āĹ„Éē„Éą„Ā®„ĀĄ„ĀÜ„āĹ„Éē„Éą„ĀĆ„Āā„āč„Āģ„Āß„Āô„ĀĆ„ÄĀ„Éē„É™„Éľ„āĹ„Éē„Éą„Āß„āāŚźĆ„Āė„Āď„Ā®„ĀĆ„Āß„Āć„Āĺ„Āô„Äā
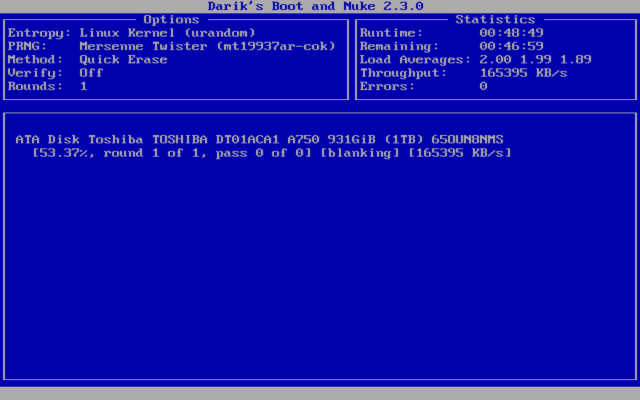
„ÉĎ„āĹ„ā≥„É≥„āíÁ†īś£Ą„Āó„Āü„ĀĄ„ÉĽ„ɧ„Éē„ā™„āĮ„Āߌ£≤„āä„Āü„ĀĄ„Ā®„Āć„ÄĀŚģĆŚÖ®„Āę„Éá„Éľ„āŅ„āíś∂ąŚéĽ„Āó„Ā™„ĀĄ„Ā®Á¨¨šłČŤÄÖ„ĀęŚÄčšļļśÉÖŚ†Ī„ĀĆÁõó„Āĺ„āĆ„ÄĀťá挧߄Ā™„Éą„É©„ÉĖ„Éę„Āę„Ā™„ā茏ĮŤÉĹśÄß„ĀĆ„Āā„āä„Āĺ„Āô„Äā
ŚÄčšļļśÉÖŚ†Ī„ĀģśĶĀŚáļ„āíťė≤„Āź„Āü„āĀ„Āę„āā„ÄĀHDD„āíśČčśĒĺ„Āô„Ā®„Āć„ĀĮŚŅÖ„Āö„Éá„Éľ„āŅ„āíśäĻś∂ą„Āó„Āĺ„Āó„āá„ĀÜ„Äā
„ÄĆDarik’s Boot and Nuke„Äć„ĀĮCD„Āęśõł„ĀćŤĺľ„ĀŅ„ÄĀCD„Āč„āČÁõīśé•ŤĶ∑Śčē„Āô„āč„āĹ„Éē„Éą„ā¶„āß„āĘ„Āß„Āô„ÄāWindowsŚįāÁĒ®„Éē„É™„Éľ„āĹ„Éē„Éą„Ā™„Ā©„Ā®ťĀē„ĀĄ„ÄĀ„ā∑„āĻ„É܄Ɇ„ā팟ę„āĀ„Āü„Āô„ĀĻ„Ā¶„Āģ„Éá„Éľ„āŅ„āíŚģĆŚÖ®„ĀęŚČäťô§„Āô„āč„Āď„Ā®„ĀĆ„Āß„Āć„āč„ÉĄ„Éľ„Éę„Āß„Āô„Äā
Windows„Āč„āČŤĶ∑Śčē„Āô„āčśäĻś∂ą„āĹ„Éē„Éą„Āęś≥®śĄŹÔľĀ
Windows„Āč„āČŚčēšĹú„Āó„Ā¶„Éá„Éľ„āŅśäĻś∂ą„āĹ„Éē„Éą„āā„Āā„āč„Āģ„Āß„Āô„ĀĆ„ÄĀWindowsšłä„ĀߍĶ∑Śčē„Āô„āč„āĹ„Éē„Éą„ĀĮWindows„ĀĚ„Āģ„āā„Āģ„āíŚČäťô§„Āô„āč„Āď„Ā®„ĀĆ„Āß„Āć„Āĺ„Āõ„āď„Äā„Āó„Āč„āā„ÄĀ„Éá„Éľ„āŅ„āí„Āô„ĀĻ„Ā¶ŚČäťô§„Āó„Āü„Ā®„Āó„Ā¶„āā„ÄĀ„ā≠„É£„ÉÉ„ā∑„É•„Éē„ā°„ā§„Éę„āĄ„ā§„É≥„Éá„āĮ„āĻ„ĀĆ„ĀĆś∂ą„Āē„āĆ„Āü„Ā†„ĀĎ„Āģ‚ÄĚŤ¶č„Āą„Ā¶„ĀĄ„Ā™„ĀĄ„Éē„ā°„ā§„Éę‚ÄĚ„ĀĮŤ¶čťĀé„ĀĒ„Āē„āĆ„ĀĆ„Ā°„Āß„Āô„Äā
„Āĺ„Āü„ÄĀ„ÉĖ„É©„ā¶„ā∂„ĀęšŅĚŚ≠ė„Āē„āĆ„ĀüŚÄčšļļśÉÖŚ†Ī„ÄĀ„É°„Éľ„Éę„āĹ„Éē„Éą„ÄĀOffice„Āę„āĘ„ÉȄɨ„āĻŚł≥„Ā™„Ā©„ÄĀ„āĹ„Éē„Éą„ā¶„āß„āĘ„Āę„Éá„Éľ„āŅ„ĀĆÁĶĄ„ĀŅŤĺľ„Āĺ„āĆ„ĀüŚ†īŚźą„ÄĀšłÄ„Ā§šłÄ„Ā§„Éá„Éľ„āŅ„ā퍶č„Ā§„ĀĎŚáļ„Āô„Āď„Ā®„ĀĮťĚ쌳ł„ĀęťĚĘŚÄí„Ā™šĹúś•≠„Āß„Āô„Äā
CD„Āč„āČŤĶ∑Śčē„Āß„Āć„āč„Éá„Éľ„āŅśäĻś∂ą„āĹ„Éē„Éą„ÄĆDarik’s Boot and Nuke„Äć„ĀĮ„ÄĀśĆáŚģö„Āó„ĀüHDD„ĀĆšļĆŚļ¶„Ā®Śĺ©ŚÖÉ„Āß„Āć„Ā™„ĀĄ„āą„ĀÜ„Āę„É©„É≥„ÉĄɆ„Ā™„Éá„Éľ„āŅ„āíšłäśõł„Āć„Āô„āč„Éē„É™„Éľ„āĹ„Éē„Éą„Āß„Āô„Äā
šĽäŚõě„ÄĀDarik’s Boot and Nuke„Āß„Éá„Éľ„āŅ„āíśäĻś∂ą„Āô„āčśĖĻś≥ē„Ā®„ÄĀŚģĆŚÖ®„ĀęśäĻś∂ą„Āß„Āć„Āü„Āģ„Ā茳āŤ≤©„Āģ„Éá„Éľ„āŅŚĺ©śóß„āĹ„Éē„Éą„āíšĹŅ„Ā£„Ā¶ś§úŤ®ľ„Āó„Ā¶„ĀŅ„Āü„ĀĄ„Ā®śÄĚ„ĀĄ„Āĺ„Āô„Äā
Áõģś¨°
Darik’s Boot and Nuke„ĀģŤĶ∑Śčē„Éá„ā£„āĻ„āĮ„ĀģšĹúśąź
Darik’s Boot and Nuke„ĀĮISO„ā§„É°„Éľ„āł„ĀßťÖ挳ɄĀē„āĆ„Ā¶„ĀĄ„āč„Éē„É™„Éľ„āĹ„Éē„Éą„Āß„Āô„Äā
ISO„ā§„É°„Éľ„āł„āí„ÉÄ„ā¶„É≥„É≠„Éľ„ÉČ„Āó„Āü„āČ„ÄĀCD„āĄDVD„Āęśõł„ĀćŤĺľ„āď„ĀßšĹŅÁĒ®„Āó„Āĺ„Āô„Äā
„āĻ„ÉĚ„É≥„āĶ„Éľ„É™„É≥„āĮ

- „āĹ„Éē„ÉąťĖčÁôļÔľödban.org
- „É©„ā§„āĽ„É≥„āĻÔľö„Éē„É™„Éľ„āĹ„Éē„Éą
- „É°„Éá„ā£„āĘÔľöISO„ā§„É°„Éľ„āł
„āĶ„ā§„ÉąŚŹ≥šłä„ĀģDownload DBAN„āí„āĮ„É™„ÉÉ„āĮ„Āô„āč„Ā®ISO„ā§„É°„Éľ„āł„Āģ„ÉÄ„ā¶„É≥„É≠„Éľ„ÉČ„ĀĆŚßč„Āĺ„āä„Āĺ„Āô„Äā
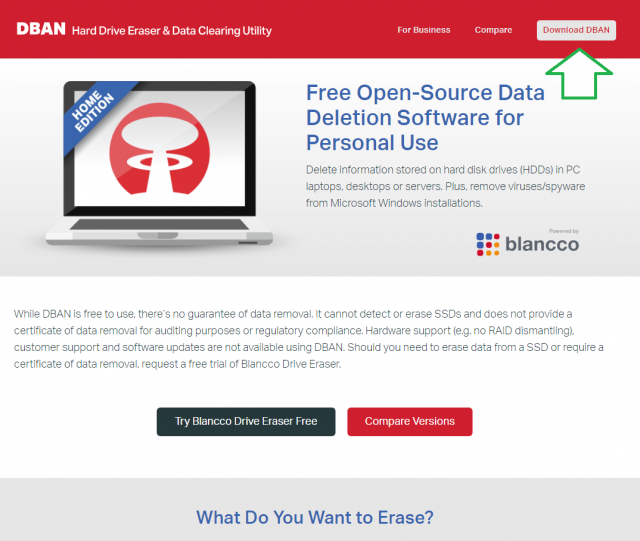
Download
dban-2.3.0_i586„Ā®„ĀĄ„ĀÜ„Éē„ā°„ā§„Éę„ĀĆ„ÉÄ„ā¶„É≥„É≠„Éľ„ÉČ„Āē„āĆ„Āĺ„Āô„ÄāÔľąśēįŚ≠ó„ĀĮ„Éź„Éľ„āł„Éß„É≥„Āę„āą„Ā£„Ā¶Ś§Č„āŹ„āčÔľČ
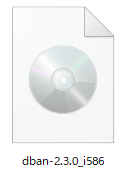
ISO„ā§„É°„Éľ„āł„Āģśõł„ĀćŤĺľ„ĀŅ
„ÉÄ„ā¶„É≥„É≠„Éľ„ÉČ„Āó„ĀüDBAN„Éē„ā°„ā§„Éę„ĀĮISO„ā§„É°„Éľ„āł„Ā™„Āģ„Āß„ÄĀ„ĀĚ„Āģ„Āĺ„Āĺ„āĮ„É™„ÉÉ„āĮ„Āó„Ā¶„āā„ÄĆDarik’s Boot and Nuke„Äć„āíŚģüŤ°Ć„Āô„āč„Āď„Ā®„ĀĆ„Āß„Āć„Āĺ„Āõ„āď
ISO„ā§„É°„Éľ„āł„āíCD„āĄDVD„Āęśõł„ĀćŤĺľ„āÄ„Āď„Ā®„ĀߍĶ∑Śčē„Éá„ā£„āĻ„āĮ„ĀĆŚģĆśąź„Āó„Āĺ„Āô„Äā
CD„āĄ„ÄĀDVD„Āģśõł„ĀćŤĺľ„ĀŅś©üŤÉĹ„Āģ„Ā§„ĀĄ„Ā¶„ĀĄ„āč„ÉĎ„āĹ„ā≥„É≥„ĀĮ„É©„ā§„ÉÜ„ā£„É≥„āį„āĹ„Éē„Éą„āāŚźĆŚįĀ„Āē„āĆ„Ā¶„ĀĄ„āč„ĀĮ„Āö„Ā™„Āģ„Āß„ÄĀ„ĀĚ„Ā°„āČ„ā팹©ÁĒ®„Āó„Ā¶śõł„ĀćŤĺľ„āď„Āß„ĀŹ„Ā†„Āē„ĀĄ„Äā
„āā„Āó„ÄĀ„É©„ā§„ÉÜ„ā£„É≥„āį„āĹ„Éē„Éą„ĀĆ„Ā™„ĀĄŚ†īŚźą„āĄšĹŅ„ĀĄśĖĻ„ĀĆŚąÜ„Āč„āČ„Ā™„ĀĄŚ†īŚźą„ĀĮ„ÄĀDeepBurner„Ā™„āď„Āč„ĀĆ„ĀäŚčß„āĀ„Āß„Āô„ÄāŚčŅŤęĖ„Éē„É™„Éľ„āĹ„Éē„Éą„Āß„Āô„Äā
„āĻ„ÉĚ„É≥„āĶ„Éľ„É™„É≥„āĮ

- „āĹ„Éē„ÉąťĖčÁôļÔľödeepburner.com
- „É©„ā§„āĽ„É≥„āĻÔľö„Éē„É™„Éľ„āĹ„Éē„Éą
DeepBurner„Āģ„āĶ„ā§„Éą„Āč„āČ„ÄĆDownload now!„Äć„āí„āĮ„É™„ÉÉ„āĮ„Āó„Āĺ„Āó„āá„ĀÜ„Äā
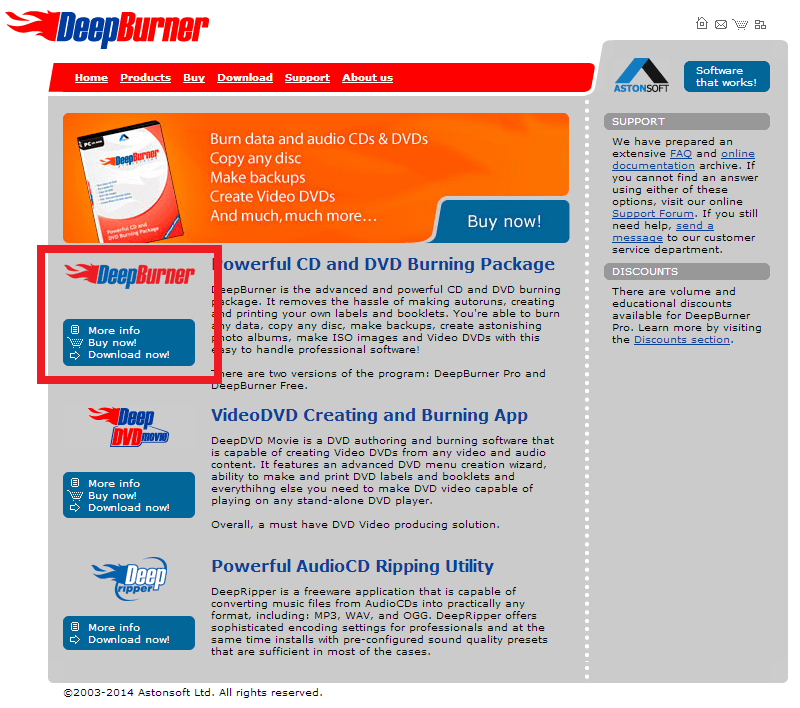
DeepBurner Free„Āģ„ÄĆDownload„Äć„Éú„āŅ„É≥„āí„āĮ„É™„ÉÉ„āĮ„Āó„Āĺ„Āó„āá„ĀÜ„Äā
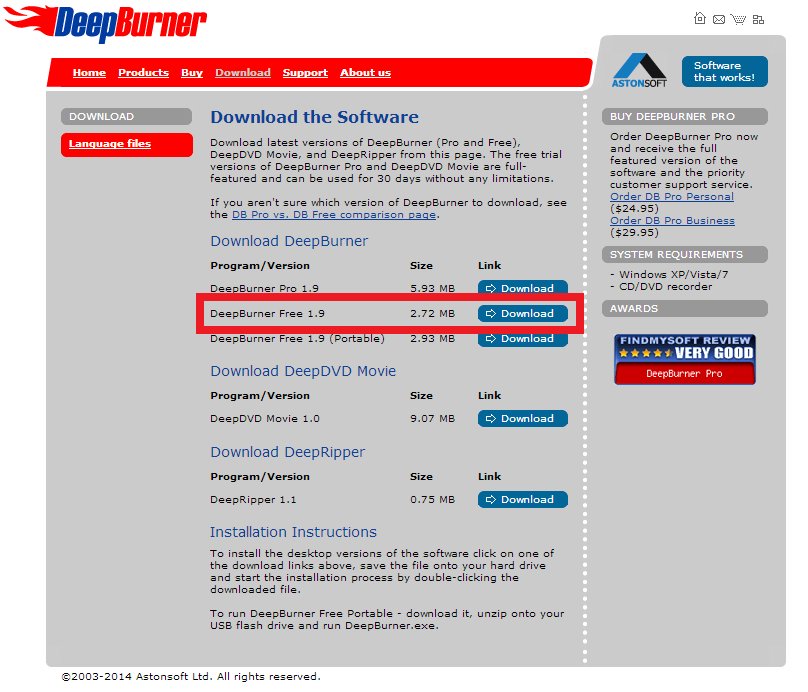
„ÉÄ„ā¶„É≥„É≠„Éľ„ÉČ„Āó„Āü„ÄĆDeepBurner1.exe„Äć„āí„ÉÄ„ÉĖ„Éę„āĮ„É™„ÉÉ„āĮ„Āó„Ā¶„ā§„É≥„āĻ„Éą„Éľ„Éę„Āó„Āĺ„Āô„Äā
ÁĒĽťĚĘ„Āģś°ąŚÜÖ„ĀęŚĺď„Ā£„Ā¶„ā§„É≥„āĻ„Éą„Éľ„Éę„āí„Āô„Āô„āĀ„Ā¶„ĀŹ„Ā†„Āē„ĀĄ„Äā
„ā§„É≥„āĻ„Éą„Éľ„Éę„ĀĆŚģĆšļÜ„Āó„Āü„āČ„ÄĀÁ©ļ„ĀģDVD-R„āí„ÉĎ„āĹ„ā≥„É≥„Āę„āĽ„ÉÉ„Éą„Āó„Ā¶„ĀŹ„Ā†„Āē„ĀĄ„Äā

„āĘ„Éó„É™„āĪ„Éľ„ā∑„Éß„É≥„āíŤĶ∑Śčē„Āó„ÄĀ„ÄĆBurn ISO image„Äć„Āę„ÉĀ„āß„ÉÉ„āĮ„āíŚÖ•„āĆ„ÄĆNext„Äć„āí„āĮ„É™„ÉÉ„āĮ
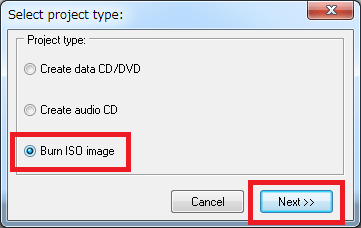
Image file„ĀģŚŹ≥ŚĀī„Āę„Āā„āč„ÄĆ„ÉĽ„ÉĽ„ÉĽ„Äć„āí„āĮ„É™„ÉÉ„āĮ„Āó„ÄĀ„ÉÄ„ā¶„É≥„É≠„Éľ„ÉČ„Āó„Āü„ÄĆDarik’s Boot and Nuke„Äć„ĀģISO„ā§„É°„Éľ„āł„āíťĀłśäě„Āó„Āĺ„Āô„Äā
ISO„ā§„É°„Éľ„āł„āíťĀłśäě„Āô„āč„Ā®šłč„Āģ„ÄĆBurnISO„Äć„ĀĆ„āĘ„āĮ„ÉÜ„ā£„ÉĖ„Āę„Ā™„āč„Āģ„Āß„āĮ„É™„ÉÉ„āĮ„Āó„Āĺ„Āó„āá„ĀÜ„Äā
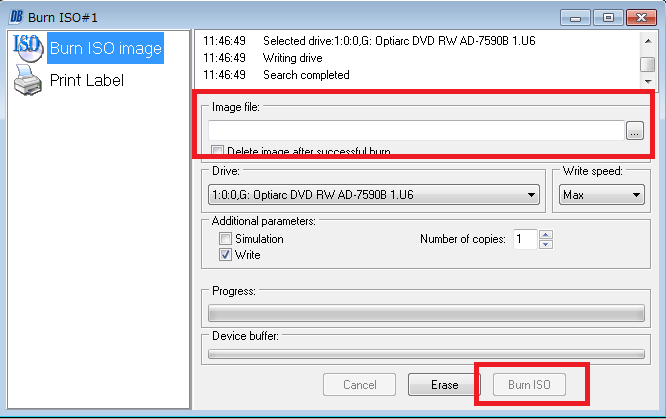
„ā§„É°„Éľ„āł„Āģśõł„ĀćŤĺľ„ĀŅ„ĀĆÁĶā„āŹ„āĆ„ĀįŤá™ŚčēÁöĄ„ĀęCD/DVD„ĀĆ„ā®„āł„āß„āĮ„Éą„Āē„āĆ„Āĺ„Āô„Äā
„ÄĆDarik’s Boot and Nuke„Äć„āíšĹŅ„Ā£„Ā¶„Éá„Éľ„āŅ„āíśäĻś∂ą„Āô„āč
„ÄĆDarik’s Boot and Nuke„Äć„āíCD„Āęśõł„ĀćŤĺľ„āď„Ā†„āČDVD„ÉČ„É©„ā§„ÉĖ„Āę„āĽ„ÉÉ„Éą„Āó„ÄĀ„ÉĎ„āĹ„ā≥„É≥„āíŚÜćŤĶ∑Śčē„Āó„Āĺ„Āô„Äā
‚ÄĽšļĆŚļ¶„Ā®„Éá„Éľ„āŅ„ĀĆŚĺ©ŚÖÉ„Āß„Āć„Ā™„ĀŹ„Ā™„āä„Āĺ„Āô„ÄāťĖďťĀē„Ā£„Ā¶šĽĖ„Āģ„ÉČ„É©„ā§„ÉĖ„āíŚČäťô§„Āó„Ā™„ĀĄ„āą„ĀÜ„Āę„ÄĀšłćŤ¶Ā„Ā™„ÉČ„É©„ā§„ÉĖ„ĀĮ„ÉĎ„āĹ„ā≥„É≥„Āč„āČÁČ©ÁźÜÁöĄ„ĀꌏĖ„ā䌧Ė„Āó„Ā¶„Āč„āČšĹúś•≠„Āô„āč„Āď„Ā®„āí„Āä„Āô„Āô„āĀ„Āó„Āĺ„Āô„Äā

„ÉĎ„āĹ„ā≥„É≥„āíŚÜćŤĶ∑Śčē„Āô„āč„Ā®CD„ĀĆŤ™≠„ĀŅŤĺľ„Āĺ„āĆ„ÄĀ„ÄĆDarik’s Boot and Nuke„Äć„ĀĆŤĶ∑Śčē„Āó„Āĺ„Āô„Äā
„āā„Āó„ÄĆDarik’s Boot and Nuke„Äć„ĀĆŤĶ∑Śčē„Āõ„Āö„ÄĀWindows„ĀĆÁęč„Ā°šłä„ĀĆ„Ā£„Ā¶„Āó„Āĺ„ĀÜŚ†īŚźą„ĀĮ„ÉĖ„Éľ„Éą„Éá„ā£„āĻ„āĮ„ĀĆHDDŚĄ™ŚÖą„Āę„Ā™„Ā£„Ā¶„ĀĄ„Āĺ„Āô„ÄāBIOS„āíŤĶ∑Śčē„Āó„ÄĀ„ÉĖ„Éľ„ÉąŤ®≠Śģö„āíCDŚĄ™ŚÖą„Āę„Āô„āč„Āď„Ā®„Āß„ÄĆDarik’s Boot and Nuke„Äć„ĀĆŤ™≠„ĀŅŤĺľ„Āĺ„āĆ„āč„āą„ĀÜ„Āę„Ā™„āä„Āĺ„Āô„Äā
ŚŹāŤÄÉÔľöCD/DVD„Āč„āČŤĶ∑Śčē„Āô„āčśĖĻś≥ē
„āā„Āó„ÄĀ„Ā©„ĀÜ„Āó„Ā¶„āāCD„ÉĽDVD„Āč„āČ„ÄĆDarik’s Boot and Nuke„Äć„ĀĆŤĶ∑Śčē„Āó„Ā™„ĀĄŚ†īŚźą„ĀĮŚłāŤ≤©„Āģ![]() „Éá„Éľ„āŅśäĻś∂ą„āĹ„Éē„Éą„ā팹©ÁĒ®„Āó„Ā¶„ĀŅ„Āĺ„Āó„āá„ĀÜ„Äā
„Éá„Éľ„āŅśäĻś∂ą„āĹ„Éē„Éą„ā팹©ÁĒ®„Āó„Ā¶„ĀŅ„Āĺ„Āó„āá„ĀÜ„Äā
„Āď„Āģ„āĹ„Éē„Éą„ĀĮ„ÄĀšļčŚČć„ĀęśäĻś∂ą„āĹ„Éē„Éą„āí„ā§„É≥„āĻ„Éą„Éľ„Éę„Āó„Ā¶ŚÜćŤĶ∑Śčē„Āô„āč„Āď„Ā®„Āß„ÄĀBIOS„ĀģŤ®≠Śģö„Ā™„Āó„ÉĽŤĶ∑Śčē„Éá„ā£„āĻ„āĮ„Ā™„Āó„ĀßśäĻś∂ą„ɶ„Éľ„ÉÜ„ā£„É™„ÉÜ„ā£„Éľ„ĀĆŤĶ∑Śčē„Āó„ÄĀWindows„ĀĒ„Ā®„Éá„Éľ„āŅ„āíŚČäťô§„Āô„āč„Āď„Ā®„ĀĆ„Āß„Āć„Āĺ„Āô„Äā
„ÄĆDarik’s Boot and Nuke„Äć„ĀĆŤ™≠„ĀŅŤĺľ„Āĺ„āĆ„āč„Ā®„ÄĀ„ÄĆ„Āď„Āģ„āĹ„Éē„Éą„ā¶„āß„āĘ„ĀĮ„Éá„Éľ„āŅ„āíŚģĆŚÖ®ś∂ąŚéĽ„Āó„Āĺ„Āô„Äć„Ā®„ĀĄ„ĀÜŤ≠¶ŚĎäÁĒĽťĚĘ„ĀĆŤ°®Á§ļ„Āē„āĆ„Āĺ„Āô„Äā
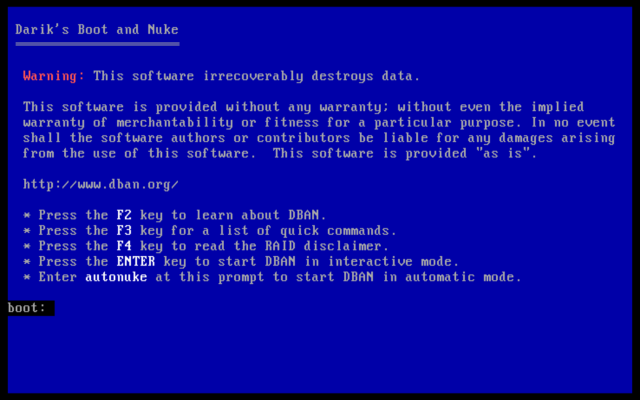
„ĀĚ„āĆ„Āě„āĆ„Āģ„É°„Éč„É•„Éľ„ĀĮšĽ•šłč„ĀģťÄö„āä„Āß„Āô„ÄāÁČĻ„ĀęÁĘļŤ™ć„Āô„āč„āā„Āģ„ĀĮ„Āā„āä„Āĺ„Āõ„āď„Āģ„ĀßEnter„ā≠„Éľ„āíśäľ„Āó„Ā¶„ÄĆDarik’s Boot and Nuke„Äć„āíŚģüŤ°Ć„Āó„Āĺ„Āó„āá„ĀÜ
F2„ÉĽ„ÉĽ„ÉĽDBAN„Āę„Ā§„ĀĄ„Ā¶
F3„ÉĽ„ÉĽ„ÉĽ„āĮ„ā§„ÉÉ„āĮ„ā≥„Éě„É≥„ÉČ
F4„ÉĽ„ÉĽ„ÉĽRAID„ĀģŚÖćŤ≤¨šļ蝆Ö
Enter„ÉĽ„ÉĽ„ÉĽŚģüŤ°Ć
„āĹ„Éē„Éą„ā¶„āß„āĘ„ĀģśļĖŚāô„ĀĆŚßč„Āĺ„āä„Āĺ„Āô„Äā„ÉŹ„Éľ„ÉČ„ā¶„āß„āĘ„ĀģśÉÖŚ†Ī„āíťõÜ„āĀ„Ā¶„ĀĄ„āč„Āģ„Āč„ÄĀÁĶźśßčśôāťĖď„ĀĆ„Āč„Āč„āä„Āĺ„Āô„Äā
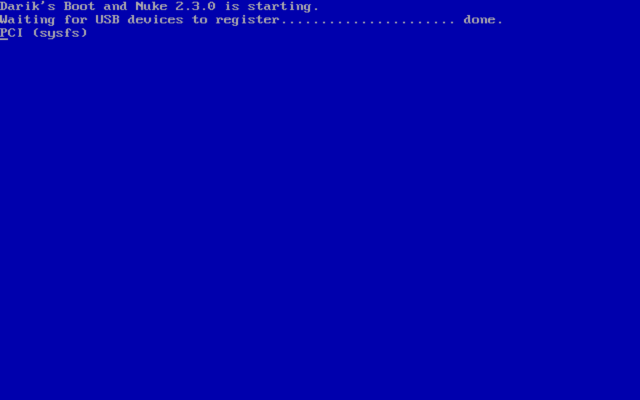
„Āó„Āį„āČ„ĀŹŚĺÖ„Ā£„Ā¶„ĀĄ„āč„Ā®Darik’s Boot and Nuke„ĀģŤ®≠ŚģöÁĒĽťĚĘ„ĀĆŤ°®Á§ļ„Āē„āĆ„Āĺ„Āô„Äā
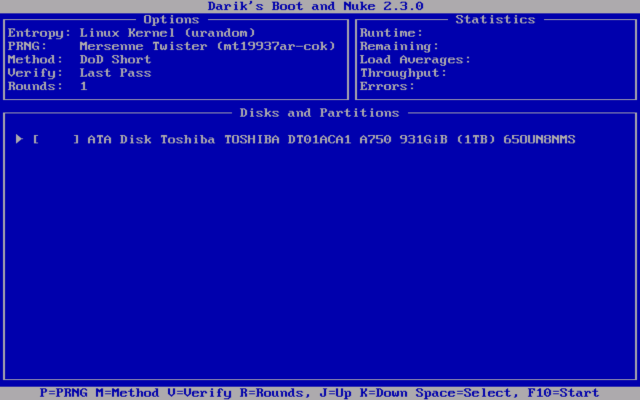
Ť®≠Śģö„ā≠„Éľ„Ā®„ĀĚ„ĀģŤ™¨śėé
„ÄĆP„Äć„ā≠„Éľ„ÉĽ„ÉĽ„ÉĽÁĖĎšľľšĻĪśēį„āł„āß„Éć„ɨ„Éľ„āŅ„ĀģŤ®≠ŚģöÁĒĽťĚĘ
„ÄĆM„Äć„ā≠„Éľ„ÉĽ„ÉĽ„ÉĽś∂ąŚéĽśĖĻŚľŹ„ĀģŤ®≠ŚģöÁĒĽťĚĘ
„ÄĆV„Äć„ā≠„Éľ„ÉĽ„ÉĽ„ÉĽ„Éô„É™„Éē„ā°„ā§Ôľąś§úŤ®ľÔľČŤ®≠ŚģöÁĒĽťĚĘ
„ÄĆR„Äć„ā≠„Éľ„ÉĽ„ÉĽ„ÉĽŚģüŤ°ĆŚõěśēįŤ®≠ŚģöÁĒĽťĚĘ
„ÄĆJ„Äć„ā≠„Éľ„ÉĽ„ÉĽ„ÉĽť†ÖÁõģ„āíšłä„ĀęÁ߼Śčē
„ÄĆK„Äć„ā≠„Éľ„ÉĽ„ÉĽ„ÉĽť†ÖÁõģ„āíšłč„ĀęÁ߼Śčē
„ÄĆSpace„Äć„ā≠„Éľ„ÉĽ„ÉĽ„ÉĽť†ÖÁõģťĀłśäě
„ÄĆF10„Äć„ā≠„Éľ„ÉĽ„ÉĽ„ÉĽś∂ąŚéĽŚģüŤ°Ć
P„ÄĀM„ÄĀV„ÄĀR„ā≠„Éľ„ĀĮś∂ąŚéĽśĖĻŚľŹ„ĀģŤ®≠Śģö„É°„Éč„É•„Éľ„Ā™„Āģ„Āߍ©≥„Āó„ĀŹŤ™¨śėé„Āó„Āĺ„Āô„Äā
P„ÄźÁĖĎšľľšĻĪśēį„āł„āß„Éć„ɨ„Éľ„āŅ„ĀģŤ®≠ŚģöÁĒĽťĚĘ„ÄĎ
śď¨šľľšĻĪśēį„ĀģÁĒüśąźśĖĻŚľŹ„āíťĀłśäě„Āô„āč„Āď„Ā®„ĀĆ„Āß„Āć„Āĺ„Āô„Äā
„Éá„Éē„ā©„Éę„Éą„Āģ„Āĺ„Āĺ„ĀģŤ®≠ŚģöŚÄ§„ĀߍČĮ„ĀĄ„Āß„Āó„āá„ĀÜ„Äā
Ť®≠Śģöť†ÖÁõģ
- Mersenne Twister
- ISSAC
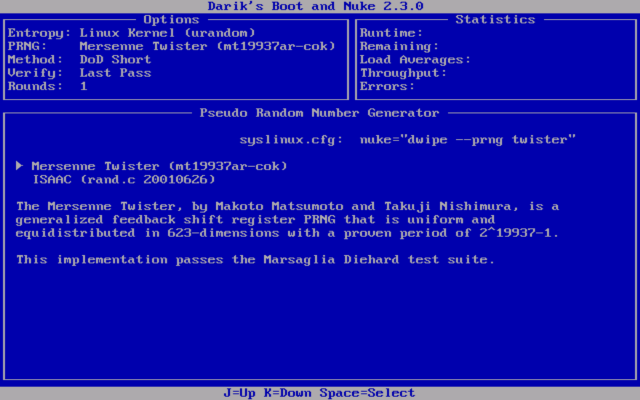
M„Äźś∂ąŚéĽśĖĻŚľŹ„ĀģŤ®≠ŚģöÁĒĽťĚĘ„ÄĎ
HDD„Āģ„Éá„Éľ„āŅ„āíś∂ąŚéĽ„Āô„āčśĖĻŚľŹ„āíťĀłśäě„Āó„Āĺ„Āô„Äā
Śüļśú¨ÁöĄ„Āęšłäśõł„ĀćŚõěśēį„ĀĆŚ§ö„ĀĄ„ĀĽ„Ā©Śľ∑Śäõ„Āę„Éá„Éľ„āŅ„āíś∂ąŚéĽ„Āß„Āć„Āĺ„Āô„Äā
„Āü„Ā†„ĀóÔľĀŚÄčšļļ„ɨ„Éô„Éę„Āģ„ÉĎ„āĹ„ā≥„É≥„Éá„Éľ„āŅ„āíś∂ąŚéĽ„Āô„āč„Ā™„āČšłÄŚõěšłäśõł„Āć„Āô„āĆ„ĀįŚćĀŚąÜ„ÄāšłćŚģČ„Ā™„āČDoD Short„āíťĀłśäě„Āô„āĆ„ĀįŤČĮ„ĀĄ„Āß„Āô„ĀĆ„ÄĀ„Āď„āĆ„Āß„āāŚÄčšļļ„ɨ„Éô„Éę„Āß„ĀĮťĀéŚČį„Ā™ś∂ąŚéĽśĖĻŚľŹ„Āß„Āô„Äā
- Quick Erase
ŚÖ®„Ā¶„Āģ„Éá„Éľ„āŅ„āí„ÄĆ0„Äć„Āß1Śõěšłäśõł„Āć - RCMP TSSIT OPS-II
šĻĪśēį„ĀģŚÄ§„ā팧ȄĀą„Ā¶8Śõěšłäśõł„Āć - DoD Short
ÁĪ≥ŚõĹŚõĹťė≤Á∑ŹÁúĀśĖĻŚľŹ„ĀģÁį°śėďÁČą„Äā3Śõěšłäśõł„Āć - DoD 5220.22-M
ÁĪ≥ŚõĹŚõĹťė≤Á∑ŹÁúĀśĖĻŚľŹ„ÄāšĻĪśēį„ÉĽŚõļŚģöś∑∑Śú®„Āß7Śõěšłäśõł„Āć - Gutmann Wipe
Gutmann śĖĻŚľŹ„ÄāšĻĪśēį„ÉĽŚõļŚģöś∑∑Śú®„Āß35Śõěšłäśõł„Āć - PRNG Stream
šĻĪśēį„Āß1Śõěšłäśõł„Āć
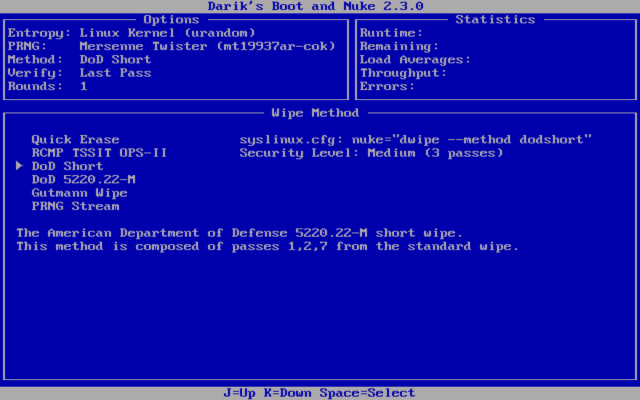
V„Äź„Éô„É™„Éē„ā°„ā§Ôľąś§úŤ®ľÔľČŤ®≠ŚģöÁĒĽťĚĘ„ÄĎ
ś§úŤ®ľ„Āó„Ā™„ĀŹ„Ā¶„āāŚēŹť°Ć„Āā„āä„Āĺ„Āõ„āď„ĀĆ„ÄĀšłćŚģČ„Ā™„āČ„ÄĆVerify Last Pass„Äć„āíťĀłśäě„Āô„āĆ„Āį„āą„ĀĄ„Āß„Āó„āá„ĀÜ„Äā
- Verification Off
ś§úŤ®ľ„Ā™„Āó - Verify Last Pass
„ÉĎ„āĻ„ĀģśúÄŚĺĆ„ĀꜧúŤ®ľ - Verify All Passes
„Āô„ĀĻ„Ā¶„Āģ„ÉĎ„āĻśĮé„ĀꜧúŤ®ľ
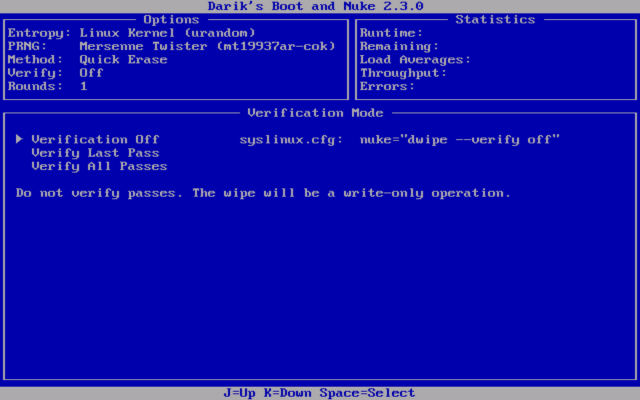
R„ÄźŚģüŤ°ĆŚõěśēįŤ®≠ŚģöÁĒĽťĚĘ„ÄĎ
ś∂ąŚéĽśĖĻŚľŹ„Āߍ®≠Śģö„Āó„Āü„āā„Āģ„āí„ÄĀšĹēŚõěŚģüŤ°Ć„Āô„āč„Āč„āíśĆáŚģö„Āß„Āć„Āĺ„Āô„Äā
Śüļśú¨ÁöĄ„Āę1Śõě„ĀߌćĀŚąÜ„Āß„Āô„ÄāQuick Erase„ĀĆšłÄŚõě„Āß„ĀĮšłćŚģČ„Ā†„Ā®„ĀĄ„ĀÜŚ†īŚźą„ĀĮ„Āď„ĀģŤ®≠ŚģöÁĒĽťĚĘ„Āß2Śõě„Āę„Āô„āĆ„Āį„āą„ĀĄ„Āß„Āó„āá„ĀÜ„Äā
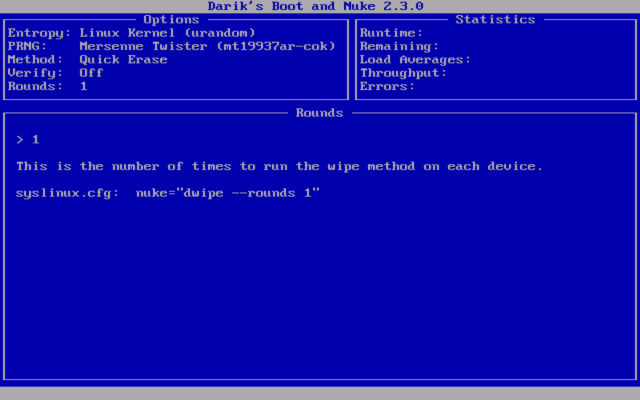
ś∂ąŚéĽ„ĀģŚģüŤ°Ć
ś∂ąŚéĽśĖĻŚľŹ„ĀĮ„ÄĀQuick Erase„ÄĀ„Éô„É™„Éē„ā°„ā§OFF„ÄĀŚģüŤ°ĆŚõěśēį1Śõě„Ā®śúÄ„āāÁį°Áī†„Ā™Ť®≠Śģö„Āę„Āó„Āĺ„Āó„Āü„Äā
ś¨°„Āę„ÄĀ„ÄĆDisks and Partitions„Äć„Āģť†ÖÁõģ„Āč„āČ„Éá„Éľ„āŅŚČäťô§„Āó„Āü„ĀĄHDD„āíťĀł„Ā≥„Āĺ„Āô„ÄāťĀłśäě„Āô„āč„Ā®„ÄĀšłč„ĀģÁĒĽŚÉŹ„Āģ„āą„ĀÜ„Āę[Wipe]„Ā®„ĀĄ„ĀÜ„ÉĀ„āß„ÉÉ„āĮ„ĀĆšĽė„Āć„Āĺ„Āô„Äā
‚ÄĽHDD„ĀģťĀłśäě„Éü„āĻ„Āęś≥®śĄŹÔľĀ
Ť°®Á§ļ„Āē„āĆ„āčHDD„ĀĮ„ÉĘ„Éá„Éę„Éä„É≥„Éź„Éľ„Ā®ŚģĻťáŹ„ĀĆŤ°®Á§ļ„Āē„āĆ„āč„Ā†„ĀĎ„Āß„ÄĀ„ÉČ„É©„ā§„ÉĖ„Āģšł≠Ťļę„āíÁĘļŤ™ć„Āô„āč„Āď„Ā®„ĀĆ„Āß„Āć„Āĺ„Āõ„āď„Äā„Éá„Éź„ā§„āĻ„āíťĖďťĀē„ĀĄ„āĄ„Āô„ĀĄ„Āģ„Āß„ÄĀ„Āď„Āģ„āą„ĀÜ„Āęś∂ąŚéĽ„Āó„Āü„ĀĄHDDšĽ•Ś§Ė„ĀĮŚÖ®„Ā¶ŚŹĖ„ā䌧Ė„Āó„Ā¶„Āč„āČ„ÄĆDarik’s Boot and Nuke„Äć„āíŚģüŤ°Ć„Āô„āč„Ā®ťĖďťĀē„ĀĄ„ĀĆ„Āā„āä„Āĺ„Āõ„āď„ÄāšłášłÄHDD„āíťĖďťĀē„Āą„Ā¶ś∂ąŚéĽ„Āó„Ā¶„Āó„Āĺ„ĀÜ„Ā®Ś§ßŚ§Č„Ā™„Āď„Ā®„Āę„Ā™„āä„Āĺ„Āô„Āč„āČ„ÄĀŚŅÖ„ĀöŚŹĖ„ā䌧Ė„Āó„Ā¶„Āč„āČŚģüŤ°Ć„Āô„āč„Āď„Ā®„āí„Āä„Āô„Āô„āĀ„Āó„Āĺ„Āô„Äā
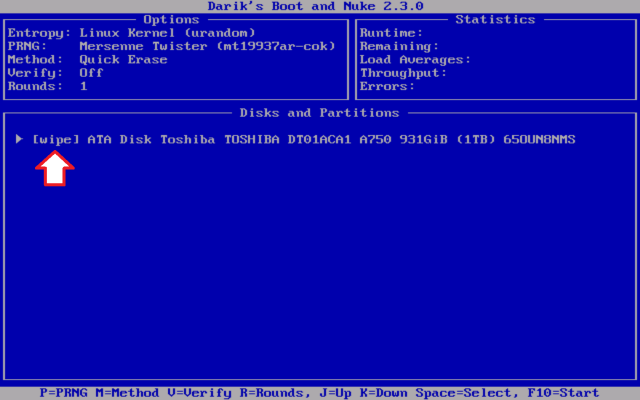
śúÄ„āāŚćėÁīĒ„Ā™„Éá„Éľ„āŅśäĻś∂ąśĖĻŚľŹ„Āß„Āô„ĀĆ„ÄĀ„ĀĚ„āĆ„Āß„āā1TB„ĀģHDD„Āģś∂ąŚéĽ„ĀĆÁĶā„āŹ„āč„Āĺ„Āß2śôāťĖď„ĀĽ„Ā©„Āč„Āč„āä„Āĺ„Āó„Āü„Äā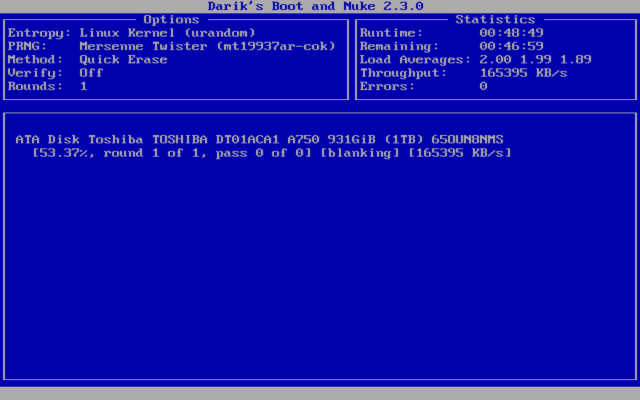
ś∂ąŚéĽ„ĀĆÁĶāšļÜ„Āô„āč„Ā®ťĽí„ĀĄÁĒĽťĚĘ„Āꌹá„āäśõŅ„āŹ„āä„Āĺ„Āô„Äā
DBAN succeeded„Ā®Ť°®Á§ļ„Āē„āĆ„āĆ„Āįś≠£Śłł„Āęś∂ąŚéĽ„ĀĆŚģüŤ°Ć„Āē„āĆ„Āü„Āď„Ā®„Āę„Ā™„āä„Āĺ„Āô„Äā
śúÄŚĺĆ„Āę„ÉĎ„āĹ„ā≥„É≥„ĀģťõĽśļź„ā퍟ńĀ®„Āõ„ĀįšĹúś•≠„ĀĮÁĶāšļÜ„Āß„Āô„Äā
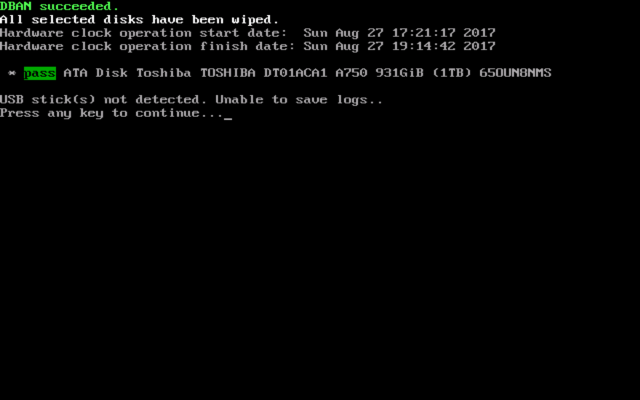
„Éá„Éľ„āŅŚĺ©śóß„āĹ„Éē„Éą„Āßś§úŤ®ľ
śúÄŚĺĆ„Āę„Éá„Éľ„āŅŚĺ©śóß„āĹ„Éē„Éą„Āß„āĻ„ā≠„É£„É≥„Āó„Ā¶„Éá„Éľ„āŅ„ĀĆŚģĆŚÖ®„ĀęśäĻś∂ą„Āß„Āć„Ā¶„ĀĄ„āč„Ā蜧úŤ®ľ„Āó„Āĺ„Āô„Äā
Ôľą„Éá„Éľ„āŅ„āíšłäśõł„Āć„Āó„Ā¶„ĀĄ„āč„Āģ„Āß„āĹ„Éē„Éą„ā¶„āß„āĘ„Āß„āĻ„ā≠„É£„É≥„Āó„Āü„Ā®„Āď„āć„Āߍ¶č„Ā§„Āč„āč„ĀĮ„Āö„ĀĮ„Ā™„ĀĄ„Āģ„Āß„Āô„ĀĆ„ÄĀšłÄŚŅúś§úŤ®ľ„Āó„Ā¶„ĀŅ„Āĺ„Āô„ÄāÔľČ
šĹŅÁĒ®„Āô„āč„Éá„Éľ„āŅŚĺ©śóß„āĹ„Éē„Éą„ĀĮ„ÄĀŚłāŤ≤©„Āģ „Éē„ā°„ā§„Éä„Éę„Éá„Éľ„āŅ„Āß„Āô„Äā„Āď„Āģ„āĹ„Éē„Éą„Āß„Éá„Éľ„āŅ„ĀĆŤ¶č„Ā§„Āč„āČ„Ā™„ĀĎ„āĆ„Āį„ÄĀšĽĖ„Āģ„āĹ„Éē„Éą„āíšĹŅ„Ā£„Ā¶„āāŚĺ©ŚÖÉ„Āß„Āć„Ā™„ĀĄ„Āß„Āó„āá„ĀÜ„Äā
„Éē„ā°„ā§„Éä„Éę„Éá„Éľ„āŅ„Āß„Āô„Äā„Āď„Āģ„āĹ„Éē„Éą„Āß„Éá„Éľ„āŅ„ĀĆŤ¶č„Ā§„Āč„āČ„Ā™„ĀĎ„āĆ„Āį„ÄĀšĽĖ„Āģ„āĹ„Éē„Éą„āíšĹŅ„Ā£„Ā¶„āāŚĺ©ŚÖÉ„Āß„Āć„Ā™„ĀĄ„Āß„Āó„āá„ĀÜ„Äā
„Éá„Éľ„āŅ„āíśäĻś∂ą„Āó„Āü„Āģ„Āß„ÉČ„É©„ā§„ÉĖ„ĀģťĀłśäěÁĒĽťĚĘ„Āč„āČ„ÄĀ„ÄĆÁČ©ÁźÜ„ÉČ„É©„ā§„ÉĖ„Äć„āíťĀłśäě„Äā
„Āď„Āģšł≠„Āč„āČ„ÄĀ„Éá„Éľ„āŅ„āíŚČäťô§šłčTOSHIBAŤ£ĹHDD„āíťĀłśäě„Āó„Āĺ„Āô„Äā
„ÉČ„É©„ā§„ÉĖ„āíťĀłśäě„Āó„Āü„āČ„ÄĆ„āĽ„āĮ„āŅ„āĻ„ā≠„É£„É≥„āíŚģüŤ°Ć„Äć„āí„āĮ„É™„ÉÉ„āĮ„Āó„Āĺ„Āô„Äā
„Āď„āĆ„Āß„āĽ„āĮ„āŅŚćėšĹć„Āß„Éá„Éľ„āŅ„ā퍩≥Áīį„Āę„āĻ„ā≠„É£„É≥„Āô„āč„Āď„Ā®„ĀĆ„Āß„Āć„Āĺ„Āô„Äā
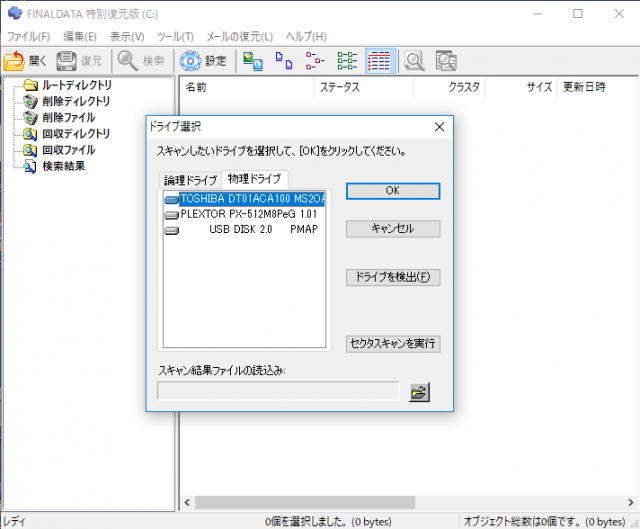
„āĻ„ā≠„É£„É≥ÁĶźśěú„ĀĮ„āľ„É≠
„Éē„ā°„ā§„Éä„Éę„Éá„Éľ„āŅ„Āßś§úŤ®ľ„Āó„ĀüÁĶźśěú„ÄĀś§úŚáļ„Āē„āĆ„Āü„Éē„ā°„ā§„Éę„ĀĮ„āľ„É≠„Āß„Āó„Āü„Äā
HDD„āíŚÖ®„Ā¶šłäśõł„Āć„Āó„Ā¶„ĀĄ„āč„Āģ„Āß„āĹ„Éē„Éą„ā¶„āß„āĘ„Āßś§úŚáļ„Āē„āĆ„Ā™„ĀĄ„Āģ„ĀĮŚĹďÁĄ∂„Ā™„Āģ„Āß„Āô„ĀĆ„ÄĀŚćėÁīĒ„Ā™šłäśõł„Āć„Ā†„ĀĎ„Āß„āĹ„Éē„Éą„ā¶„āß„āĘ„Āߌ婌ÖÉ„Āô„āč„Āď„Ā®„ĀĮšłćŚŹĮŤÉĹ„Āß„Āā„āč„Āď„Ā®„ĀĆÁĘļŤ™ć„Āß„Āć„Āĺ„Āó„Āü„Äā
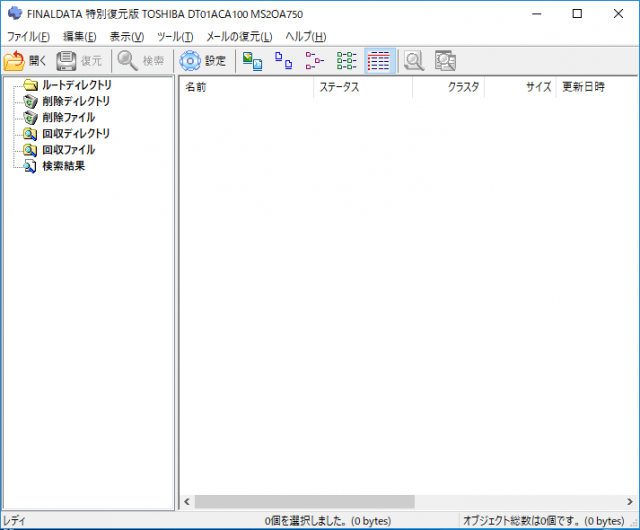
„Ā°„Ā™„ĀŅ„Āę„ÄĀ„ÄĆ0„Äć„Éá„Éľ„āŅ„ĀßšłÄŚļ¶šłäśõł„Āć„Āó„Āü„Ā†„ĀĎ„Āß„ĀĮ„ÄĀ„Éá„ā£„āĻ„āĮ„āíŚąÜŤß£„Āó„Ā¶śģčÁēôÁ£Āśįó„ā퍙≠„ĀŅŚŹĖ„āč„Āď„ĀĆ„Āß„Āć„Ā¶„Āó„Āĺ„ĀĄ„Āĺ„Āô„Äā
„Āß„Āô„ĀĆ„ÄĀ„Āď„ĀģśĖĻś≥ē„ĀĮťĚ쌳ł„Āę„ā≥„āĻ„Éą„ĀĆ„Āč„Āč„āäÔľąśēįÁôĺšłáŚćėšĹćԾȄÄĀ„Āó„Āč„āāŚģĆŚÖ®„Āę„ĀĮ„Éá„Éľ„āŅ„āíŚĺ©ŚÖÉ„Āß„Āć„āčšŅĚŤ®ľ„ĀĮ„Āā„āä„Āĺ„Āõ„āď„ÄāšłÄŤą¨Śģ∂Śļ≠„ĀßšĹŅÁĒ®„Āó„Ā¶„ĀĄ„āč„Éá„Éľ„āŅ„āíÁ†īś£Ą„Āô„āč„Āę„ĀĮšłÄŚļ¶„Éá„Éľ„āŅ„āíšłäśõł„Āć„Āô„āĆ„ĀįŚćĀŚąÜ„Ā®„ĀĄ„ĀÜ„āŹ„ĀĎ„Āß„Āô„Äā
Á†ĒÁ©∂śČĄɨ„Éô„Éę„Āģś©üŚĮÜśÄß„Āģťęė„ĀĄ„Éá„Éľ„āŅ„āíŚģĆŚÖ®„ĀęśäĻś∂ą„Āó„Āü„ĀĄŚ†īŚźą„Āę„ĀĮ„ÄĀDoD Short„Āß3Śõěšłäśõł„Āć„Āô„āĆ„Āį„āą„ĀĄ„Āß„Āó„āá„ĀÜ„Äā
ŚĮĄšĽė„ÉĽťĖčÁôļśĒĮśŹī„Āę„Ā§„ĀĄ„Ā¶
„ā≥„É≥„ÉÜ„É≥„ÉĄ„Āģ„Éá„Éľ„āŅŚĺ©śóß„āíŚģüŤ®ľ„Āô„āčś©üśĚź„ĀĮŚüļśú¨ÁöĄ„ĀęŚÄčšļļ„Āߍ™ŅťĀĒ„Āó„Ā¶Ť®ėšļč„āíśõł„ĀĄ„Ā¶„Āä„āä„Āĺ„Āô„Äā
Ť®ėšļč„ĀĆ„ĀäŚĹĻ„ĀęÁęč„Ā°„Āĺ„Āó„Āü„āČ„ÄĀ„ÉĖ„É≠„āįťĀčŚĖ∂„āí„āĶ„ÉĚ„Éľ„Éą„Āó„Ā¶„ĀĄ„Āü„Ā†„ĀĎ„āč„Ā®Ś§ßŚ§ČŚä©„Āč„āä„Āĺ„Āô„ÄāśėĮťĚě„Ā®„āā„ĀĒŚćĒŚäõ„ĀĄ„Āü„Ā†„ĀĎ„Āü„āČŚĻł„ĀĄ„Āß„ĀĒ„ĀĖ„ĀĄ„Āĺ„Āô„Äā
http://amzn.asia/bwi5rDi
P.S.
„āĶ„ÉĚ„Éľ„Éą„Āó„Ā¶„ĀŹ„Ā†„Āē„Ā£„ĀüÁöÜśßė„ÄĀ„Āď„Ā°„āČ„Āč„āČ„É°„ÉÉ„āĽ„Éľ„āł„ĀĆťÄĀšŅ°„Āß„Āć„Āĺ„Āõ„āď„Āģ„Āß„ÄĀ„Āď„ĀģŚ†ī„āí„ĀäŚÄü„āä„Āó„Ā¶„ĀäÁ§ľ„ĀĄ„Āü„Āó„Āĺ„Āô„Äā
„ĀĒŤ≥ľŚÖ•šłč„Āē„Ā£„ĀüŤ£ĹŚďĀ„ĀĮ„ā≥„É≥„ÉÜ„É≥„ÉĄťĀčŚĖ∂„ĀģÁāļ„ÄĀŚ§ßŚąá„ĀęšĹŅ„āŹ„Āõ„Ā¶„ĀĄ„Āü„Ā†„Āć„Āĺ„Āô„Äā
„ĀĒśĒĮśŹī„ÄĀśú¨ŚĹď„Āę„Āā„āä„ĀĆ„Ā®„ĀÜ„ĀĒ„ĀĖ„ĀĄ„Āĺ„Āô„Äā
ťĖĘťÄ£Ť®ėšļč
„Éź„ÉÉ„āĮ„āĘ„ÉÉ„Éó„Āģ„āĻ„āĻ„É°
„ÉĎ„āĹ„ā≥„É≥„āĄ„āĻ„Éě„Éõ„Āģ„Éá„Éľ„āŅ„ĀĮśĄŹŚ§Ė„Ā®Áį°Śćė„Āęś∂ą„Āą„Ā¶„Āó„Āĺ„ĀÜ„Āģ„Āß„ÄĀŚŹĮŤÉĹ„Ā™ťôź„āä„Éź„ÉÉ„āĮ„āĘ„ÉÉ„Éó„ā팏Ė„āč„Āď„Ā®„ĀĆťá捶Ā„Āß„Āô„Äā
„Éź„ÉÉ„āĮ„āĘ„ÉÉ„Éó„Āē„Āą„Ā®„Ā£„Ā¶„ĀĄ„āĆ„Āį„ÄĀŤ°ĚśíÉ„āĄśįīśŅ°„āĆ„Ā™„Ā©„ĀßťáćÁĮ§„Ā™„ā∑„āĻ„É܄ɆťöúŚģ≥„Āę„Ā™„Ā£„Ā¶„Āó„Āĺ„Ā£„Ā¶„āāÁį°Śćė„Āę„Éá„Éľ„āŅ„ā팏Ė„āäśąĽ„Āô„Āď„Ā®„ĀĆ„Āß„Āć„Āĺ„Āô„Äā
ÁßĀ„ĀĮ„ÄĀ![]() PC„Éá„Éľ„āŅ„Éź„ÉÉ„āĮ„āĘ„ÉÉ„Éó„āĹ„Éē„Éą„āíšĹŅ„ĀĄ„ÄĀ„Éá„Éľ„āŅ„ĀĮ2„ĀčśČÄ„ĀęšŅĚÁģ°„Āô„āč„āą„ĀÜ„Āę„Āó„Ā¶„ĀĄ„Āĺ„Āô„Äā„Āē„āČ„Āę„ÄĀŚģöśúüÁöĄ„ĀęśČčŚčē„Āß„Éź„ÉÉ„āĮ„āĘ„ÉÉ„Éó„ā팏Ė„Ā£„Ā¶„ĀĄ„Āĺ„Āô„Āč„āČ„ÄĀ„Éá„Éľ„āŅťöúŚģ≥„ĀĆŤĶ∑„Āć„Ā¶„āā„Éá„Éľ„āŅ„ĀĚ„Āģ„āā„Āģ„ĀĆś∂ą„Āą„Ā¶„Āó„Āĺ„ĀÜ„Āď„Ā®„ĀĮ„Āā„āä„Āĺ„Āõ„āď„Äā
PC„Éá„Éľ„āŅ„Éź„ÉÉ„āĮ„āĘ„ÉÉ„Éó„āĹ„Éē„Éą„āíšĹŅ„ĀĄ„ÄĀ„Éá„Éľ„āŅ„ĀĮ2„ĀčśČÄ„ĀęšŅĚÁģ°„Āô„āč„āą„ĀÜ„Āę„Āó„Ā¶„ĀĄ„Āĺ„Āô„Äā„Āē„āČ„Āę„ÄĀŚģöśúüÁöĄ„ĀęśČčŚčē„Āß„Éź„ÉÉ„āĮ„āĘ„ÉÉ„Éó„ā팏Ė„Ā£„Ā¶„ĀĄ„Āĺ„Āô„Āč„āČ„ÄĀ„Éá„Éľ„āŅťöúŚģ≥„ĀĆŤĶ∑„Āć„Ā¶„āā„Éá„Éľ„āŅ„ĀĚ„Āģ„āā„Āģ„ĀĆś∂ą„Āą„Ā¶„Āó„Āĺ„ĀÜ„Āď„Ā®„ĀĮ„Āā„āä„Āĺ„Āõ„āď„Äā
„Éá„Éľ„āŅŚĺ©ŚÖÉ„Āß„Āć„Ā™„ĀĄśôā„ĀĮÔľü
„Éá„Éľ„āŅ„ĀĆŚĺ©ŚÖÉ„Āß„Āć„Ā™„Āč„Ā£„ĀüŚ†īŚźą„ÄĀťóáťõ≤„ĀęśďćšĹú„Āô„āč„Ā®„Éá„Éľ„āŅŚĺ©śóßÁĘļÁéá„ĀĆšłč„ĀĆ„Ā£„Ā¶„Āó„Āĺ„ĀĄ„Āĺ„Āô„Äā
ŚŅÖ„ĀöśąźŚäü„Āô„āč„Ā®„ĀĮťôź„āä„Āĺ„Āõ„āď„ĀĆ„ÄĀšĽä„Āß„Āć„āčśúÄŚĖĄ„ĀģśĖĻś≥ē„Āę„Ā§„ĀĄ„Ā¶ÁīĻšĽč„Āó„Āĺ„Āô„Āģ„Āß„ÄĀśėĮťĚ쌏āŤÄÉ„Āę„Āó„Ā¶„ĀŹ„Ā†„Āē„ĀĄ„Äā
„ÄĆ„Éá„Éľ„āŅŚĺ©ŚÖÉ„ĀĆŚáļśĚ•„Ā™„ĀĄśôā„ĀĮÔľü„Ä挏āÁÖß
śā™Śĺ≥„Éá„Éľ„āŅŚĺ©śóßś•≠ŤÄÖ„Āęś≥®śĄŹ
ÁŹĺŚú®„ÄĀšłÄťÉ®„Āģ„Éá„Éľ„āŅŚĺ©śóßś•≠ŤÄÖ„Āę„āą„ā茹©Áõä„āíťá捶Ė„Āó„ĀüŚĖ∂ś•≠śīĽŚčē„ĀĆŚēŹť°Ć„Ā®„Ā™„Ā£„Ā¶„Āä„āä„Āĺ„Āô„Äā
„Āď„ĀÜ„Āó„Āüś•≠ŤÄÖ„ĀĮÁ©ćś•ĶÁöĄ„Āę„É°„Éá„ā£„āĘ„Āęťú≤Śáļ„Āô„āč(ŚļÉŚĎäŤ≤Ľ„āí„Āč„ĀĎ„Ā¶„ĀĄ„āč)Áāļ„ÄĀšłÄŤ¶č„Āó„Ā¶šŅ°ť†ľ„Āß„Āć„āčś•≠ŤÄÖ„Āꍶč„Āą„Āĺ„Āô„ĀĆ„ÄĀ
ŚćėÁīĒ„Āę„Āľ„Ā£„Āü„ĀŹ„āäšĺ°ś†ľ„ā휏źÁ§ļ„Āô„āč„Ā†„ĀĎ„Āß„Ā™„ĀŹ„ÄĀŤŅĒŚďĀ„Āē„āĆ„ĀüHDD„ĀęŚā∑„ĀĆšĽė„ĀĄ„Ā¶„ĀĄ„Āü„Ā®„ĀĄ„ĀÜ„ÉĖ„É≠„āįŤ®ėšļč„āāÁôļŤ¶č„Āó„Āĺ„Āó„Āü„Äā
ś•≠ÁēĆŚÜÖ„Āß„āāŚęĆ„āŹ„āĆ„Ā¶„Āä„āä„ÄĀ„Āď„Āģś•≠ŤÄÖ„ĀĆŚĺ©śóßšĹúś•≠„ā퍰ƄĀ£„Āü„Éá„Éź„ā§„āĻ„ĀĮŚĺ©śóßśč팟¶„Āô„āčšľĀś•≠„āāŚįĎ„Ā™„ĀŹ„Āā„āä„Āĺ„Āõ„āď„Äā
„Éá„Éľ„āŅŚĺ©ŚÖÉ„ĀĆŚáļśĚ•„Ā™„ĀĄśôā„ĀĮÔľü„ÄÄ„ÄĆ„Éá„Éľ„āŅŚĺ©śóßśąźŚäü„ĀģťćĶ„Ä挏āÁÖß
