何らかの事情があり、パソコンや外付けドライブから取り出したS-ATA規格のHDDをパソコンに接続したい場合があります。
S-ATA規格のHDDとは、接続端子がこのような形状をしているHDDのことです。

接続に必要なもの
1、S-ATAの空きスロットがあるパソコン
3、HDDのシリアル電源ケーブル
パソコンの電源ユニットからケーブルが伸びています。足りない場合は二股ケーブルで増設しましょう。

S-ATAの空きスロットを確認してみよう
まず、接続するパソコンにS-ATAの空きスロットがあるか確認してみましょう。
(ノートパソコンの場合、S-ATAの空きスロットはありません)
パソコンの電源を切り、念のためケーブルも抜いた方が安打と思います。

パソコンの裏面にある2つねじを取り外します。
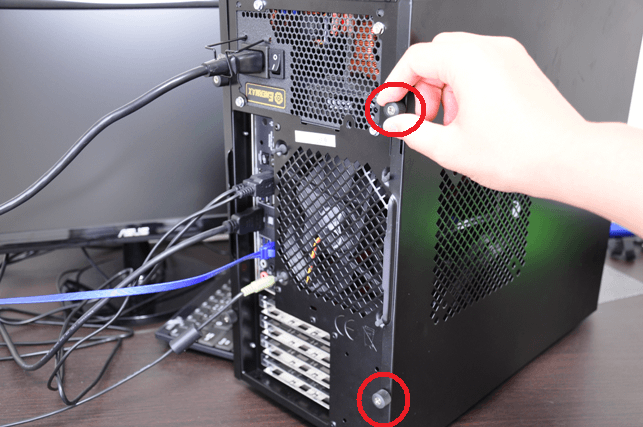
パソコンのサイドパネルは、矢印の方向に引っ張ると外れます。
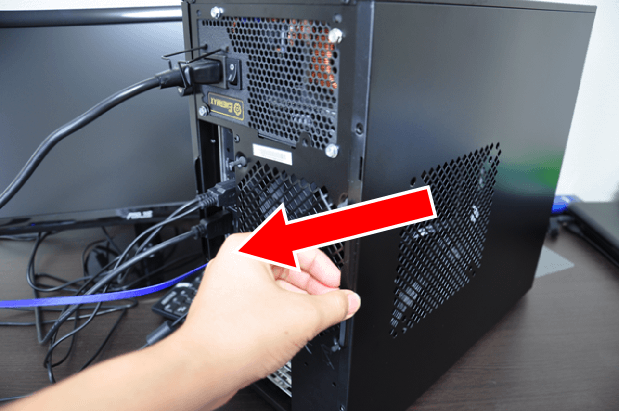
パネルを取り外すとパソコンの内部が見れるので、S-ATAコネクタを探します。
パソコンによってコネクタの位置は異なりますが、矢印の位置にコネクタがありました。

このパソコンは全部で8個のS-ATA端子があるので十分余裕がありました。

S-ATAケーブルでHDDを接続
まず、マザーボードのS-ATA端子にケーブルを挿入します。
HDDのコネクターは、逆向きに挿入できないようにL字型になっています。ケーブルを無理に挿入しようとすると破損するので気を付けましょう。

HDD側のS-ATAコネクタにケーブルを接続します。

パソコンの電源ユニットには複数のケーブルが出ています。この中からシリアル電源ケーブルを見つけます。

シリアル電源ケーブルをHDDに接続しましょう。
電源ケーブルも逆向きに挿入できないようになっています。無理に挿入しようとしてはいけません。

S-ATA端子に余裕があれば、このように複数のHDDも取り付けることができます。
この状態でパソコンの電源を入れることができますが、駆動中のHDDは衝撃に非常に弱いです。たとえ、何らかの応急処置だったとしても、パソコンケースのドライブベイに固定することをお勧めします。
また、HDDの駆動中は決して動かさないようにしましょう。

寄付・開発支援について
コンテンツのデータ復旧を実証する機材は基本的に個人で調達して記事を書いております。
記事がお役に立ちましたら、ブログ運営をサポートしていただけると大変助かります。是非ともご協力いただけたら幸いでございます。
http://amzn.asia/bwi5rDi
P.S.
サポートしてくださった皆様、こちらからメッセージが送信できませんので、この場をお借りしてお礼いたします。
ご購入下さった製品はコンテンツ運営の為、大切に使わせていただきます。
ご支援、本当にありがとうございます。
関連記事
バックアップのススメ
パソコンやスマホのデータは意外と簡単に消えてしまうので、可能な限りバックアップを取ることが重要です。
バックアップさえとっていれば、衝撃や水濡れなどで重篤なシステム障害になってしまっても簡単にデータを取り戻すことができます。
私は、![]() PCデータバックアップソフトを使い、データは2か所に保管するようにしています。さらに、定期的に手動でバックアップを取っていますから、データ障害が起きてもデータそのものが消えてしまうことはありません。
PCデータバックアップソフトを使い、データは2か所に保管するようにしています。さらに、定期的に手動でバックアップを取っていますから、データ障害が起きてもデータそのものが消えてしまうことはありません。
データ復元できない時は?
データが復元できなかった場合、闇雲に操作するとデータ復旧確率が下がってしまいます。
必ず成功するとは限りませんが、今できる最善の方法について紹介しますので、是非参考にしてください。
「データ復元が出来ない時は?」参照
悪徳データ復旧業者に注意
現在、一部のデータ復旧業者による利益を重視した営業活動が問題となっております。
こうした業者は積極的にメディアに露出する(広告費をかけている)為、一見して信頼できる業者に見えますが、
単純にぼったくり価格を提示するだけでなく、返品されたHDDに傷が付いていたというブログ記事も発見しました。
業界内でも嫌われており、この業者が復旧作業を行ったデバイスは復旧拒否する企業も少なくありません。
データ復元が出来ない時は? 「データ復旧成功の鍵」参照

