гҖҢConvert.exeгҖҚгҒҜгӮігғһгғігғүгғ—гғӯгғігғ—гғҲгҒӢгӮүиө·еӢ•гҒ•гҒӣгҒҫгҒҷгҖӮ
гӮігғһгғігғүгғ—гғӯгғігғ—гғҲгҒ®иө·еӢ•ж–№жі•гҒҜгҖҒдёӢгҒ®гӮҲгҒҶгҒ«жӨңзҙўгҒ«гҖҢпҪғпҪҚпҪ„гҖҚгҒЁе…ҘеҠӣгҒҷгӮӢгҒӢгҖҒеҸҲгҒҜгҖҢгӮ№гӮҝгғјгғҲгҖҚ→гҖҢгғ—гғӯгӮ°гғ©гғ гҖҚ→гҖҢгӮўгӮҜгӮ»гӮөгғӘгҖҚ→гҖҢгӮігғһгғігғүгғ—гғӯгғігғ—гғҲгҖҚгҒ§иө·еӢ•гҒҷгӮӢдәӢгҒҢеҮәжқҘгҒҫгҒҷгҖӮ
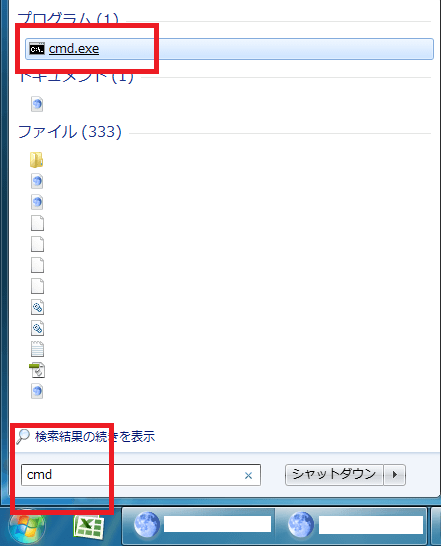
↓гӮігғһгғігғүгғ—гғӯгғігғ—гғҲгҒ®иЎЁзӨәз”»йқўгҒ§гҒҷгҖӮй»’гҒ„з”»йқўгҒ«гӮўгғ«гғ•гӮЎгғҷгғғгғҲгҒҢжӣёгҒӢгӮҢгҒҰгҒ„гҒҰйӣЈгҒ—гҒқгҒҶгҒ«иҰӢгҒҲгҒҫгҒҷгҒҢгҖҒNTFSеӨүжҸӣгҒҜгҒЁгҒҰгӮӮз°ЎеҚҳгҖӮ
гҖҢconvert x: /fs:ntfsгҖҚгҒЁж–Үеӯ—гӮ’е…ҘеҠӣгҒҷгӮӢгҒ гҒ‘пјҲxгҒҜгғүгғ©гӮӨгғ–ж–Үеӯ—пјүгҖӮе…ҘеҠӣгҒ—зөӮгҒҲгҒҹгӮүENTERгӮӯгғјгӮ’жҠјгҒ—гҒҫгҒ—гӮҮгҒҶгҖӮ
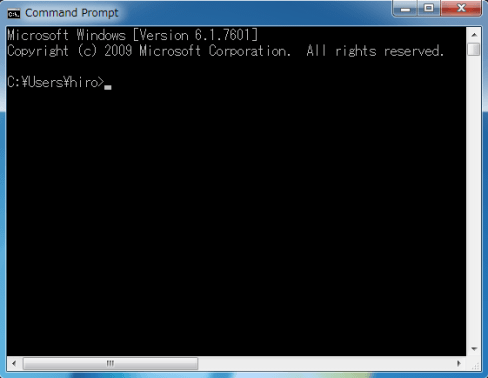
↓е®ҹиЎҢз”»йқўгҒ§гҒҷгҖӮжӯЈгҒ—гҒҸж–Үеӯ—гӮ’е…ҘеҠӣгҒҷгӮҢгҒ°еҫҢгҒҜиҮӘеӢ•гҒ§еӨүжҸӣгҒ—гҒҰгҒҸгӮҢгҒҫгҒҷгҖӮд»ҠеӣһгғЎгғўгғӘгӮ«гғјгғүгҒ§и©ҰгҒ—гҒҰгҒҝгҒҫгҒ—гҒҹгҒҢгҖҒгғ•гӮ©гғјгғһгғғгғҲгҒ•гӮҢгҒҡгҒ«еӨүжҸӣгӮ’зўәиӘҚгҒ—гҒҫгҒ—гҒҹгҖӮ
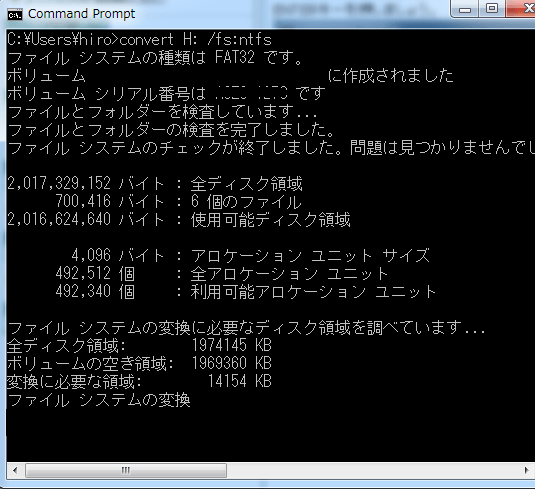
д»ҠеӣһеӨүжҸӣгҒ«гҒӢгҒӢгҒЈгҒҹжҷӮй–“гҒҜ2GBгҒ®гғЎгғўгғӘгғјгӮ«гғјгғүгҒ§ж•°з§’зЁӢеәҰгҖӮе®№йҮҸгҒҢеӨ§гҒҚгҒҸгҒӘгӮҢгҒ°гҒқгӮҢгҒ гҒ‘жҷӮй–“гҒҢгҒӢгҒӢгӮӢгҒЁжҖқгҒ„гҒҫгҒҷгҒҢгҖҒз°ЎеҚҳгҒ«еӨүжҸӣгҒ§гҒҚгӮӢгҒ®гҒ§NTFSеҪўејҸгҒ«гҒҷгӮӢгҒ“гҒЁгӮ’гҒҠгҒҷгҒҷгӮҒгҒ—гҒҫгҒҷгҖӮ
еҜ„д»ҳгғ»й–Ӣзҷәж”ҜжҸҙгҒ«гҒӨгҒ„гҒҰ
гӮігғігғҶгғігғ„гҒ®гғҮгғјгӮҝеҫ©ж—§гӮ’е®ҹиЁјгҒҷгӮӢж©ҹжқҗгҒҜеҹәжң¬зҡ„гҒ«еҖӢдәәгҒ§иӘҝйҒ”гҒ—гҒҰиЁҳдәӢгӮ’жӣёгҒ„гҒҰгҒҠгӮҠгҒҫгҒҷгҖӮ
иЁҳдәӢгҒҢгҒҠеҪ№гҒ«з«ӢгҒЎгҒҫгҒ—гҒҹгӮүгҖҒгғ–гғӯгӮ°йҒӢе–¶гӮ’гӮөгғқгғјгғҲгҒ—гҒҰгҒ„гҒҹгҒ гҒ‘гӮӢгҒЁеӨ§еӨүеҠ©гҒӢгӮҠгҒҫгҒҷгҖӮжҳҜйқһгҒЁгӮӮгҒ”еҚ”еҠӣгҒ„гҒҹгҒ гҒ‘гҒҹгӮүе№ёгҒ„гҒ§гҒ”гҒ–гҒ„гҒҫгҒҷгҖӮ
http://amzn.asia/bwi5rDi
P.S.
гӮөгғқгғјгғҲгҒ—гҒҰгҒҸгҒ гҒ•гҒЈгҒҹзҡҶж§ҳгҖҒгҒ“гҒЎгӮүгҒӢгӮүгғЎгғғгӮ»гғјгӮёгҒҢйҖҒдҝЎгҒ§гҒҚгҒҫгҒӣгӮ“гҒ®гҒ§гҖҒгҒ“гҒ®е ҙгӮ’гҒҠеҖҹгӮҠгҒ—гҒҰгҒҠзӨјгҒ„гҒҹгҒ—гҒҫгҒҷгҖӮ
гҒ”иіје…ҘдёӢгҒ•гҒЈгҒҹиЈҪе“ҒгҒҜгӮігғігғҶгғігғ„йҒӢе–¶гҒ®зӮәгҖҒеӨ§еҲҮгҒ«дҪҝгӮҸгҒӣгҒҰгҒ„гҒҹгҒ гҒҚгҒҫгҒҷгҖӮ
гҒ”ж”ҜжҸҙгҖҒжң¬еҪ“гҒ«гҒӮгӮҠгҒҢгҒЁгҒҶгҒ”гҒ–гҒ„гҒҫгҒҷгҖӮ
й–ўйҖЈиЁҳдәӢ
гғҗгғғгӮҜгӮўгғғгғ—гҒ®гӮ№гӮ№гғЎ
гғ‘гӮҪгӮігғігӮ„гӮ№гғһгғӣгҒ®гғҮгғјгӮҝгҒҜж„ҸеӨ–гҒЁз°ЎеҚҳгҒ«ж¶ҲгҒҲгҒҰгҒ—гҒҫгҒҶгҒ®гҒ§гҖҒеҸҜиғҪгҒӘйҷҗгӮҠгғҗгғғгӮҜгӮўгғғгғ—гӮ’еҸ–гӮӢгҒ“гҒЁгҒҢйҮҚиҰҒгҒ§гҒҷгҖӮ
гғҗгғғгӮҜгӮўгғғгғ—гҒ•гҒҲгҒЁгҒЈгҒҰгҒ„гӮҢгҒ°гҖҒиЎқж’ғгӮ„ж°ҙжҝЎгӮҢгҒӘгҒ©гҒ§йҮҚзҜӨгҒӘгӮ·гӮ№гғҶгғ йҡңе®ігҒ«гҒӘгҒЈгҒҰгҒ—гҒҫгҒЈгҒҰгӮӮз°ЎеҚҳгҒ«гғҮгғјгӮҝгӮ’еҸ–гӮҠжҲ»гҒҷгҒ“гҒЁгҒҢгҒ§гҒҚгҒҫгҒҷгҖӮ
з§ҒгҒҜгҖҒ![]() PCгғҮгғјгӮҝгғҗгғғгӮҜгӮўгғғгғ—гӮҪгғ•гғҲгӮ’дҪҝгҒ„гҖҒгғҮгғјгӮҝгҒҜ2гҒӢжүҖгҒ«дҝқз®ЎгҒҷгӮӢгӮҲгҒҶгҒ«гҒ—гҒҰгҒ„гҒҫгҒҷгҖӮгҒ•гӮүгҒ«гҖҒе®ҡжңҹзҡ„гҒ«жүӢеӢ•гҒ§гғҗгғғгӮҜгӮўгғғгғ—гӮ’еҸ–гҒЈгҒҰгҒ„гҒҫгҒҷгҒӢгӮүгҖҒгғҮгғјгӮҝйҡңе®ігҒҢиө·гҒҚгҒҰгӮӮгғҮгғјгӮҝгҒқгҒ®гӮӮгҒ®гҒҢж¶ҲгҒҲгҒҰгҒ—гҒҫгҒҶгҒ“гҒЁгҒҜгҒӮгӮҠгҒҫгҒӣгӮ“гҖӮ
PCгғҮгғјгӮҝгғҗгғғгӮҜгӮўгғғгғ—гӮҪгғ•гғҲгӮ’дҪҝгҒ„гҖҒгғҮгғјгӮҝгҒҜ2гҒӢжүҖгҒ«дҝқз®ЎгҒҷгӮӢгӮҲгҒҶгҒ«гҒ—гҒҰгҒ„гҒҫгҒҷгҖӮгҒ•гӮүгҒ«гҖҒе®ҡжңҹзҡ„гҒ«жүӢеӢ•гҒ§гғҗгғғгӮҜгӮўгғғгғ—гӮ’еҸ–гҒЈгҒҰгҒ„гҒҫгҒҷгҒӢгӮүгҖҒгғҮгғјгӮҝйҡңе®ігҒҢиө·гҒҚгҒҰгӮӮгғҮгғјгӮҝгҒқгҒ®гӮӮгҒ®гҒҢж¶ҲгҒҲгҒҰгҒ—гҒҫгҒҶгҒ“гҒЁгҒҜгҒӮгӮҠгҒҫгҒӣгӮ“гҖӮ
гғҮгғјгӮҝеҫ©е…ғгҒ§гҒҚгҒӘгҒ„жҷӮгҒҜпјҹ
гғҮгғјгӮҝгҒҢеҫ©е…ғгҒ§гҒҚгҒӘгҒӢгҒЈгҒҹе ҙеҗҲгҖҒй—ҮйӣІгҒ«ж“ҚдҪңгҒҷгӮӢгҒЁгғҮгғјгӮҝеҫ©ж—§зўәзҺҮгҒҢдёӢгҒҢгҒЈгҒҰгҒ—гҒҫгҒ„гҒҫгҒҷгҖӮ
еҝ…гҒҡжҲҗеҠҹгҒҷгӮӢгҒЁгҒҜйҷҗгӮҠгҒҫгҒӣгӮ“гҒҢгҖҒд»ҠгҒ§гҒҚгӮӢжңҖе–„гҒ®ж–№жі•гҒ«гҒӨгҒ„гҒҰзҙ№д»ӢгҒ—гҒҫгҒҷгҒ®гҒ§гҖҒжҳҜйқһеҸӮиҖғгҒ«гҒ—гҒҰгҒҸгҒ гҒ•гҒ„гҖӮ
гҖҢгғҮгғјгӮҝеҫ©е…ғгҒҢеҮәжқҘгҒӘгҒ„жҷӮгҒҜпјҹгҖҚеҸӮз…§
жӮӘеҫігғҮгғјгӮҝеҫ©ж—§жҘӯиҖ…гҒ«жіЁж„Ҹ
зҸҫеңЁгҖҒдёҖйғЁгҒ®гғҮгғјгӮҝеҫ©ж—§жҘӯиҖ…гҒ«гӮҲгӮӢеҲ©зӣҠгӮ’йҮҚиҰ–гҒ—гҒҹе–¶жҘӯжҙ»еӢ•гҒҢе•ҸйЎҢгҒЁгҒӘгҒЈгҒҰгҒҠгӮҠгҒҫгҒҷгҖӮ
гҒ“гҒҶгҒ—гҒҹжҘӯиҖ…гҒҜз©ҚжҘөзҡ„гҒ«гғЎгғҮгӮЈгӮўгҒ«йңІеҮәгҒҷгӮӢ(еәғе‘ҠиІ»гӮ’гҒӢгҒ‘гҒҰгҒ„гӮӢ)зӮәгҖҒдёҖиҰӢгҒ—гҒҰдҝЎй јгҒ§гҒҚгӮӢжҘӯиҖ…гҒ«иҰӢгҒҲгҒҫгҒҷгҒҢгҖҒ
еҚҳзҙ”гҒ«гҒјгҒЈгҒҹгҒҸгӮҠдҫЎж јгӮ’жҸҗзӨәгҒҷгӮӢгҒ гҒ‘гҒ§гҒӘгҒҸгҖҒиҝ”е“ҒгҒ•гӮҢгҒҹHDDгҒ«еӮ·гҒҢд»ҳгҒ„гҒҰгҒ„гҒҹгҒЁгҒ„гҒҶгғ–гғӯгӮ°иЁҳдәӢгӮӮзҷәиҰӢгҒ—гҒҫгҒ—гҒҹгҖӮ
жҘӯз•ҢеҶ…гҒ§гӮӮе«ҢгӮҸгӮҢгҒҰгҒҠгӮҠгҖҒгҒ“гҒ®жҘӯиҖ…гҒҢеҫ©ж—§дҪңжҘӯгӮ’иЎҢгҒЈгҒҹгғҮгғҗгӮӨгӮ№гҒҜеҫ©ж—§жӢ’еҗҰгҒҷгӮӢдјҒжҘӯгӮӮе°‘гҒӘгҒҸгҒӮгӮҠгҒҫгҒӣгӮ“гҖӮ
гғҮгғјгӮҝеҫ©е…ғгҒҢеҮәжқҘгҒӘгҒ„жҷӮгҒҜпјҹгҖҖгҖҢгғҮгғјгӮҝеҫ©ж—§жҲҗеҠҹгҒ®йҚөгҖҚеҸӮз…§
