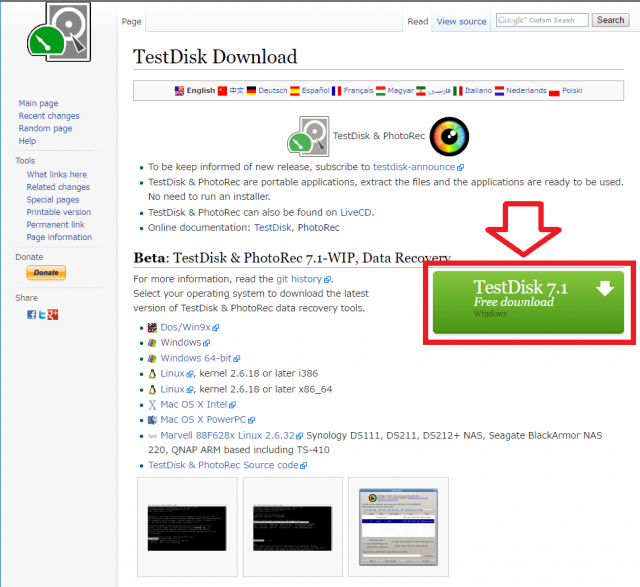ブログのコメントで他のフリーソフトではうまく復旧できなかったが、「Photorec」を試したところ無事にデータを復元できたという報告がありました。
実際にデータ復旧ソフトを検証してみると、非常に強力なデータ復旧能力がることが判明。
検証のため、Recuvaで同じメディアをスキャンしたのですが、8割ほどの復旧確立でした。ところが「Photorec」を使ったところ、ほぼ100%のデータを復元することに成功。
Photorecはオープンソースのフリーウェアで、無料で使える非常に強力なデータ復旧ソフトです
早速どんなソフトなのか、Photorecの使い方を検証結果を踏まえながら説明していこうと思います。
目次
Photorecのデータ復旧テスト環境
- データデバイス
SDカード(デジカメの写真データを記録) - データ消失方法
SDカードリーダーでパソコンに接続し、パソコンからSDカードのデータを削除
データ復旧ソフトのダウンロード&インストール
今回使用するデータ復旧ソフトは、TestDiskと呼ばれるパーティション復元ソフトに同封されています。
ひとまず、フリーソフトをダウンロードして準備しましょう。
スポンサーリンク
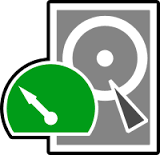
- 対応OS:Windows /Mac OS X /Linux/DOSなど
- ソフト配布先:cgsecurity.org
- ライセンス:フリーソフト
このソフトはオープンソースで開発されているフリーソフトで、Windowsはもちろんのこと、MacやLinuxにも対応している万能ソフトウェアです。
ダウンロードサイトからTestDisk & PhotoRecをダウンロードしましょう。
ダウンロードするとき、復元したい記録装置にプログラムを保存してはいけません。データが上書きされ、復元・復旧の確率が大幅に下がってしまいます。
また、復旧したデータを保存するだけの空き容量のあるドライブに保存するとあとあと便利です。
これさえ守っていればどこに保存してもOKです。今回はSDカードのデータを復元したいので、パソコンのデスクトップに保存することにしました。
testdisk-**-wip.win.zip(**はバージョン名)というファイルがダウンロードされるので、右クリック→「すべて展開」を選択してプログラムを展開します。
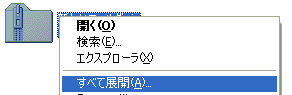
展開すると「testdisk-**-WIP」というフォルダが生成されます。
このフォルダの中に、「photorec_win.exe」というプログラムが入っているのでダブルクリックして起動しましょう。
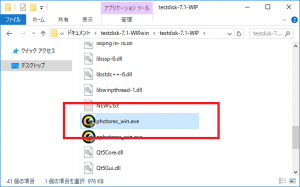
また、「testdisk-**-WIP」というフォルダの中に、復元したデータを保存する一時フォルダを作っておきます。(初心者の場合結構重要です)
↓recというフォルダを作りました。この中に復元したデータを保存することにします。
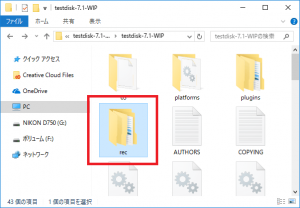
photorecの使い方
参考:https://www.cgsecurity.org/wiki/PhotoRec_Step_By_Step
photorecを起動するとこのような黒い画面に英語の文字が羅列した難しそうなウィンドウが表示されます。
ですが、キーボードの「矢印」キーと「Enter」キーで操作できるので、説明通り操作を進めればとても簡単にデータ復元できますのでご安心ください♪
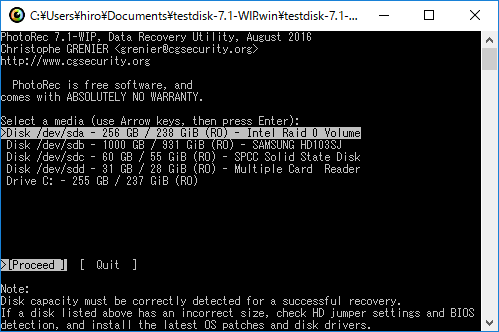
まず、矢印キーの”上下”でデータ復旧したいデバイスを選びます。
デバイスは、「Disk /dev/sdd – 31 GB / 28 GIB (Ro) – Multiple Card Reader」という表記で分かりにくいですね。
31GBと書かれているので、これがデバイスの容量です。私は32GBのSDカードを復元したいので、これが目的のデバイスだと推測できます。また、最後の「Multiple Card Reader」という表記からも、カードリーダーに接続されたSDカードのことだと推測することができます。
この操作を間違えたとしても、他のメディアをスキャンするだけなので やり直せば良いだけです。
次に、矢印キーの”左右”で[Proceed]を選択します。
- [Proceed]・・・進む
- [Quit]・・・戻る
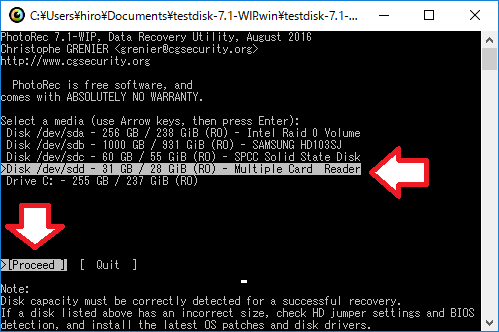
ファイルを復元のパーティションを選びます。
矢印キーの”上下”でパーティションを選択します。
パーティションが複数ある場合はセクターサイズやパーティション名などを手掛かりに探します。
よくわからない場合は一つ一つ実行していけばよいです。
矢印キーの”左右”で復元ソフトのオプションを選択します。
※オプションの詳細設定は後述します。
- [Search]・・・スキャン実行画面に移行
- [Options]・・・スキャンオプションの選択
- [File Opt]・・・復元対象の拡張子を選択できます。
- [Quit]・・・戻る
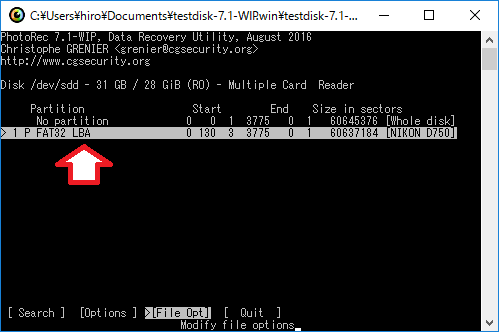
各オプションの詳細説明
[Options]
詳細なスキャンを設定できます。
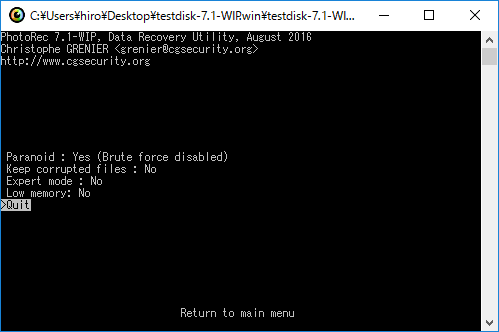
- Paranoid
「No」を選択すると、破損して復元できないファイルを無視する。
「Yes」を選択すると、断片化されたJPEGファイルを復元します。(CPUの負荷が多いらしい。)
Yesには、より強力な「Brute force enabled」と通常の「Brute force disabled」が選べる - Keep corrupted files
「Yes」を選択すると壊れた無効なデータも取り出され、「No」を選択すると無視されます。 - Expert mode
通常は「No」で問題ありません。改変されたパーティションで作業するなど、何らかのイレギュラーが存在する場合、ファイルシステムのブロックサイズを調整できます。 - Low memory
パソコンのメモリが少なく、復元中にソフトがシャットダウンした場合に「Yes」にします。
[File Opt]
復元したいファイルの拡張子だけを選び、目的のファイルが素早く見つけられるようにできます。
各項目の左側にある[×]のチェックを外すと該当の拡張子を無視します。
ただ、非常に多くの拡張子が登録されているので使い勝手が悪いです。とりあえず全部復元し、Windowsでスクリーニングした方が効率的だと思います。
↓jpg(写真データ)だけを復元したい場合の例
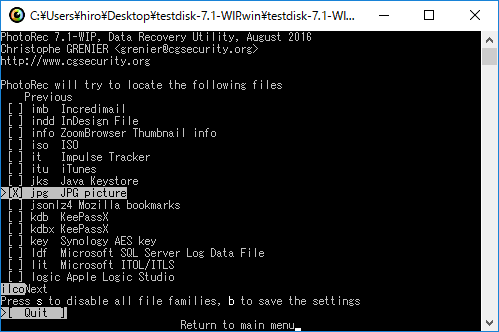
各オプションを設定したら矢印キーの”左右”で[Search]を選択し、「Enter」を押します。
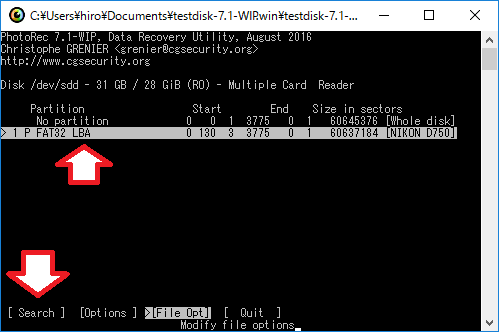
ファイルフォーマットを選択します。
[Other]・・・Windowsやデジカメの記録装置の場合
[ext2/ext3]・・・LinuxやMacの場合
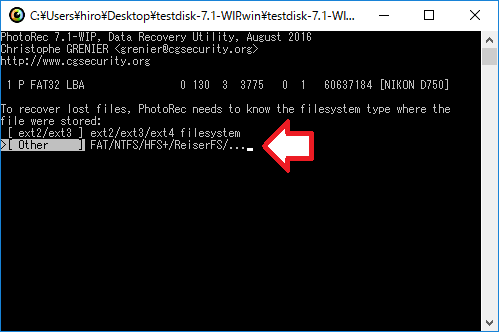
検索範囲を設定します。
[Free]・・・未割当のパーティションからデータを復元します。例えば、パーティションを削除してしまったり、破損して開けなくなったファイルの場合です。
[Whole]・・・現在設定されているパーティション全体から削除してしまったデータを復元します。
すでに存在しているパーティションの中から削除したデータを探す場合はこちらを選択します。
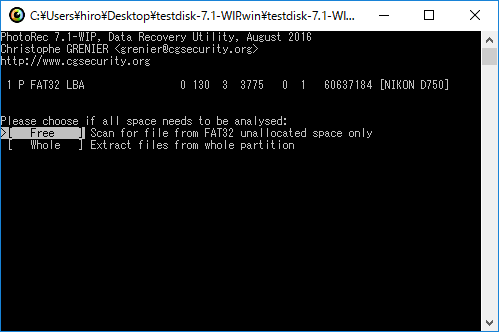
復元したデータを保存する場所を指定します。
もちろん、データ復元しているメディア以外ならどこでもよいのですが、復元したデータを保存するだけの十分な空き容量のあるドライブを指定します。
冒頭で「testdisk-**-WIP」フォルダの中に「rec」フォルダを作ったと思います。矢印キーの”上下”を押し、左側にrecと書かれた項目を選択し、「Enter」を押します。
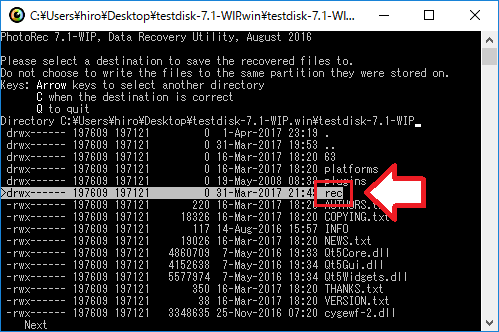
↓このような項目が表示されます。
一番上の項目を選択したまま「C」をクリックします。
(一番右側に” . ”と記載された項目と” .. ”と記載された項目がありますが、” . ”は現在指定しているフォルダ(つまりrec)で、” .. ”は一つ上のフォルダ(つまりtestdisk-**-WIP)に戻るという意味です)
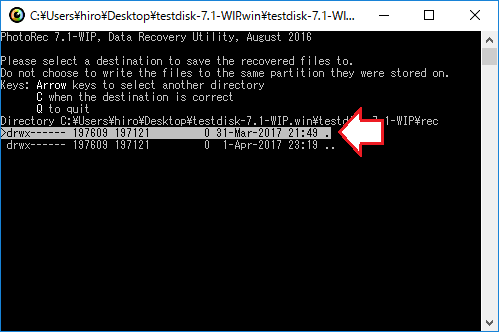
復元作業が始まります。
デバイスサイズによって相当時間がかかることがあります。
赤枠で囲った部分に予定時間が表示されますが、増えたり減ったりするのであてになりません。
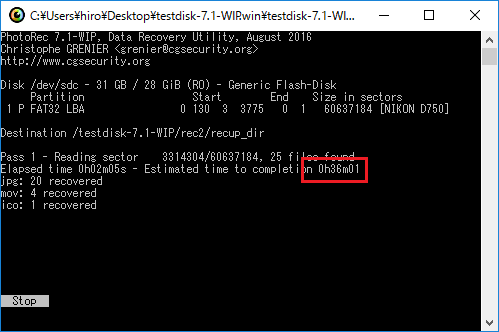
復元完了
私の環境では、1時間ほどでデータ復旧作業は終わりました。
「rec」フォルダの中を確認すると4つのフォルダが確認できます。フォルダ名までは復元できませんでしたが、もともと4つのフォルダに分けてデータを保存していたので、そのまま復元できたことになります。フリーソフトの場合、フォルダ構成まで復元できないことが多いので非常に優秀なデータ復旧ソフトだと思います。
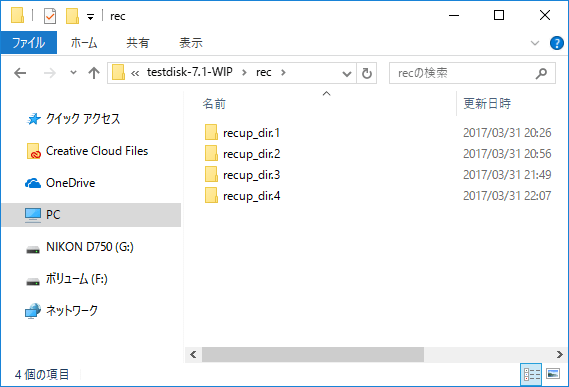
復元データとオリジナルデータを比較すると、一つだけ復元できない写真がありましたが、99%のデータが復元できていました。ちなみに、市販の ファイナルデータを使ったところ、すべてのデータが復元できています。
ファイナルデータを使ったところ、すべてのデータが復元できています。
また、ファイル名までは復元できなかったようです。ファイル名はランダムな英数字になっていました。
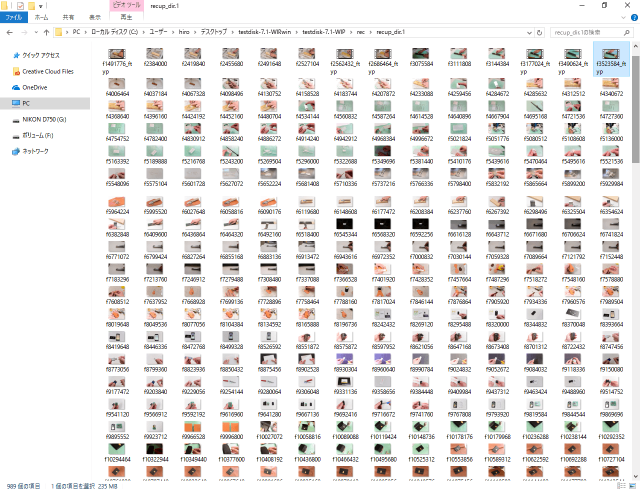
今回、コメントで「Photorec」の存在を知ったのですが、非常に優秀なデータ復旧ソフトであることが確認できました。
もし、他のフリーソフトで復元できないデータがあったらPhotorecを一度試してみると良いかもしれません。
寄付・開発支援について
コンテンツのデータ復旧を実証する機材は基本的に個人で調達して記事を書いております。
記事がお役に立ちましたら、ブログ運営をサポートしていただけると大変助かります。是非ともご協力いただけたら幸いでございます。
http://amzn.asia/bwi5rDi
P.S.
サポートしてくださった皆様、こちらからメッセージが送信できませんので、この場をお借りしてお礼いたします。
ご購入下さった製品はコンテンツ運営の為、大切に使わせていただきます。
ご支援、本当にありがとうございます。
関連記事
バックアップのススメ
パソコンやスマホのデータは意外と簡単に消えてしまうので、可能な限りバックアップを取ることが重要です。
バックアップさえとっていれば、衝撃や水濡れなどで重篤なシステム障害になってしまっても簡単にデータを取り戻すことができます。
私は、![]() PCデータバックアップソフトを使い、データは2か所に保管するようにしています。さらに、定期的に手動でバックアップを取っていますから、データ障害が起きてもデータそのものが消えてしまうことはありません。
PCデータバックアップソフトを使い、データは2か所に保管するようにしています。さらに、定期的に手動でバックアップを取っていますから、データ障害が起きてもデータそのものが消えてしまうことはありません。
データ復元できない時は?
データが復元できなかった場合、闇雲に操作するとデータ復旧確率が下がってしまいます。
必ず成功するとは限りませんが、今できる最善の方法について紹介しますので、是非参考にしてください。
「データ復元が出来ない時は?」参照
悪徳データ復旧業者に注意
現在、一部のデータ復旧業者による利益を重視した営業活動が問題となっております。
こうした業者は積極的にメディアに露出する(広告費をかけている)為、一見して信頼できる業者に見えますが、
単純にぼったくり価格を提示するだけでなく、返品されたHDDに傷が付いていたというブログ記事も発見しました。
業界内でも嫌われており、この業者が復旧作業を行ったデバイスは復旧拒否する企業も少なくありません。
データ復元が出来ない時は? 「データ復旧成功の鍵」参照