гғ‘гӮҪгӮігғігғҮгғјгӮҝгҒҢж¶ҲгҒҲгҒҰгҒ—гҒҫгҒЈгҒҹгҒЁгҒҚгҒҜгғҮгғјгӮҝеҫ©ж—§гӮҪгғ•гғҲгӮ’жҙ»з”ЁгҒҷгӮӢгҒ“гҒЁгҒ§гғҮгғјгӮҝгӮ’ж•‘еҮәгҒ§гҒҚгӮӢгҒ“гҒЁгҒҢгҒӮгӮҠгҒҫгҒҷгҖӮ
гҒ—гҒӢгӮӮгҖҒжҖ§иғҪгҒ®й«ҳгҒ„гғ•гғӘгғјгӮҪгғ•гғҲгҒҢгҒӮгӮӢгҒ®гҒ§гҖҒеёӮиІ©гҒ®еҫ©ж—§гӮҪгғ•гғҲгӮ’иіје…ҘгҒ—гҒӘгҒҸгҒҰгӮӮй«ҳзўәзҺҮгҒ§гғҮгғјгӮҝеҫ©ж—§гҒ§гҒҚгӮӢгӮҲгҒҶгҒ«гҒӘгҒЈгҒҰгҒҚгҒҫгҒ—гҒҹгҖӮ
д»ҠеӣһгҖҒзү№гҒ«жҖ§иғҪгҒ®й«ҳгҒ„гғ•гғӘгғјгӮҪгғ•гғҲгӮ’еҺійҒёгҒ—гҒҰзҙ№д»ӢгҒ—гҒҫгҒҷгҒ®гҒ§гҖҒгӮӮгҒ—гғҮгғјгӮҝж¶ҲеӨұгҒӘгҒ©гҒ§гҒҠеӣ°гӮҠгҒ®ж–№гҒҢгҒ„гҒҫгҒ—гҒҹгӮүжҳҜйқһи©ҰгҒ—гҒҰгҒҝгҒҰгҒҸгҒ гҒ•гҒ„гҖӮ
зӣ®ж¬Ў
гғ•гғӘгғјгӮҪгғ•гғҲгҖҢRecuvaгҖҚгҒ«гӮҲгӮӢгғҮгғјгӮҝгӮ’еҫ©ж—§дҪңжҘӯ
з„Ўж–ҷгҒ§еҲ©з”ЁгҒ§гҒҚгӮӢй«ҳжҖ§иғҪгғҮгғјгӮҝеҫ©ж—§гӮҪгғ•гғҲгҖҢRecuvaгҖҚгӮ’дҪҝгҒЈгҒҰеҫ©ж—§дҪңжҘӯгӮ’зҙ№д»ӢгҒ—гҒҫгҒҷгҖӮ
гҒҫгҒҡгҒҜеҫ©ж—§гӮҪгғ•гғҲгӮ’гғҖгӮҰгғігғӯгғјгғүгҒ—гҒҰжә–еӮҷгҒ—гҒҫгҒ—гӮҮгҒҶгҖӮ
гӮ№гғқгғігӮөгғјгғӘгғігӮҜ

- еҜҫеҝңOSпјҡWindows Xp/Vista/7/8/10
- гӮҪгғ•гғҲй…Қеёғе…ҲпјҡPiriform Ltd.
- гғ©гӮӨгӮ»гғігӮ№пјҡгғ•гғӘгғјгӮҪгғ•гғҲ
гҒ“гҒ®еҫ©ж—§гӮҪгғ•гғҲгҒ®еӨ§гҒҚгҒӘеҲ©зӮ№гҒЁгҒ—гҒҰгҖҒгғ‘гӮҪгӮігғігҒ«гӮӨгғігӮ№гғҲгғјгғ«гҒӣгҒҡгҒ«дҪҝгҒҲгӮӢвҖқгғқгғјгӮҝгғ–гғ«зүҲвҖқгҒҢеҲ©з”ЁгҒ§гҒҚгӮӢзӮ№гҒҢгҒӮгҒ’гӮүгӮҢгҒҫгҒҷгҖӮ
гӮӮгҒ—гҖҒгғ‘гӮҪгӮігғігҒ«еҫ©ж—§гӮҪгғ•гғҲгӮ’гӮӨгғігӮ№гғҲгғјгғ«гҒ—гҒҰгҒ—гҒҫгҒҶгҒЁгҖҒеҫ©ж—§гҒ—гҒҹгҒ„гғҮгғјгӮҝгӮ’дёҠжӣёгҒҚгҒ—гҒҰгҒ—гҒҫгҒҶгҒ“гҒЁгҒ«гҒӘгӮҠгҖҒжҲҗеҠҹзҺҮгҒҢеӨ§гҒҚгҒҸдёӢгҒҢгҒЈгҒҰгҒ—гҒҫгҒҶгҒӢгӮүгҒ§гҒҷгҖӮ
гҒқгҒ“гҒ§гғқгғјгӮҝгғ–гғ«зүҲгҒ®еҫ©ж—§гӮҪгғ•гғҲгӮ’USBгғЎгғўгғӘгҒӘгҒ©гҒ®еӨ–йғЁиЁҳжҶ¶гғЎгғҮгӮЈгӮўгҒ«дҝқеӯҳгҒ—гҖҒгҒқгҒ“гҒӢгӮүиө·еӢ•гҒ•гҒӣгӮӢгҒ“гҒЁгҒ§гҒ“гҒҶгҒ—гҒҹдёҠжӣёгҒҚгҒ«гӮҲгӮӢгғҮгғјгӮҝж¶ҲеӨұгӮ’еӣһйҒҝгҒҷгӮӢгҒ“гҒЁгҒҢгҒ§гҒҚгӮӢгӮҸгҒ‘гҒ§гҒҷ
вҶ“гҒ“гҒ®гӮҲгҒҶгҒ«гҖҒUSBгғЎгғўгғӘгҒ«гӮҪгғ•гғҲгӮ’гғҖгӮҰгғігғӯгғјгғүгҒ—гҖҒUSBгғЎгғўгғӘгҒӢгӮүгӮҪгғ•гғҲгӮ’иө·еӢ•гҒҷгӮӢгҒ“гҒЁгҒ§гҖҒдёҠжӣёгҒҚгғҹгӮ№гӮ’еӣһйҒҝгҒҷгӮӢгҒ“гҒЁгҒҢеҮәжқҘгҒҫгҒҷгҖӮ
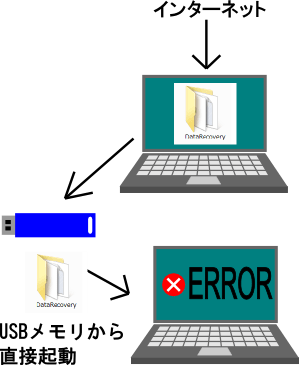
гғҖгӮҰгғігғӯгғјгғү
гҖҢrcsetup***.zipгҖҚпјҲ***гҒҜгғҗгғјгӮёгғ§гғіNoпјүгҒЁиЁҖгҒҶгғ•гӮЎгӮӨгғ«еҗҚгҒ§гғҖгӮҰгғігғӯгғјгғүгҒ•гӮҢгҒҫгҒҷгҖӮ
гғҖгӮҰгғігғӯгғјгғүе…ҲгҒҜгҖҒеҝ…гҒҡUSBгғЎгғўгғӘгҒӘгҒ©гӮ’жҢҮе®ҡгҒ—гҖҒгғ‘гӮҪгӮігғігҒ«гғҮгғјгӮҝгӮ’дҝқеӯҳгҒ—гҒӘгҒ„гӮҲгҒҶгҒ«жіЁж„ҸгҒ—гҒҫгҒҷгҖӮ
гғ•гӮЎгӮӨгғ«гӮ’еҸігӮҜгғӘгғғгӮҜгҒ—гҖҒгҖҢгҒҷгҒ№гҒҰеұ•й–ӢгҖҚгҒЁиЁҖгҒҶй …зӣ®гӮ’йҒёжҠһгҒҷгӮӢгҒЁи§ЈеҮҚгҒҷгӮӢгҒ“гҒЁгҒҢеҮәжқҘгҒҫгҒҷгҖӮ
пјҲдёӢгҒ®з”»еғҸгҒҜж–°гҒ—гҒ„гғ•гӮ©гғ«гғҖ.zipгӮ’еұ•й–ӢгҒҷгӮӢдҫӢгҒ§гҒҷгҖӮпјү

еұ•й–ӢгӮҰгӮЈгӮ¶гғјгғүгҒҢй–ӢгҒҸгҒ®гҒ§гҖҢж¬ЎгҒёгҖҚгӮ’жҠјгҒ—гҒҫгҒҷгҖӮ
гғ•гӮЎгӮӨгғ«гҒ®еұ•й–Ӣе…ҲгӮ’жҢҮе®ҡгҒҷгӮӢз”»йқўгҒҢеҮәгҒҫгҒҷгҒҢгҖҒзү№гҒ«еӨүжӣҙгҒҷгӮӢеҝ…иҰҒгҒҜгҒӮгӮҠгҒҫгҒӣгӮ“гҖӮ
дҪ•гӮӮгҒ„гҒҳгӮүгҒӘгҒ‘гӮҢгҒ°гҖҒгғҖгӮҰгғігғӯгғјгғүгҒ—гҒҹгғ•гӮЎгӮӨгғ«гҒЁеҗҢгҒҳе ҙжүҖгҒ«еұ•й–ӢгҒ•гӮҢгӮӢгҒ®гҒ§гҒқгҒ®гҒҫгҒҫгҖҢж¬ЎгҒёгҖҚгӮ’жҠјгҒ—гҒҫгҒҷгҖӮ
д»ҘдёҠгҒ§еұ•й–ӢгҒҜе®ҢдәҶгҒ§гҒҷгҖӮ
ж–°гҒ—гҒҸгҖҢrcsetup***гҖҚгҒЁгҒ„гҒҶгғ•гӮЎгӮӨгғ«гҒҢгҒӨгҒҸгӮүгӮҢгҒҫгҒҷгҖӮ
гҒ“гҒ®дёӯгҒ«гҖҒгҖҢRecuvaгҖҚгҒЁгҖҢRecuva64гҖҚгҒ®2зЁ®йЎһгҒ®гӮҪгғ•гғҲгҒҢе…ҘгҒЈгҒҰгҒ„гҒҫгҒҷгҖӮ
еҲ©з”ЁгҒ—гҒҰгҒ„гӮӢOSгҒ«еҝңгҒҳгҒҰдҪҝгҒ„еҲҶгҒ‘гҒҫгҒҷгҖӮ
д»ҠдҪҝгҒЈгҒҰгҒ„гӮӢгғ‘гӮҪгӮігғігҒ®OSгҒҢ64гғ“гғғгғҲгҒӘгӮүгҖҢRecuva64гҖҚгӮ’йҒёжҠһгҒ—гҖҒOSгҒҢ32гғ“гғғгғҲгҒӘгӮүгҖҢRecuvaгҖҚгӮ’гғҖгғ–гғ«гӮҜгғӘгғғгӮҜгҒ—гҒҫгҒҷгҖӮ
![]()
гӮӮгҒ—еҲҶгҒӢгӮүгҒӘгҒ‘гӮҢгҒ°и©ҰгҒ—гҒ«гҒ©гҒЎгӮүгҒ§гӮӮгҒ„гҒ„гҒ®гҒ§иө·еӢ•гҒ—гҒҫгҒҷгҖӮ
гӮҸгҒ–гҒЁй–“йҒ•гҒЈгҒҹж–№гӮ’йҒёжҠһгҒ—гҒҫгҒ—гҒҰиҰӢгҒҫгҒ—гҒҹгҒҢгҖҒгӮЁгғ©гғјгҒ§еҒңжӯўгҒҷгӮӢгҒ гҒ‘гҒ§еЈҠгӮҢгӮӢдәӢгҒҜгҒӮгӮҠгҒҫгҒӣгӮ“гҒ§гҒ—гҒҹгҖӮ
гӮҪгғ•гғҲгӮ’иө·еӢ•гҒҷгӮӢгҒЁгҖҒгҒ“гҒ®з”»йқўгҒҢеҮәгҒҫгҒҷгҖӮгҒҫгҒҡгҒҜгҖҢCancelгҖҚгғңгӮҝгғігӮ’жҠјгҒ—гҒҫгҒҷгҖӮ

гҒ“гҒ®гӮҲгҒҶгҒӘз”»йқўгҒҢеҮәгӮӢгҒЁжҖқгҒ„гҒҫгҒҷгҖӮеҸіеҒҙгҒ®гҖҢOptionsгҖҚгғңгӮҝгғігӮ’жҠјгҒ—гҒҫгҒҷгҖӮ

гҒ“гҒ®гӮӘгғ—гӮ·гғ§гғіз”»йқўгҒ§иЁҖиӘһгӮ’йҒёжҠһгҒ§гҒҚгӮӢгҒ®гҒ§гҖҒж—Ҙжң¬иӘһгҒ«гҒ—гҒҫгҒ—гӮҮгҒҶгҖӮж—Ҙжң¬иӘһгӮ’йҒёжҠһгҒ—гҒҹгӮүгҖҒгҖҢOKгҖҚгғңгӮҝгғігӮ’жҠјгҒ—гҒҰгҒӢгӮүгҖҒгҒ„гҒЈгҒҹгӮ“гӮҪгғ•гғҲгӮ’зөӮдәҶгҒ•гҒӣгҒҫгҒҷгҖӮ

еҶҚеәҰгҖҒгӮҪгғ•гғҲгӮ’иө·еӢ•гҒ•гҒӣгӮӢгҒЁгҖҒгғЎгғӢгғҘгғјгҒ®иЎЁзӨәгҒӘгҒ©гҒҢж—Ҙжң¬иӘһгҒ«гҒӘгҒЈгҒҰгҒ„гӮӢгҒЁжҖқгҒ„гҒҫгҒҷгҖӮд»ҘдёҠгҒ§RecuvaгҒ®иЁӯе®ҡгҒҜзөӮдәҶгҒ§гҒҷгҖӮ
гӮҰгӮӨгғігғүгӮҰдёӢйғЁгҒ®гҖҢж¬ЎгҒёгҖҚгӮ’жҠјгҒ—гҒҫгҒ—гӮҮгҒҶгҖӮ

гғҮгғјгӮҝеҫ©ж—§гҒ•гҒӣгҒҹгҒ„гғ•гӮЎгӮӨгғ«гҒ®зЁ®йЎһпјҲдҫӢгҒҲгҒ°гҖҒйҹіжҘҪгғҮгғјгӮҝгӮ„еӢ•з”»гғҮгғјгӮҝгҒӘгҒ©пјүгҒҢеҲҶгҒӢгӮӢе ҙеҗҲгҖҒжӢЎејөеӯҗгӮ’йҒёгӮ“гҒ§еҫ©е…ғгғҮгғјгӮҝгӮ’йҒёжҠһгҒҷгӮӢгҒ“гҒЁгӮӮгҒ§гҒҚгҒҫгҒҷгҖӮ
гӮҲгҒҸеҲҶгҒӢгӮүгҒӘгҒ‘гӮҢгҒ°гҖҢгҒқгҒ®д»–гҖҚгҒ§ж§ӢгҒ„гҒҫгҒӣгӮ“гҖӮ

гғ•гӮЎгӮӨгғ«еҫ©ж—§гҒҷгӮӢгғҮгғјгӮҝгҒ®ж јзҙҚе ҙжүҖгӮ’йҒёжҠһгҒ—гҒҫгҒҷгҖӮгӮӮгҒ—еҲҶгҒӢгҒЈгҒҰгҒ„гӮӢгҒ®гҒӘгӮүе ҙжүҖгӮ’жҢҮе®ҡгҒ—гҒҹж–№гҒҢиҰӢгҒӨгҒ‘еҮәгҒ—жҳ“гҒ„гҒ§гҒҷгҖӮ
еҲҶгҒӢгӮүгҒӘгҒ„гҒӘгӮүгҖҢгғҸгғғгӮӯгғӘгҒ—гҒӘгҒ„е ҙеҗҲгҖҚгҒ§гӮӮгҖҒгғҮгғјгӮҝеҫ©ж—§гҒ®зІҫеәҰгҒҜеӨүгӮҸгӮүгҒӘгҒ„гҒ®гҒ§гҒ”е®үеҝғгӮ’гҖӮ

гҒ“гӮҢгҒ§жә–еӮҷгҒҢгҒ§гҒҚгҒҫгҒ—гҒҹгҖӮй–Ӣе§ӢгӮ’йҒёжҠһгҒ—гҒҫгҒ—гӮҮгҒҶгҖӮ
з”»йқўгҒ«гӮӮжӣёгҒ„гҒҰгҒӮгӮҠгҒҫгҒҷгҒҢгҖҒгғүгғ©гӮӨгғ–гҒ®е®№йҮҸгҒҢеӨ§гҒҚгҒ„гҒЁгҒӢгҒӘгӮҠгҒ®жҷӮй–“гӮ’иҰҒгҒ—гҒҫгҒҷгҖӮ

гғҮгғјгӮҝгӮ№гӮӯгғЈгғігҒҢзөӮдәҶгҒҷгӮӢгҒЁгҖҒгғҮгғјгӮҝгҒ®гғ—гғ¬гғ“гғҘгғјгҒҢиЎЁзӨәгҒ•гӮҢгӮӢгҒ®гҒ§гҖҒгғҮгғјгӮҝеҫ©ж—§гҒ•гҒӣгҒҹгҒ„гғ•гӮЎгӮӨгғ«гӮ’гғҖгғ–гғ«гӮҜгғӘгғғгӮҜгҒ—гҒҰйҒёжҠһгҖӮ
з”»йқўеҸідёӢгҒ®гҖҢеҫ©е…ғгҖҚгӮ’жҠјгҒҷгҒЁгҖҒгғ•гӮЎгӮӨгғ«еҫ©е…ғе…ҲгҒ®гғ•гӮ©гғ«гғҖгӮ’йҒёжҠһгҒҷгӮӢгӮҲгҒҶгҒ«жұӮгӮҒгӮүгӮҢгҒҫгҒҷгҖӮ
еҹәжң¬зҡ„гҒ«гҖҒгҒ“гҒ®гӮҪгғ•гғҲгӮ’е…ҘгӮҢгҒҰгҒ„гӮӢUSBгғЎгғўгғӘдёҠгҒ«гғҮгғјгӮҝеҫ©ж—§гҒ•гҒӣгӮҢгҒ°е•ҸйЎҢгҒӮгӮҠгҒҫгҒӣгӮ“гҖӮ
гӮӮгҒ—гҖҒUSBгғЎгғўгғӘгҒ®е®№йҮҸгҒҢи¶ігӮүгҒӘгҒ„е ҙеҗҲгҒҜгҖҒеӨ–д»ҳгҒ‘гғҸгғјгғүгғҮгӮЈгӮ№гӮҜгҒӘгҒ©гӮ’жҺҘз¶ҡгҒ—гҖҒгҒқгҒ®дёӯгҒ«гғҮгғјгӮҝгӮ’е…ҘгӮҢгӮӢгӮҲгҒҶгҒ«гҒ—гҒҫгҒ—гӮҮгҒҶгҖӮ

жңҖеҫҢгҒ«еҫ©ж—§гҒ—гҒҹгғҮгғјгӮҝгӮ’зўәиӘҚгҒ—гҒҰеҫ©е…ғгҒ•гӮҢгҒҰгҒ„гӮӢгӮҲгҒҶгҒӘгӮүе®ҢдәҶгҒ§гҒҷгҖӮгғҮгғјгӮҝгӮ’ж¶ҲеҺ»гҒ—гҒҰгҒҷгҒҗгҒӘгӮүй«ҳзўәзҺҮгҒ§еҫ©ж—§гҒ§гҒҚгҒҫгҒҷгҖӮ
гҒҠз–ІгӮҢж§ҳгҒ§гҒ—гҒҹпјҒ
гҒҹгҒ гҖҒдёҠгҒ®з”»еғҸгҒ®гӮҲгҒҶгҒ«гҖҒгҖҢгғ—гғ¬гғ“гғҘгғјгҒҜгҒӮгӮҠгҒҫгҒӣгӮ“гҖҚгҒЁиЎЁзӨәгҒ•гӮҢгҒҰгҒ„гӮӢгғ•гӮЎгӮӨгғ«гҒ®гғҮгғјгӮҝеҫ©ж—§гҒҜгҒ“гҒ®RecuvaгҒ§гҒҜйӣЈгҒ—гҒ„гӮҲгҒҶгҒ§гҒҷгҖӮ
гҒ—гҒӢгҒ—гҖҒгҒҫгҒ гҒӮгҒҚгӮүгӮҒгӮӢеҝ…иҰҒгҒҜгҒӮгӮҠгҒҫгҒӣгӮ“гҖӮ
гҒ“гҒ®гӮҪгғ•гғҲгҒ§гғҮгғјгӮҝеҫ©ж—§гҒ§гҒҚгҒӘгҒҸгҒҰгӮӮгҖҒеёӮиІ©гҒ®![]() гғҮгғјгӮҝеҫ©е…ғгӮҪгғ•гғҲгӮ„гҖҒгғҮгғјгӮҝеҫ©ж—§гӮөгғјгғ“гӮ№
гғҮгғјгӮҝеҫ©е…ғгӮҪгғ•гғҲгӮ„гҖҒгғҮгғјгӮҝеҫ©ж—§гӮөгғјгғ“гӮ№![]() гӮ’еҲ©з”ЁгҒҷгӮҢгҒ°гғ•гғӘгғјгӮҪгғ•гғҲгҒ§еҫ©ж—§еҮәжқҘгҒӘгҒӢгҒЈгҒҹгғ•гӮЎгӮӨгғ«гҒ§гӮӮеҫ©е…ғгҒ§гҒҚгӮӢзўәзҺҮгҒҢй«ҳгҒҫгӮҠгҒҫгҒҷгҖӮ
гӮ’еҲ©з”ЁгҒҷгӮҢгҒ°гғ•гғӘгғјгӮҪгғ•гғҲгҒ§еҫ©ж—§еҮәжқҘгҒӘгҒӢгҒЈгҒҹгғ•гӮЎгӮӨгғ«гҒ§гӮӮеҫ©е…ғгҒ§гҒҚгӮӢзўәзҺҮгҒҢй«ҳгҒҫгӮҠгҒҫгҒҷгҖӮ
еёӮиІ©гҒ®гғ•гғӘгғјгӮҪгғ•гғҲгҒҜиЈҪе“ҒгӮ’иіје…ҘгҒҷгӮӢеүҚгҒ«гҖҒгғҮгғјгӮҝеҫ©ж—§гҒҢеҸҜиғҪгҒӢиЁәж–ӯгҒҷгӮӢдҪ“йЁ“зүҲгҒҢеҝ…гҒҡгҒӮгӮӢгҒ®гҒ§гҒҫгҒҡгҒқгҒЎгӮүгҒ§зўәиӘҚгҒ—гҒҰгҖҒеҫ©ж—§гҒ§гҒҚгӮӢгӮҲгҒҶгҒӘгӮүиіје…ҘгҒҷгӮҢгҒ°дҪҷиЁҲгҒӘеҮәиІ»гӮӮгҒӢгҒӢгӮҠгҒҫгҒӣгӮ“гҖӮ
еҜ„д»ҳгғ»й–Ӣзҷәж”ҜжҸҙгҒ«гҒӨгҒ„гҒҰ
гӮігғігғҶгғігғ„гҒ®гғҮгғјгӮҝеҫ©ж—§гӮ’е®ҹиЁјгҒҷгӮӢж©ҹжқҗгҒҜеҹәжң¬зҡ„гҒ«еҖӢдәәгҒ§иӘҝйҒ”гҒ—гҒҰиЁҳдәӢгӮ’жӣёгҒ„гҒҰгҒҠгӮҠгҒҫгҒҷгҖӮ
иЁҳдәӢгҒҢгҒҠеҪ№гҒ«з«ӢгҒЎгҒҫгҒ—гҒҹгӮүгҖҒгғ–гғӯгӮ°йҒӢе–¶гӮ’гӮөгғқгғјгғҲгҒ—гҒҰгҒ„гҒҹгҒ гҒ‘гӮӢгҒЁеӨ§еӨүеҠ©гҒӢгӮҠгҒҫгҒҷгҖӮжҳҜйқһгҒЁгӮӮгҒ”еҚ”еҠӣгҒ„гҒҹгҒ гҒ‘гҒҹгӮүе№ёгҒ„гҒ§гҒ”гҒ–гҒ„гҒҫгҒҷгҖӮ
http://amzn.asia/bwi5rDi
P.S.
гӮөгғқгғјгғҲгҒ—гҒҰгҒҸгҒ гҒ•гҒЈгҒҹзҡҶж§ҳгҖҒгҒ“гҒЎгӮүгҒӢгӮүгғЎгғғгӮ»гғјгӮёгҒҢйҖҒдҝЎгҒ§гҒҚгҒҫгҒӣгӮ“гҒ®гҒ§гҖҒгҒ“гҒ®е ҙгӮ’гҒҠеҖҹгӮҠгҒ—гҒҰгҒҠзӨјгҒ„гҒҹгҒ—гҒҫгҒҷгҖӮ
гҒ”иіје…ҘдёӢгҒ•гҒЈгҒҹиЈҪе“ҒгҒҜгӮігғігғҶгғігғ„йҒӢе–¶гҒ®зӮәгҖҒеӨ§еҲҮгҒ«дҪҝгӮҸгҒӣгҒҰгҒ„гҒҹгҒ гҒҚгҒҫгҒҷгҖӮ
гҒ”ж”ҜжҸҙгҖҒжң¬еҪ“гҒ«гҒӮгӮҠгҒҢгҒЁгҒҶгҒ”гҒ–гҒ„гҒҫгҒҷгҖӮ
й–ўйҖЈиЁҳдәӢ
гғҗгғғгӮҜгӮўгғғгғ—гҒ®гӮ№гӮ№гғЎ
гғ‘гӮҪгӮігғігӮ„гӮ№гғһгғӣгҒ®гғҮгғјгӮҝгҒҜж„ҸеӨ–гҒЁз°ЎеҚҳгҒ«ж¶ҲгҒҲгҒҰгҒ—гҒҫгҒҶгҒ®гҒ§гҖҒеҸҜиғҪгҒӘйҷҗгӮҠгғҗгғғгӮҜгӮўгғғгғ—гӮ’еҸ–гӮӢгҒ“гҒЁгҒҢйҮҚиҰҒгҒ§гҒҷгҖӮ
гғҗгғғгӮҜгӮўгғғгғ—гҒ•гҒҲгҒЁгҒЈгҒҰгҒ„гӮҢгҒ°гҖҒиЎқж’ғгӮ„ж°ҙжҝЎгӮҢгҒӘгҒ©гҒ§йҮҚзҜӨгҒӘгӮ·гӮ№гғҶгғ йҡңе®ігҒ«гҒӘгҒЈгҒҰгҒ—гҒҫгҒЈгҒҰгӮӮз°ЎеҚҳгҒ«гғҮгғјгӮҝгӮ’еҸ–гӮҠжҲ»гҒҷгҒ“гҒЁгҒҢгҒ§гҒҚгҒҫгҒҷгҖӮ
з§ҒгҒҜгҖҒ![]() PCгғҮгғјгӮҝгғҗгғғгӮҜгӮўгғғгғ—гӮҪгғ•гғҲгӮ’дҪҝгҒ„гҖҒгғҮгғјгӮҝгҒҜ2гҒӢжүҖгҒ«дҝқз®ЎгҒҷгӮӢгӮҲгҒҶгҒ«гҒ—гҒҰгҒ„гҒҫгҒҷгҖӮгҒ•гӮүгҒ«гҖҒе®ҡжңҹзҡ„гҒ«жүӢеӢ•гҒ§гғҗгғғгӮҜгӮўгғғгғ—гӮ’еҸ–гҒЈгҒҰгҒ„гҒҫгҒҷгҒӢгӮүгҖҒгғҮгғјгӮҝйҡңе®ігҒҢиө·гҒҚгҒҰгӮӮгғҮгғјгӮҝгҒқгҒ®гӮӮгҒ®гҒҢж¶ҲгҒҲгҒҰгҒ—гҒҫгҒҶгҒ“гҒЁгҒҜгҒӮгӮҠгҒҫгҒӣгӮ“гҖӮ
PCгғҮгғјгӮҝгғҗгғғгӮҜгӮўгғғгғ—гӮҪгғ•гғҲгӮ’дҪҝгҒ„гҖҒгғҮгғјгӮҝгҒҜ2гҒӢжүҖгҒ«дҝқз®ЎгҒҷгӮӢгӮҲгҒҶгҒ«гҒ—гҒҰгҒ„гҒҫгҒҷгҖӮгҒ•гӮүгҒ«гҖҒе®ҡжңҹзҡ„гҒ«жүӢеӢ•гҒ§гғҗгғғгӮҜгӮўгғғгғ—гӮ’еҸ–гҒЈгҒҰгҒ„гҒҫгҒҷгҒӢгӮүгҖҒгғҮгғјгӮҝйҡңе®ігҒҢиө·гҒҚгҒҰгӮӮгғҮгғјгӮҝгҒқгҒ®гӮӮгҒ®гҒҢж¶ҲгҒҲгҒҰгҒ—гҒҫгҒҶгҒ“гҒЁгҒҜгҒӮгӮҠгҒҫгҒӣгӮ“гҖӮ
гғҮгғјгӮҝеҫ©е…ғгҒ§гҒҚгҒӘгҒ„жҷӮгҒҜпјҹ
гғҮгғјгӮҝгҒҢеҫ©е…ғгҒ§гҒҚгҒӘгҒӢгҒЈгҒҹе ҙеҗҲгҖҒй—ҮйӣІгҒ«ж“ҚдҪңгҒҷгӮӢгҒЁгғҮгғјгӮҝеҫ©ж—§зўәзҺҮгҒҢдёӢгҒҢгҒЈгҒҰгҒ—гҒҫгҒ„гҒҫгҒҷгҖӮ
еҝ…гҒҡжҲҗеҠҹгҒҷгӮӢгҒЁгҒҜйҷҗгӮҠгҒҫгҒӣгӮ“гҒҢгҖҒд»ҠгҒ§гҒҚгӮӢжңҖе–„гҒ®ж–№жі•гҒ«гҒӨгҒ„гҒҰзҙ№д»ӢгҒ—гҒҫгҒҷгҒ®гҒ§гҖҒжҳҜйқһеҸӮиҖғгҒ«гҒ—гҒҰгҒҸгҒ гҒ•гҒ„гҖӮ
гҖҢгғҮгғјгӮҝеҫ©е…ғгҒҢеҮәжқҘгҒӘгҒ„жҷӮгҒҜпјҹгҖҚеҸӮз…§
жӮӘеҫігғҮгғјгӮҝеҫ©ж—§жҘӯиҖ…гҒ«жіЁж„Ҹ
зҸҫеңЁгҖҒдёҖйғЁгҒ®гғҮгғјгӮҝеҫ©ж—§жҘӯиҖ…гҒ«гӮҲгӮӢеҲ©зӣҠгӮ’йҮҚиҰ–гҒ—гҒҹе–¶жҘӯжҙ»еӢ•гҒҢе•ҸйЎҢгҒЁгҒӘгҒЈгҒҰгҒҠгӮҠгҒҫгҒҷгҖӮ
гҒ“гҒҶгҒ—гҒҹжҘӯиҖ…гҒҜз©ҚжҘөзҡ„гҒ«гғЎгғҮгӮЈгӮўгҒ«йңІеҮәгҒҷгӮӢ(еәғе‘ҠиІ»гӮ’гҒӢгҒ‘гҒҰгҒ„гӮӢ)зӮәгҖҒдёҖиҰӢгҒ—гҒҰдҝЎй јгҒ§гҒҚгӮӢжҘӯиҖ…гҒ«иҰӢгҒҲгҒҫгҒҷгҒҢгҖҒ
еҚҳзҙ”гҒ«гҒјгҒЈгҒҹгҒҸгӮҠдҫЎж јгӮ’жҸҗзӨәгҒҷгӮӢгҒ гҒ‘гҒ§гҒӘгҒҸгҖҒиҝ”е“ҒгҒ•гӮҢгҒҹHDDгҒ«еӮ·гҒҢд»ҳгҒ„гҒҰгҒ„гҒҹгҒЁгҒ„гҒҶгғ–гғӯгӮ°иЁҳдәӢгӮӮзҷәиҰӢгҒ—гҒҫгҒ—гҒҹгҖӮ
жҘӯз•ҢеҶ…гҒ§гӮӮе«ҢгӮҸгӮҢгҒҰгҒҠгӮҠгҖҒгҒ“гҒ®жҘӯиҖ…гҒҢеҫ©ж—§дҪңжҘӯгӮ’иЎҢгҒЈгҒҹгғҮгғҗгӮӨгӮ№гҒҜеҫ©ж—§жӢ’еҗҰгҒҷгӮӢдјҒжҘӯгӮӮе°‘гҒӘгҒҸгҒӮгӮҠгҒҫгҒӣгӮ“гҖӮ
гғҮгғјгӮҝеҫ©е…ғгҒҢеҮәжқҘгҒӘгҒ„жҷӮгҒҜпјҹгҖҖгҖҢгғҮгғјгӮҝеҫ©ж—§жҲҗеҠҹгҒ®йҚөгҖҚеҸӮз…§

з®ЎзҗҶдәәж§ҳгҖҒгҒӮгӮҠгҒҢгҒЁгҒҶгҒ”гҒ–гҒ„гҒҫгҒ—гҒҹпјҒпјҒпјҒ
CD-RгҒ«з„јгҒ„гҒҰгҒӮгҒЈгҒҹгҒ®гҒ§е®үеҝғгҒ—гҒҰгҒ„гҒҹгҒ®гҒҢй–“йҒ•гҒ„гҒ гҒЈгҒҹгҒЁеҫҢжӮ”гҒҷгӮӢгҒЁе…ұгҒ«гҖҒз®ЎзҗҶдәәж§ҳгҒ®гӮөгӮӨгғҲгҒҢгҒӘгҒ‘гӮҢгҒ°еӨ§дәӢгҒӘеӯҗгҒ©гӮӮгҒЁзҢ«гҒ®еҶҷзңҹгӮ’ж°ёйҒ гҒ«еӨұгҒҶгҒЁгҒ“гӮҚгҒ§гҒ—гҒҹгҖӮгғҗгғғгӮҜгӮўгғғгғ—гҒ®гӮ№гӮ№гғЎгҖҒгҒ—гҒЈгҒӢгӮҠгҒЁиӘӯгҒҝиҫјгҒҝеҸҚзңҒгҒ—гҒҹгҒ„гҒЁжҖқгҒ„гҒҫгҒҷгҖӮ
жңҖзөӮзҡ„гҒ«жҲҗеҠҹгҒ—гҒҹгҒ®гҒҢгҖҒRecuvaгҒ§гҒ—гҒҹгҖӮ
DiskDiggerгҖҒDataRecoveryгҖҒphotorecгҖҒCDCheckгҖҒFINALDATAзү№еҲҘеҫ©еҲ»зүҲи©ҰдҫӣзүҲгҒ§гҒҜеҫ©ж—§гҒӣгҒҡгҖҒе”ҜдёҖIsobuster4.3гҒ®гҒҝеҸҚеҝңгҒ—гҖҒгғ•гӮЎгӮӨгғ«гӮ’иӘӯгҒҝеҮәгҒ—гҒҫгҒ—гҒҹгҒҢгҖҒжңүж–ҷзүҲгҒ§гҒӘгҒ„гҒЁгӮігғ”гғјгҒҢеҮәжқҘгҒҡгғ»гғ»гғ»
гҒ“гӮҢгӮүгҒ®гӮҪгғ•гғҲгӮ’дёҖж°—гҒ«и©ҰгҒ—гҒҰгҒҢгӮ“гҒ°гӮҢгҒҹгҒ®гӮӮгҖҒз®ЎзҗҶдәәж§ҳгҒҢгҒҫгҒЁгӮҒгҒҹгӮөгӮӨгғҲгҒЁж–№жі•гҒҢжӣёгҒ„гҒҹгғҡгғјгӮёгҒ®гҒҠгҒӢгҒ’гҒ§гҒҷгҖӮ
д»Ҡеӣһе•ҸйЎҢгҒ«гҒӘгҒЈгҒҹCD-RгҒҜеүҚгҒ®гғ‘гӮҪгӮігғігҒ§дҪңжҲҗгҒ—гҒҹгҖҒгҒҠгӮҲгҒқ10е№ҙеүҚгҒ®гғҮгғјгӮҝгҒ§гҒ—гҒҹгҖӮ
гӮҜгғӯгғјгӮәгҒ®дҪңжҘӯгӮ’иЎҢгҒЈгҒҹгҒӢгӮӮиЁҳжҶ¶гҒҢе®ҡгҒӢгҒ§гҒҜгҒӘгҒ„гҒ§гҒҷгҒҢгҖҒд»ҠгҒҫгҒ§д»ҠгҒ®гғ‘гӮҪгӮігғі(win10)гҒ§гӮӮжӯЈеёёгҒ«иӘӯгҒҝиҫјгӮҒгҒҰгҒ„гҒҫгҒ—гҒҹгҖӮеҗҢгҒҳжҷӮжңҹгҒ«дҪңжҲҗгҒ—гҒҹеҗҢгҒҳиЈҪе“ҒгҒ®CD-RгҒҜд»ҠгӮӮиӘӯгҒҝиҫјгӮҒгҒҰгҒ„гҒҫгҒҷгҖӮпјҲд»ҠеӣһгҒ®дәӢгҒ«жҮІгӮҠгҒҰгҖҒгҒҷгҒҗгҒ«гӮігғ”гғјдҪңжҘӯгӮ’гҒ—гҒҫгҒ—гҒҹпјү
еҝғеҪ“гҒҹгӮҠгҒҢгҒӮгӮӢгҒ®гҒҢгҖҒCD-RгӮ’гғ‘гӮҪгӮігғігҒ«е…ҘгӮҢгҒҹгҒҫгҒҫйӣ»жәҗгӮ’еҲҮгҒЈгҒҰгҒ—гҒҫгҒ„гҖҒгҒқгҒ®гҒӮгҒЁгҒҷгҒҗгҒ«з«ӢгҒЎдёҠгҒ’гҒҹгҒ“гҒЁгҒ§гҒҷгҖӮ
з«ӢгҒЎдёҠгҒ’гӮӢгҒЁгҒҚгҒ«еӨ–йғЁгҒ«еӨ–д»ҳгҒ‘HDDгҒҢеҲәгҒ•гҒЈгҒҹгҒҫгҒҫгҒ гҒЁгҒҶгҒҫгҒҸгҒ„гҒӢгҒӘгҒ„гҒ“гҒЁгҒҢгҒӮгҒЈгҒҹгҒҹгӮҒгҖҒгҒЎгӮҮгҒЈгҒЁз„ҰгҒЈгҒҰгҒ—гҒҫгҒ„гҖҒPCгҒҢз«ӢгҒЎдёҠгҒҢгҒЈгҒҹгҒҷгҒҗгҒ«еҸ–гӮҠеҮәгҒ—гғңгӮҝгғігҒ§еҸ–гӮҠеҮәгҒқгҒҶгҒЁгҒ—гҒҫгҒ—гҒҹгҖӮгҒқгҒ®гҒЁгҒҚгҖҒPCз”»йқўгҒ®еҸідёӢгҒ§гӮ»гғғгӮ·гғ§гғігӮ’й–үгҒҳгҒҰгҒ„гӮӢгӮҲгҒҶгҒӘиЎЁзҸҫгҒҢгғҒгғ©гғғгҒЁеҮәгҒҹгҒЁжҖқгҒ„гҒҫгҒҷгҖӮгҒқгӮҢгӮӮз„ЎиҰ–гҒ—гҒҰгҒқгҒ®гҒҫгҒҫеҸ–гӮҠеҮәгҒ—гғңгӮҝгғігӮ’гғқгғҒгғқгғҒгҒ—гҒҰеҸ–гӮҠеҮәгҒқгҒҶгҒЁгҒҷгӮӢгҒЁгҖҒгӮҰгӮӨгғјгғігҒЁгҒ„гҒҶйҹігҒЁгҒ—гҒ°гӮүгҒҸжҷӮй–“гҒҢгҒӢгҒӢгҒЈгҒҰCD-RгҒҢеҮәгҒҰгҒҚгҒҫгҒ—гҒҹгҖӮ
еҝғй…ҚгҒ«гҒӘгҒЈгҒҰгӮӮгҒҶдёҖеәҰCD-RгӮ’иӘӯгӮӮгҒҶгҒЁгҒҷгӮӢгҒЁгҖҒиӘӯгӮ“гҒ§гҒ„гӮӢгҒЁгҒҚгҒЁгҒҜйҒ•гҒҶйҹігҒҢгҒ—гҒҰгӮ„гҒҜгӮҠзөҗжһңгҒЁгҒ—гҒҰиӘӯгӮҒгҒӘгҒ„зҠ¶ж…ӢгҒ§гҒ—гҒҹгҖӮ
жңҖеҫҢгҖҒеҫ©ж—§гҒҢжҲҗеҠҹгҒ—гҒҰгҒӢгӮүиҰӢгҒҰгҒҝгӮӢгҒЁгҖҒе…ЁгҒҰгҒ®гғ•гӮЎгӮӨгғ«гҒҢдәҢгҒӨгҒҡгҒӨгҒ«гҒӘгҒЈгҒҰгҒ„гҒҫгҒ—гҒҹгҖӮ
гҒҫгӮӢгҒ§CD-RгҒ®дёӯиә«гӮ’CD-RгҒ«ејөгӮҠд»ҳгҒ‘гҒҹгҒҝгҒҹгҒ„гҒ«гҒӘгҒЈгҒҰгҒҠгӮҠгҖҒгғ•гӮЎгӮӨгғ«еҗҚгҒ®жң«е°ҫгҒ«гӮӮпј’гҒӨзӣ®гҒ®гғ•гӮЎгӮӨгғ«гҒ«гҒҜвҖқ-1вҖқгҒЁд»ҳгҒ„гҒҰгҒ„гҒҹгӮҠгғ»гғ»гғ»дёҚеҸҜи§ЈгҒӘгҒ“гҒЁгҒҢгҒ„гҒЈгҒұгҒ„гҒ§гҒ—гҒҹгҒҢгҖҒз®ЎзҗҶдәәж§ҳгҒ®гҒҠгҒӢгҒ’гҒ§д»ҠеӨңгҒҜгӮҶгҒЈгҒҸгӮҠзң гӮҢгҒқгҒҶгҒ§гҒҷгҖӮ
еҝғгҒӢгӮүж„ҹи¬қгҒ—гҒҫгҒҷгҖӮ
гҒӮгӮҠгҒҢгҒЁгҒҶгҒ”гҒ–гҒ„гҒҫгҒ—гҒҹпјҒпјҒ