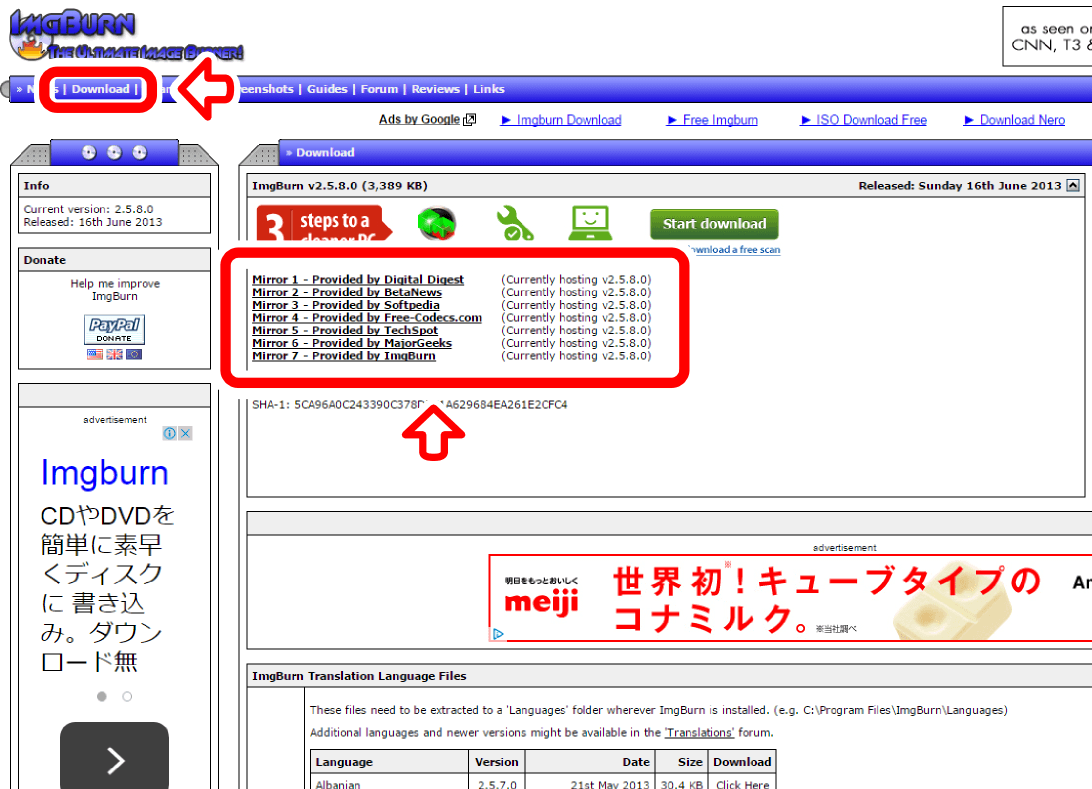市販ソフトにも負けないフリーのライティングソフトを使ってみましょう。
目次
目次
ダウンロード
Imgburnはフリーソフトながら高い安定性と高機能を備えたライティングソフト。
フリーソフトなのでまずはダウンロードして使ってみましょう。
スポンサーリンク
- 対応OS: Windows 98/2000/XP/Vista/7/8/10
- ソフト配布先:imgburn.com
- ライセンス:フリーソフト
公式サイトの左上にある「Download」のリンクをクリックし、画面中央の「Mirror 1~7」リンクからソフトを配布しているサイトに移動します。
ソフトはMirrorリンク先から手に入れましょう。
インストール
ダウンロードすると、下のようなアイコンが現れます。
プログラムは3.3MBほどのファイルサイズがあります。
もし、このファイルより大きく異なる場合は間違ったファイルをダウンロードしていると言うことです。
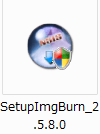
ファイル名は[SetupImgBurn_x.x.x.x(xはバージョン)]というファイルになります。
ダブルクリックしてインストールを開始しましょう。
下のようなインストール画面が開き、開始されます。
「Next」をクリックしましょう。
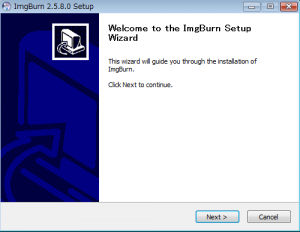
次にライセンスの同意画面になるので、「I accept the…」にチェックを入れ、「Next」をクリックします。
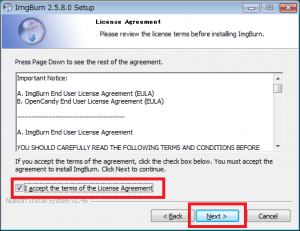
インストールタイプを選びます。
Fullを選べば必要なプログラムは全てインストールされ、デスクトップにアイコンが作られます。
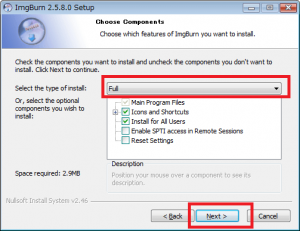
最後に、ソフトのインストール先を選択します。
自動的にインストール先が指定されるので、特に変更する必要はありません。
そのまま「Next」をクリックしましょう
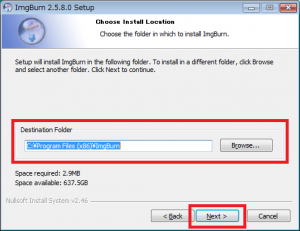
スタートメニューに表示される名前を決められます。
このままで問題ありません。
「Next」をクリックしましょう。
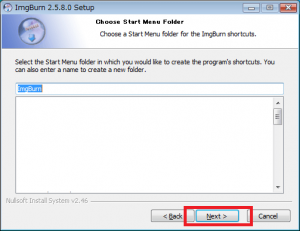
この画面では必ず、「カスタムインストール」を選択し、「Baidu Hao123をホームページに設定しよう」のチェックを外してください。
ImgBurnとは無関係のアドウェアがインストールされてしまいます。
チェックを外したことを確認したら「Next」をクリックしてください。
なお、同じようなソフトのインストールが複数あるので、同じようにチェックを外してください。
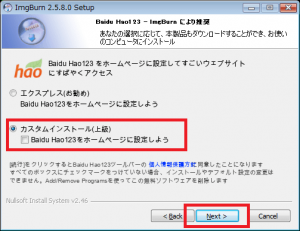
インストールが進み、[Installation Complete]という画面が表示されれば完了です。
「Close」をクリックしてください。
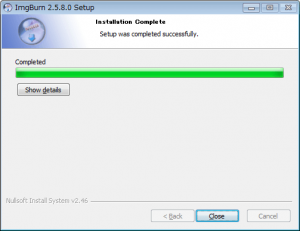
デスクトップにこのようなショートカットアイコンが表示されるはずです
ショートカットをクリックすればソフトが起動します。

以上でライティングソフトのインストールは完了です。
日本語化
次に日本語化ファイルをダウンロードします。
日本語ファイルも公式サイトから手に入れることができます。
公式サイトの下側にあるLanguageから、Japaneseのリンクから日本語化ファイルをダウンロードします。
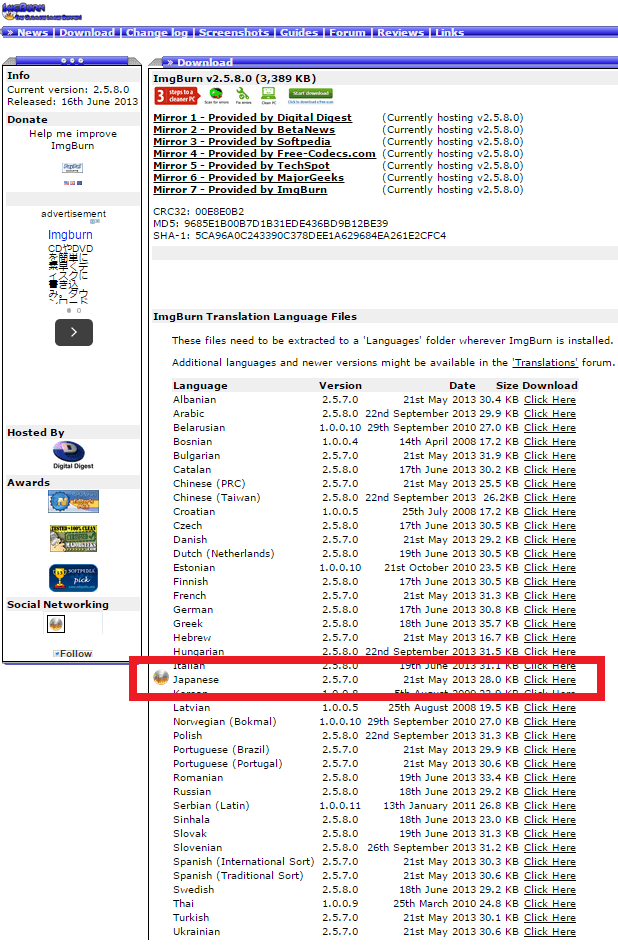
ダウンロードしたファイルは圧縮されているので展開してください。
展開方法は↓この様にファイルを右クリックし、表示された「すべて展開」をクリックすると実行されます。
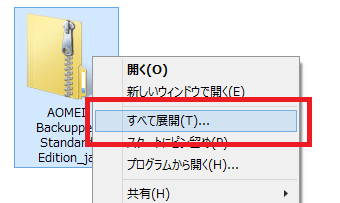
展開したファイルの中に、
「japanese.lng」
というファイルが入っています。
このファイルを、Imgburnをインストールしたフォルダーにある、「Languages」コピーすることで日本語化することができます。
通常のインストールでは下記の保存先にコピーすることになります。
“C:\Program Files (x86)\ImgBurn\Languages”

日本語化ファイルをコピーするとこの様にImgburnのメニューが日本語になっているはずです。
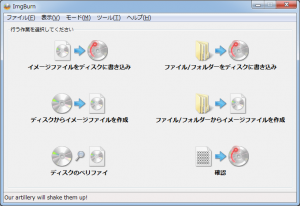
日本語にならない場合
「Tools」タブをクリックし、「Settings…」をクリックします。
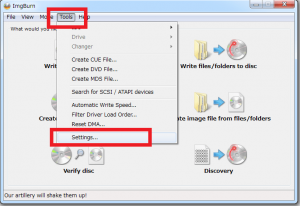
Settingsメニュー画面が表示されるので、「General」タブを選択します
Language 欄から「User Specified」にチェックをいれ、ドロップダウンメニューから日本語を選択します。
(もし、日本語が現れない場合、日本語化ファイルが正しくコピーされていない可能性があります。もう一度日本語化ファイルを確認してみましょう)
選択出来たら画面右下の「OK」をクリックすると、日本語にメニューに変更されるはずです。
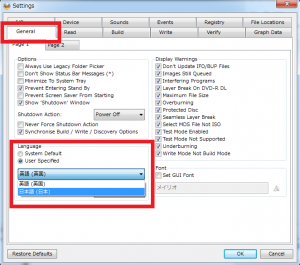
使い方
簡単EZモードでの書き込み
基本的にソフトウェアを起動するとEZモードになっています。
もし、違う画面が表示されてしまったら、「モード」メニューから「EZモードの選択」をクリックしてください。
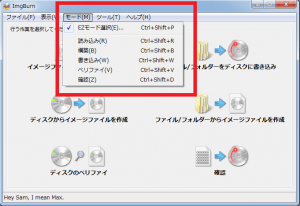
EZモードには、
- イメージファイルをディスクに書き込み
- ファイル/フォルダーをディスクに書き込み
- ディスクからイメージファイルを作成
- ファイル/フォルダーからイメージファイルを作成
- ディスクへのベリファイ
- 確認
の6つのモードがあります。
これら各モードから書き込み機能について紹介します。
イメージファイルをディスクに書き込み
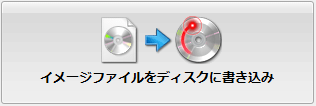
このメニューはイメージファイル(ISOファイル)をCDやDVD、BDに書き込む場合に利用します。
ISOファイルとは、ディスク全体の情報を一つのファイルにまとめたモノになります。
CDやDVDをそのままコピーする場合、ISOファイルが作られます。
イメージファイルをディスクに書き込みをクリックするとこの様な画面が表示されます。
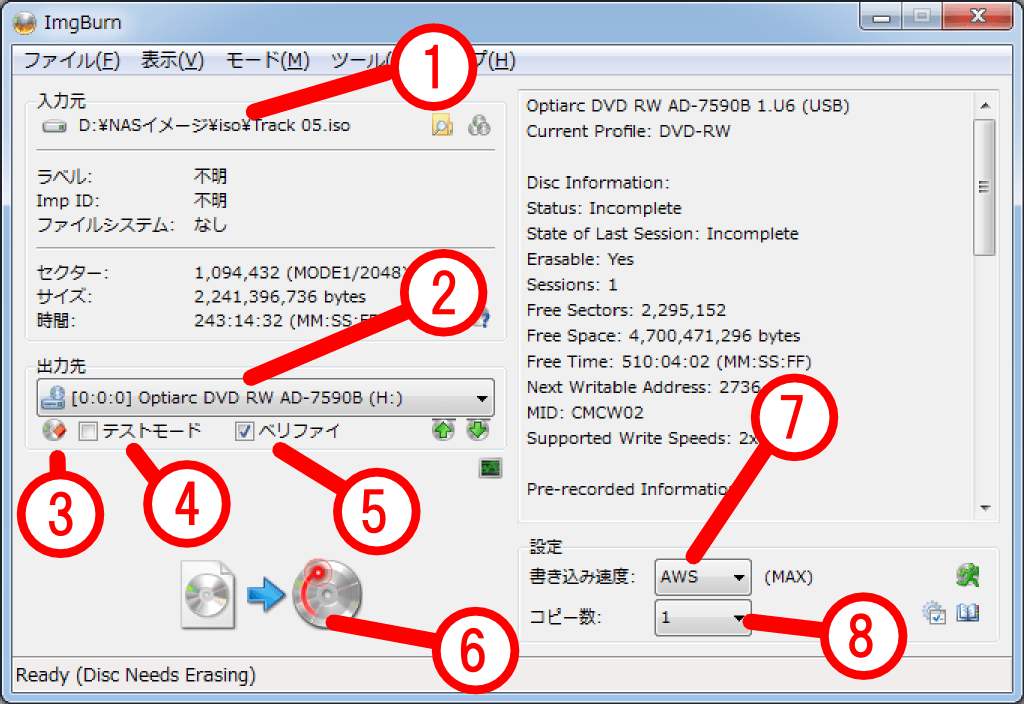
1、入力元をクリックし、書き込みたいISOファイルを指定します。
![]() ボタンをクリックするとエクスプローラが開くので、書き込みたいISOファイルを指定します。
ボタンをクリックするとエクスプローラが開くので、書き込みたいISOファイルを指定します。
2、出力先(書き込み)のDVDドライブを選択します。
DVDが一台しか取り付けていない場合は、自動で認識するので変更の必要はありません。
3、データ消去ボタンです。
DVD-RWなど、データ消去が可能なメディアはこのボタンから消去することができます。
4、テストにチェックを入れると、ISOファイルが正しく書き込めるかテストされます。
テストは実際に書き込みが実行されるわけではありません。
5、フェリファイは書き込み後に、正常に書き込めたのかテストされます。
テストに時間がかかりますが、チェックを入れることをお勧めします。
6、書き込み開始ボタンです。
クリックすると書き込みが始まります。
7、書き込み速度を任意に変更可能です。
AWSは最適速度を自動調整するモードです。
AWSで書き込みが安定しない場合は、メディアに応じて速度を1~2段階下げると良い結果が得られます。
8、コピー数は連続でメディア書き込みする場合便利な機能です。
ISOファイルを選択し、ブランクのCD・DVDを挿入すると、ドライブのメディア情報が表示されます。
新しいディスクを挿入するとStatusがEmptyになっているはずです。
もしEmpty以外の表示がされている場合、ブランクメディアに交換するか、またはDVD-RWなどの削除可能なメディアの場合はデータ消去ボタンをクリックし、メディアを完全消去してください。
また、ISOの「Size」がメディアの「Free Space」より小さいことを確認してください。
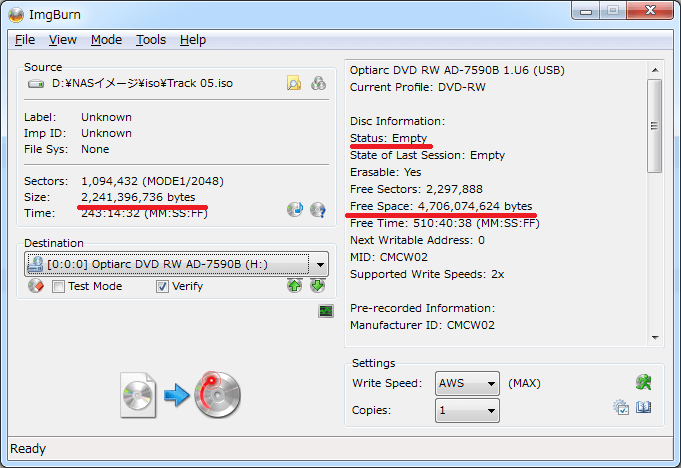
ファイル/フォルダーをディスクに書き込み
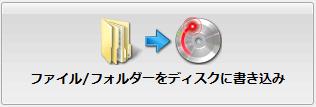
ファイルやフォルダーをそのままディスクに書き込む際に利用します。
「ファイル/フォルダーをディスクに書き込」みをクリックするとこの様な画面が表示されます。
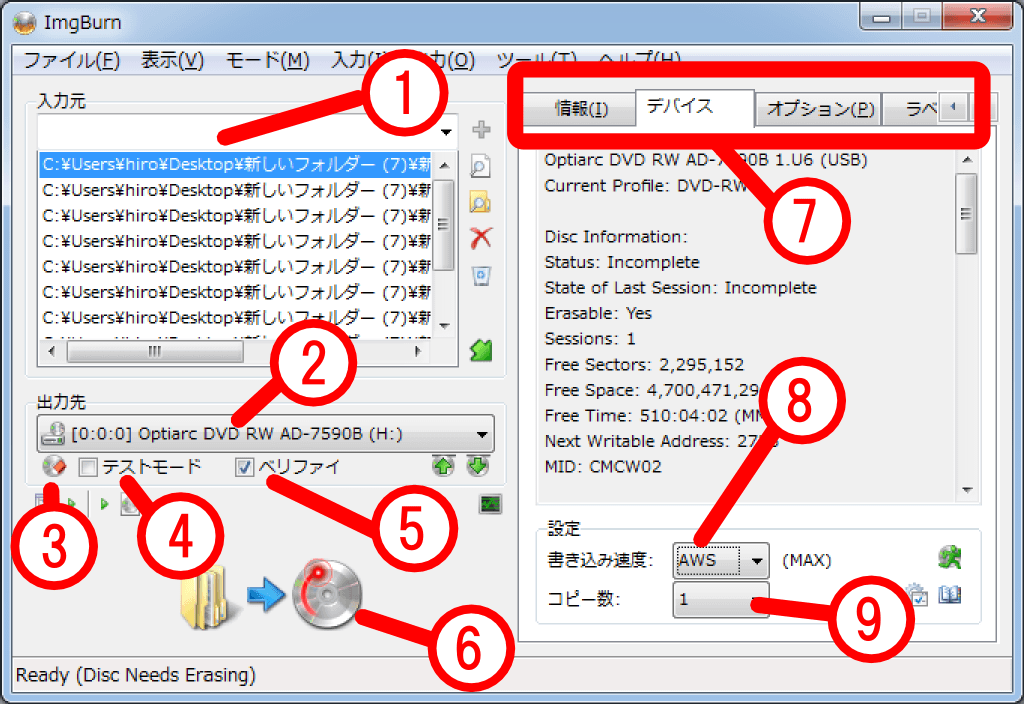
1、書き込みたいファイルを追加していきます。
入力元の右側にある![]() ボタンでファイルを追加できます。
ボタンでファイルを追加できます。
![]() ボタンはフォルダー単位でファイルを追加できます。
ボタンはフォルダー単位でファイルを追加できます。
![]() ボタンで追加データの消去ができます。
ボタンで追加データの消去ができます。
2、出力先(書き込み)のDVDドライブを選択します。
DVDが一台しか取り付けていない場合は、自動で認識するので変更の必要はありません。
3、データ消去ボタンです。
DVD-RWなど、データ消去が可能なメディアはこのボタンから消去することができます。
4、テストにチェックを入れると、ISOファイルが正しく書き込めるかテストされます。
テストは実際に書き込みが実行されるわけではありません。
5、フェリファイは書き込み後に、正常に書き込めたのかテストされます。
テストに時間がかかりますが、チェックを入れることをお勧めします。
6、書き込み開始ボタンです。
クリックすると書き込みが始まります。
7、書き込みの詳細設定をすることができます。
問題がなければ特に変更の必要はありません。
8、書き込み速度を任意に変更可能です。
(7で、デバイスタブを選択すると表示されます。)
AWSは最適速度を自動調整するモードです。
AWSで書き込みが安定しない場合は、メディアに応じて速度を1~2段階下げると良い結果が得られます。
9、コピー数は連続でメディア書き込みする場合便利な機能です。
(7で、デバイスタブを選択すると表示されます。)
寄付・開発支援について
コンテンツのデータ復旧を実証する機材は基本的に個人で調達して記事を書いております。
記事がお役に立ちましたら、ブログ運営をサポートしていただけると大変助かります。是非ともご協力いただけたら幸いでございます。
http://amzn.asia/bwi5rDi
P.S.
サポートしてくださった皆様、こちらからメッセージが送信できませんので、この場をお借りしてお礼いたします。
ご購入下さった製品はコンテンツ運営の為、大切に使わせていただきます。
ご支援、本当にありがとうございます。
関連記事
バックアップのススメ
パソコンやスマホのデータは意外と簡単に消えてしまうので、可能な限りバックアップを取ることが重要です。
バックアップさえとっていれば、衝撃や水濡れなどで重篤なシステム障害になってしまっても簡単にデータを取り戻すことができます。
私は、![]() PCデータバックアップソフトを使い、データは2か所に保管するようにしています。さらに、定期的に手動でバックアップを取っていますから、データ障害が起きてもデータそのものが消えてしまうことはありません。
PCデータバックアップソフトを使い、データは2か所に保管するようにしています。さらに、定期的に手動でバックアップを取っていますから、データ障害が起きてもデータそのものが消えてしまうことはありません。
データ復元できない時は?
データが復元できなかった場合、闇雲に操作するとデータ復旧確率が下がってしまいます。
必ず成功するとは限りませんが、今できる最善の方法について紹介しますので、是非参考にしてください。
「データ復元が出来ない時は?」参照
悪徳データ復旧業者に注意
現在、一部のデータ復旧業者による利益を重視した営業活動が問題となっております。
こうした業者は積極的にメディアに露出する(広告費をかけている)為、一見して信頼できる業者に見えますが、
単純にぼったくり価格を提示するだけでなく、返品されたHDDに傷が付いていたというブログ記事も発見しました。
業界内でも嫌われており、この業者が復旧作業を行ったデバイスは復旧拒否する企業も少なくありません。
データ復元が出来ない時は? 「データ復旧成功の鍵」参照