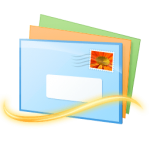 WindowsLiveгғЎгғјгғ«гӮ’еҲ©з”ЁгҒ—гҒҰгҒ„гӮӢжҷӮгҒ«гҖҒиӘӨгҒЈгҒҰеҸ—дҝЎгғ»йҖҒдҝЎгғЎгғјгғ«гӮ’еүҠйҷӨгҒ—гҒҰгҒ—гҒҫгҒЈгҒҹе ҙеҗҲгҒ®гғЎгғјгғ«еҫ©е…ғж–№жі•гӮ’зҙ№д»ӢгҒ—гҒҫгҒҷгҖӮ
WindowsLiveгғЎгғјгғ«гӮ’еҲ©з”ЁгҒ—гҒҰгҒ„гӮӢжҷӮгҒ«гҖҒиӘӨгҒЈгҒҰеҸ—дҝЎгғ»йҖҒдҝЎгғЎгғјгғ«гӮ’еүҠйҷӨгҒ—гҒҰгҒ—гҒҫгҒЈгҒҹе ҙеҗҲгҒ®гғЎгғјгғ«еҫ©е…ғж–№жі•гӮ’зҙ№д»ӢгҒ—гҒҫгҒҷгҖӮ
дҫӢгҒҲгҒ°гҖҒгҖҢWindows Live гғЎгғјгғ«гҖҚгӮ’еҲ©з”ЁдёӯгҒ«гҖҒеҸ—дҝЎгғЎгғјгғ«гӮ„йҖҒдҝЎгғЎгғјгғ«гҒӘгҒ©еӨ§еҲҮгҒӘгғЎгғјгғ«гӮ„гғ•гӮ©гғ«гғҖгғјгӮ’еүҠйҷӨгҒ—гҒҰгҒ—гҒҫгҒЈгҒҹгҒӘгҒ©гҒ®е ҙеҗҲгҒ§гҒҷгҖӮ
гғЎгғјгғ«гғҮгғјгӮҝгҒқгҒ®гӮӮгҒ®гҒҜгҖҒгҖҢ***.emlгҖҚ(*гҒҜиӢұж•°еӯ—)гҒЁгҒ„гҒҶгғ•гӮЎгӮӨгғ«еҗҚгҒ§дҝқеӯҳгҒ•гӮҢгҒҰгҒ„гӮӢгҒ®гҒ§гҖҢ***.emlгҖҚгғ•гӮЎгӮӨгғ«гӮ’еҫ©е…ғгҒ§гҒҚгӮҢгҒ°гғЎгғјгғ«гӮӮеҫ©е…ғгҒ§гҒҚгӮӢгҒЁгҒ„гҒҶиЁігҒ§гҒҷгҖӮ
гҒЎгҒӘгҒҝгҒ«гҖҒгғЎгғјгғ«гӮҪгғ•гғҲгҒ®гҒ”гҒҝз®ұгҒӢгӮүеүҠйҷӨгҒ—гҒҰгҒ—гҒҫгҒЈгҒҹе ҙеҗҲгҒ§гӮӮеҚҒеҲҶеҫ©ж—§еҸҜиғҪгҒ§гҒҷгҒӢгӮүгҖҒж…ҢгҒҰгҒҡдёӢиЁҳгҒ®ж–№жі•гҒ§гғҮгғјгӮҝгҒ®еҫ©ж—§гӮ’и©ҰгҒ—гҒҰгҒҝгҒҫгҒ—гӮҮгҒҶгҖӮ
зӣ®ж¬Ў
зӣ®ж¬Ў
- гҖҢгҒ”гҒҝз®ұгҖҚгғ•гӮ©гғ«гғҖгҒ®дёӯгӮ’гғҒгӮ§гғғгӮҜ
- гғЎгғјгғ«ж јзҙҚгғ•гӮ©гғ«гғҖгҒӢгӮүзӣҙжҺҘжҺўгҒҷ
- гғҮгғјгӮҝеҫ©ж—§гӮҪгғ•гғҲгӮ’еҲ©з”ЁгҒҷгӮӢ
гҖҢгҒ”гҒҝз®ұгҖҚгғ•гӮ©гғ«гғҖгҒ®дёӯгӮ’гғҒгӮ§гғғгӮҜ
WindowsLiveгғЎгғјгғ«гҒ§еүҠйҷӨгҒ—гҒҰгҒ—гҒҫгҒЈгҒҹгғЎгғјгғ«гғҮгғјгӮҝгҒҜгҖҒгғЎгғјгғ«гӮҪгғ•гғҲгҒ®гҖҢгҒ”гҒҝз®ұгҖҚгғ•гӮ©гғ«гғҖгҒ«з§»еӢ•гҒ•гӮҢгҒҫгҒҷгҖӮ
гҒ”гҒҝз®ұгҒЁиЁҖгҒЈгҒҰгӮӮгғҮгӮ№гӮҜгғҲгғғгғ—дёҠгҒ«гҒӮгӮӢгҒ”гҒҝз®ұгҒ§гҒҜгҒӮгӮҠгҒҫгҒӣгӮ“гҖӮгғЎгғјгғ«гӮҪгғ•гғҲе°Ӯз”ЁгҒ®гҒ”гҒҝз®ұгҒҢз”Ёж„ҸгҒ•гӮҢгҒҰгҒ„гҒҫгҒҷгҖӮ
гҒ“гҒ“гҒ§ж•°ж—Ҙй–“дҝқз®ЎгҒ•гӮҢгҒҹеҫҢгҖҒгғЎгғјгғ«гҒҜе®Ңе…Ёж¶ҲеҺ»гҒ•гӮҢгҒҫгҒҷгҖӮ
гҒҫгҒҡгҒҜгҖҒгҖҢгҒ”гҒҝз®ұгҖҚгғ•гӮ©гғ«гғҖгӮ’иҰӢгҒҰгҖҒи©ІеҪ“гғЎгғјгғ«гҒҢе…ҘгҒЈгҒҰгҒ„гӮӢгҒӢзўәиӘҚгҒ—гҒҰгҒҸгҒ гҒ•гҒ„гҖӮ
гӮӮгҒ—гҖҒгҖҢгҒ”гҒҝз®ұгҖҚгғ•гӮ©гғ«гғҖгҒ«гғЎгғјгғ«гҒҢгҒӘгҒӢгҒЈгҒҹе ҙеҗҲгӮ„гҖҒгҖҢгҒ”гҒҝз®ұгҖҚгғ•гӮ©гғ«гғҖгҒӢгӮүгҒ•гӮүгҒ«гғЎгғјгғ«гӮ’еүҠйҷӨгҒ—гҒҰгҒ—гҒҫгҒЈгҒҹе ҙеҗҲгҒҜгҖҒж¬ЎгҒ®гҖҢгғЎгғјгғ«ж јзҙҚгғ•гӮ©гғ«гғҖгҒӢгӮүзӣҙжҺҘжҺўгҒҷгҖҚгӮ’еҸӮз…§
 1.гҒҫгҒҡгҖҒгғ‘гӮҪгӮігғігҒӢгӮүLANгӮұгғјгғ–гғ«гӮ„з„Ўз·ҡLANгҒӢгӮүеҲҮгӮҠйӣўгҒ—гҖҒгғҚгғғгғҲгҒӢгӮүе®Ңе…ЁгҒ«йҒ®ж–ӯгҒ—гҒҰгҒҸгҒ гҒ•гҒ„гҖӮ
1.гҒҫгҒҡгҖҒгғ‘гӮҪгӮігғігҒӢгӮүLANгӮұгғјгғ–гғ«гӮ„з„Ўз·ҡLANгҒӢгӮүеҲҮгӮҠйӣўгҒ—гҖҒгғҚгғғгғҲгҒӢгӮүе®Ңе…ЁгҒ«йҒ®ж–ӯгҒ—гҒҰгҒҸгҒ гҒ•гҒ„гҖӮ
гҒ“гӮҢгҒҜгҖҒгҒ“гӮҢгҒӢгӮүгғЎгғјгғ«гӮҪгғ•гғҲгӮ’иө·еӢ•гҒ—гҒҹгҒЁгҒҚгҒ«гҖҒдёҚиҰҒгҒӘеҗҢжңҹгӮ’еӣһйҒҝгҒҷгӮӢгҒҹгӮҒгҒ§гҒҷгҖӮ
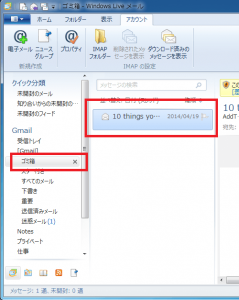 2.гҖҢWindows Live гғЎгғјгғ«гҖҚгӮ’иө·еӢ•гҒ—гҒҫгҒҷгҖӮ
2.гҖҢWindows Live гғЎгғјгғ«гҖҚгӮ’иө·еӢ•гҒ—гҒҫгҒҷгҖӮ
иӘӨгҒЈгҒҰеүҠйҷӨгҒ—гҒҰгҒ—гҒҫгҒЈгҒҹгғЎгғјгғ«гҒҜе·ҰеҒҙгҒ«гҒӮгӮӢгҖҒгҖҢгғЎгғјгғ«гӮҜгғ©гӮӨгӮўгғігғҲпјҲгҒ“гҒ®е ҙеҗҲGmeilпјүгҖҚвҮ’гҖҢгҒ”гҒҝз®ұгҖҚгғ•гӮ©гғ«гғҖгҒ«з§»еӢ•гҒ•гӮҢгҒҰгҒ„гҒҫгҒҷгҖӮ
гҒ”гҒҝз®ұгӮ’гӮҜгғӘгғғгӮҜгҒ—гҒҰйҒёжҠһгҒҷгӮӢгҒЁгҖҒеҸіеҒҙгҒ«еүҠйҷӨгғЎгғјгғ«гҒ®дёҖиҰ§гҒҢиЎЁзӨәгҒ•гӮҢгҒҫгҒҷгҖӮ
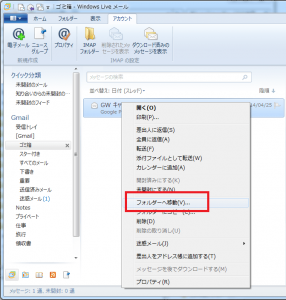 3.еүҠйҷӨжёҲгҒҝгғЎгғјгғ«гҒ®дёӯгҒӢгӮүзӣ®зҡ„гҒ®гғЎгғјгғ«гӮ’жҺўгҒ—гҒҫгҒҷгҖӮ
3.еүҠйҷӨжёҲгҒҝгғЎгғјгғ«гҒ®дёӯгҒӢгӮүзӣ®зҡ„гҒ®гғЎгғјгғ«гӮ’жҺўгҒ—гҒҫгҒҷгҖӮ
гғЎгғјгғ«гӮ’гғҖгғ–гғ«гӮҜгғӘгғғгӮҜгҒҷгӮӢгҒЁдёӯиә«гӮ’зўәиӘҚгҒҷгӮӢдәӢгҒҢгҒ§гҒҚгҒҫгҒҷгҖӮ
зӣ®зҡ„гҒ®гғЎгғјгғ«гӮ’иҰӢгҒӨгҒ‘гҒҹгӮүгҖҒгғЎгғјгғ«гӮ’еҸігӮҜгғӘгғғгӮҜвҮ’гҖҢгғ•гӮ©гғ«гғҖгғјгҒёз§»еӢ•гҖҚгӮ’гӮҜгғӘгғғгӮҜгҒ—гҒҫгҒҷгҖӮ
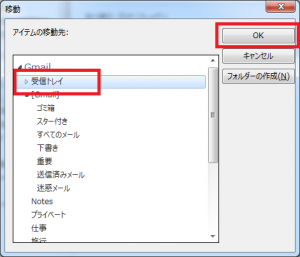 4.гҖҢ移еӢ•гҖҚз”»йқўгҒҢиЎЁзӨәгҒ•гӮҢгӮӢгҒ®гҒ§гҖҒгҖҢгӮўгӮӨгғҶгғ гҒ®з§»еӢ•е…ҲгҖҚгӮ’жҢҮе®ҡгҒ—гҖҒгҖҢOKгҖҚгғңгӮҝгғігӮ’гӮҜгғӘгғғгӮҜгҒ—гҒҫгҒ—гӮҮгҒҶгҖӮ
4.гҖҢ移еӢ•гҖҚз”»йқўгҒҢиЎЁзӨәгҒ•гӮҢгӮӢгҒ®гҒ§гҖҒгҖҢгӮўгӮӨгғҶгғ гҒ®з§»еӢ•е…ҲгҖҚгӮ’жҢҮе®ҡгҒ—гҖҒгҖҢOKгҖҚгғңгӮҝгғігӮ’гӮҜгғӘгғғгӮҜгҒ—гҒҫгҒ—гӮҮгҒҶгҖӮ
гғЎгғјгғ«ж јзҙҚгғ•гӮ©гғ«гғҖгҒӢгӮүзӣҙжҺҘжҺўгҒҷ
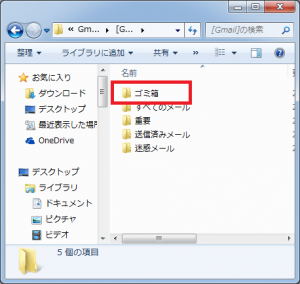 гҖҢгҒ”гҒҝз®ұгҖҚгғ•гӮ©гғ«гғҖгҒӢгӮүгҒ•гӮүгҒ«гғЎгғјгғ«гӮ’еүҠйҷӨгҒ—гҒҰгҒ—гҒҫгҒЈгҒҹе ҙеҗҲгҒ§гӮӮдҝ®еҫ©гҒ§гҒҚгӮӢе ҙеҗҲгҒҢгҒӮгӮҠгҒҫгҒҷгҖӮ
гҖҢгҒ”гҒҝз®ұгҖҚгғ•гӮ©гғ«гғҖгҒӢгӮүгҒ•гӮүгҒ«гғЎгғјгғ«гӮ’еүҠйҷӨгҒ—гҒҰгҒ—гҒҫгҒЈгҒҹе ҙеҗҲгҒ§гӮӮдҝ®еҫ©гҒ§гҒҚгӮӢе ҙеҗҲгҒҢгҒӮгӮҠгҒҫгҒҷгҖӮ
гҖҢWindows Live гғЎгғјгғ«гҖҚдёҠгҒӢгӮүе®Ңе…ЁгҒ«еүҠйҷӨгҒ•гӮҢгҒҹзҠ¶ж…ӢгҒ§гӮӮгҖҒгғ•гӮ©гғ«гғҖдёҠгҒ«гғЎгғјгғ«гҒҢж®ӢгҒЈгҒҰгҒ„гӮӢеҸҜиғҪжҖ§гҒҢгҒӮгӮӢгҒӢгӮүгҒ§гҒҷгҖӮ
гҒҫгҒҡгҖҒгӮ·гӮ№гғҶгғ гғүгғ©гӮӨгғ–гҒӢгӮүгҖҒд»ҘдёӢгҒ®гғ•гӮ©гғ«гғҖгӮ’гҒҹгҒ©гҒЈгҒҰдёӢгҒ•гҒ„гҖӮ
гҒ“гҒ®жҷӮгҖҒйҡ гҒ—гғ•гӮЎгӮӨгғ«гҒҜиЎЁзӨәгҒ•гҒӣгҒҰгҒҠгҒ„гҒҰдёӢгҒ•гҒ„гҖӮ
гҖҢWindowsгҒ®йҡ гҒ—гғ•гӮ©гғ«гғҖгғјгӮ’иЎЁзӨәгҒҷгӮӢж–№жі•гҖҚеҸӮз…§
гҖҢCгғүгғ©гӮӨгғ–вҮ’гғҰгғјгӮ¶гғјвҮ’гғҰгғјгӮ¶гғјеҗҚвҮ’AppDataвҮ’LocalвҮ’MicrosoftвҮ’Windows Live MailгҖҚ
вҶ‘гҒ“гҒ“гҒҫгҒ§гҒҜгҒ©гҒ®гғЎгғјгғ«гӮөгғјгғ“гӮ№гӮ’еҲ©з”ЁгҒ—гҒҰгӮӮеҗҢгҒҳгҒ§гҒҷгҖӮ
з¶ҡгҒ„гҒҰгҖҒгғЎгғјгғ«гӮөгғјгғ“гӮ№жҜҺгҒ«гғ•гӮ©гғ«гғҖж§ӢйҖ гҒҢз•°гҒӘгӮҠгҒҫгҒҷгҖӮгҒ“гҒ“гҒ§гҒҜGmailгҒ®е ҙеҗҲгӮ’дҫӢгҒ«зҙ№д»ӢгҒ—гҒҫгҒҷгҖӮ
гҖҢGmail(****)вҮ’[Gmail]вҮ’гҒ”гҒҝз®ұгҖҚгҒЁгҒ гҒ©гҒЈгҒҰгҒҸгҒ гҒ•гҒ„гҖӮ
пјҲ*гҒҜгғЎгғјгғ«гӮўгғүгғ¬гӮ№пјү
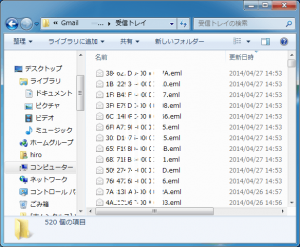 еүҠйҷӨгҒ—гҒҰгҒҷгҒҗгҒӘгӮүй«ҳзўәзҺҮгҒ§гғЎгғјгғ«гғҮгғјгӮҝгҒҢж®ӢгҒЈгҒҰгҒ„гӮӢгҒҜгҒҡгҒ§гҒҷгҖӮ
еүҠйҷӨгҒ—гҒҰгҒҷгҒҗгҒӘгӮүй«ҳзўәзҺҮгҒ§гғЎгғјгғ«гғҮгғјгӮҝгҒҢж®ӢгҒЈгҒҰгҒ„гӮӢгҒҜгҒҡгҒ§гҒҷгҖӮ
гҒ”гҒҝз®ұгҒ«гҒҜгҖҢ59D225DSS-0002255.emlгҖҚгҒЁгҒ„гҒҶгӮҲгҒҶгҒӘиӢұж•°еӯ—гҒ®гӮҝгӮӨгғҲгғ«еҗҚгҒ§гғЎгғјгғ«гғҮгғјгӮҝгҒҢдҝқеӯҳгҒ•гӮҢгҒҰгҒ„гҒҫгҒҷгҖӮ
гҒЁгӮҠгҒӮгҒҲгҒҡгҖҒе…ЁгҒҰгӮігғ”гғјгҒ—гҖҒеҲҘгҒ®USBгғЎгғўгғӘгҒӘгҒ©гҒ«дҝқеӯҳгҒ—гҒҰгҒҸгҒ гҒ•гҒ„гҖӮ
гҒ“гҒ“гҒ§гӮ·гӮ№гғҶгғ гғүгғ©гӮӨгғ–пјҲCгғүгғ©гӮӨгғ–пјүдёҠгҒ®гғ•гӮ©гғ«гғҖгӮ„гғҮгӮ№гӮҜгғҲгғғгғ—гҒӘгҒ©гҒ«дҝқеӯҳгҒ—гҒӘгҒ„гӮҲгҒҶгҒ«жіЁж„ҸгҖӮ
пјҲеҫҢгҒ§гғҮгғјгӮҝеҫ©ж—§дҪңжҘӯгӮ’иЎҢгҒҶе ҙеҗҲгҖҒеҫ©ж—§зўәз«ӢгҒҢдёӢгҒҢгҒЈгҒҰгҒ—гҒҫгҒҶгҒӢгӮүгҒ§гҒҷгҖӮпјү
гғЎгғјгғ«гӮ’гӮігғ”гғјгҒ—гҒҹгӮүгҖҒеҝ…иҰҒгҒӘгғЎгғјгғ«гӮ’жҺўгҒҷгҒ®гҒ§гҒҷгҒҢгҖҒгғ•гӮЎгӮӨгғ«еҗҚгҒҢгҖҢ59D225DSS-0002255.emlгҖҚгҒЁгҒ„гҒҶгҖҒдёҚиҰҸеүҮгҒӘиӢұж•°еӯ—гҒ§дҝқеӯҳгҒ•гӮҢгҒҰгҒ„гӮӢгҒ®гҒ§гғ•гӮЎгӮӨгғ«еҗҚгҒӢгӮүгғЎгғјгғ«гӮ’зү№е®ҡгҒҷгӮӢгҒ“гҒЁгҒҢгҒ§гҒҚгҒҫгҒӣгӮ“гҖӮ
гғЎгғјгғ«гғҮгғјгӮҝгҒ®гӮігғ”гғјгӮ’гҒЁгҒЈгҒҹгӮүгҖҒжӣҙж–°ж—ҘжҷӮгҒӘгҒ©гҒ§гҒӮгӮӢзЁӢеәҰгғЎгғјгғ«гӮ’зөһгӮҠиҫјгҒҝгҒҫгҒҷгҖӮ
гғЎгғјгғ«гғҮгғјгӮҝгӮ’гғҖгғ–гғ«гӮҜгғӘгғғгӮҜгҒҷгӮӢгҒЁдёӯиә«гӮ’зўәиӘҚгҒҷгӮӢдәӢгҒҢгҒ§гҒҚгӮӢгҒ®гҒ§гҖҒдёҖгҒӨдёҖгҒӨең°йҒ“гҒ«зўәиӘҚгҒ—гҒҰгҒ„гҒҚгҒҫгҒ—гӮҮгҒҶгҖӮ
гғҮгғјгӮҝеҫ©ж—§гӮҪгғ•гғҲгҒ®гғҖгӮҰгғігғӯгғјгғүгҒЁдҪҝгҒ„ж–№
гҒ”гҒҝз®ұгҒӢгӮүе®Ңе…ЁгҒ«еүҠйҷӨгҒ—гҒҹгғЎгғјгғ«гҒҜгҖҒгғҮгғјгӮҝеҫ©ж—§гӮҪгғ•гғҲгӮ’еҲ©з”ЁгҒ—гҒҰеҫ©е…ғгҒ—гҒҰгҒҝгҒҫгҒ—гӮҮгҒҶгҖӮ
гғ•гғӘгғјгӮҪгғ•гғҲгҒ§гӮӮжҖ§иғҪгҒ®й«ҳгҒ„еҫ©ж—§ж©ҹиғҪгҒҢгҒӮгӮӢгҒ®гҒ§гҖҒгҒ„гҒҚгҒӘгӮҠеёӮиІ©е“ҒгӮ’иіје…ҘгҒӣгҒҡгғ•гғӘгғјгӮҪгғ•гғҲгӮ’дҪҝгҒЈгҒҰгҒҝгҒҫгҒҷгҖӮ
гӮҪгғ•гғҲгҒҜеҫ©ж—§гҒҷгӮӢгғЎгғҮгӮЈгӮўгҒ«гҒҜгғҖгӮҰгғігғӯгғјгғүгҒ—гҒӘгҒ„гӮҲгҒҶгҒ«жіЁж„ҸгҒ—гҒҫгҒ—гӮҮгҒҶгҖӮ
гӮ№гғқгғігӮөгғјгғӘгғігӮҜ

- еҜҫеҝңOSпјҡWindows Xp/Vista/7/8/10
- гӮҪгғ•гғҲй…Қеёғе…ҲпјҡPiriform Ltd.
- гғ©гӮӨгӮ»гғігӮ№пјҡгғ•гғӘгғјгӮҪгғ•гғҲ
д»ҠеӣһеҲ©з”ЁгҒҷгӮӢгғ•гғӘгғјгӮҪгғ•гғҲгҒҜгҖҒйҖҡеёёзүҲгҒЁгғқгғјгӮҝгғ–гғ«зүҲгҒ®2гӮҝгӮӨгғ—гҒӮгӮҠгҒҫгҒҷгҖӮ
гғ‘гӮҪгӮігғіжң¬дҪ“гҒ«гӮҪгғ•гғҲгӮ’гӮӨгғігӮ№гғҲгғјгғ«гҒҷгӮӢгҒЁгҖҒгғЎгғјгғ«гғҮгғјгӮҝгҒ«еҫ©ж—§гӮҪгғ•гғҲгҒҢдёҠжӣёгҒҚгҒ•гӮҢгҒҰгҒ—гҒҫгҒҶжҒҗгӮҢгҒҢгҒӮгӮӢдәӢгҒҢгҒӮгӮҠгҒҫгҒҷгҖӮ
гҒӘгҒ®гҒ§гҖҒгғңгғјгӮҝгғ–гғ«зүҲгӮ’еҲ©з”ЁгҒҷгӮӢгҒЁгӮҲгҒ„гҒ§гҒ—гӮҮгҒҶгҖӮ
гҒ“гӮҢгҒӘгӮүгғӘгӮ«гғҗгғӘгғјгӮҪгғ•гғҲгӮ’USBгғЎгғўгғӘгҒ®дёӯгҒӢгӮүиө·еӢ•еҮәжқҘгӮӢгҒ®гҒ§гҖҒеҫ©ж—§гғҮгғјгӮҝгҒ«дёҠжӣёгҒҚгҒ—гҒҰгҒ—гҒҫгҒҶдәӢгӮ’йҒҝгҒ‘гӮӢгҒ“гҒЁгҒҢеҮәжқҘгҒҫгҒҷгҖӮ
Recuva
гғҖгӮҰгғігғӯгғјгғүе…ҲгӮӮUSBгғЎгғўгғӘгҒ«гҒҷгӮӢдәӢгӮӮеӨ§еҲҮгҒӘгғқгӮӨгғігғҲгҒ§гҒҷгҖӮ
гҖҢrcsetup***.zipгҖҚгҒЁгҒ„гҒҶгғ•гӮЎгӮӨгғ«гҒҢгғҖгӮҰгғігғӯгғјгғүгҒ•гӮҢгӮӢгҒ®гҒ§гҖҒеұ•й–ӢгҒ—гҒҫгҒҷгҖӮ
***гҒҜгғҗгғјгӮёгғ§гғіжғ…е ұ
гғ•гӮЎгӮӨгғ«гҒ®еұ•й–Ӣж–№жі•гҒҜгҖҒеұ•й–ӢгҒ—гҒҹгҒ„гғ•гӮЎгӮӨгғ«гӮ’еҸігӮҜгғӘгғғгӮҜгҒ—гҒҰгҖҒгҖҢгҒҷгҒ№гҒҰеұ•й–ӢгҖҚгӮ’йҒёжҠһгҒ—гҒҫгҒҷгҖӮ
пјҲдёӢгҒ®з”»еғҸгҒҜж–°гҒ—гҒ„гғ•гӮ©гғ«гғҖ.zipгӮ’еұ•й–ӢгҒҷгӮӢдҫӢгҒ§гҒҷгҖӮпјү

еұ•й–ӢгӮҰгӮЈгӮ¶гғјгғүгҒҢй–ӢгҒҸгҒ®гҒ§гҖҢж¬ЎгҒёгҖҚгӮ’жҠјгҒ—гҒҫгҒҷгҖӮ
гҒҷгӮӢгҒЁгҖҒең§зё®гғ•гӮЎгӮӨгғ«гҒ®еұ•й–Ӣе…ҲгӮ’жҢҮе®ҡгҒҷгӮӢз”»йқўгҒҢеҮәгҒҫгҒҷгҖӮдҪ•гӮӮгҒ„гҒҳгӮүгҒӘгҒ‘гӮҢгҒ°гҖҒгғҖгӮҰгғігғӯгғјгғүгҒ—гҒҹгғ•гӮЎгӮӨгғ«гҒЁеҗҢгҒҳе ҙжүҖгҒ«еұ•й–ӢгҒ•гӮҢгӮӢгҒ®гҒ§гҒқгҒ®гҒҫгҒҫгҖҢж¬ЎгҒёгҖҚгӮ’жҠјгҒ—гҒҫгҒҷгҖӮ
д»ҘдёҠгҒ§еұ•й–ӢгҒҜе®ҢдәҶгҒ§гҒҷгҖӮ
ж–°гҒ—гҒҸгҖҢrcsetup***гҖҚгҒЁгҒ„гҒҶгғ•гӮЎгӮӨгғ«гҒҢеҮәжқҘгҒҰгҒ„гӮӢгҒЁжҖқгҒ„гҒҫгҒҷгҖӮ
гҒ“гҒ®дёӯгҒ«гҖҒгғҮгғјгӮҝеҫ©ж—§гӮҪгғ•гғҲгҒҢе…ҘгҒЈгҒҰгҒ„гҒҫгҒҷгҖӮ
гғ•гӮ©гғ«гғҖгҒ®дёӯгҒ«гҒҜгҖҒгҖҢRecuvaгҖҚгҒЁгҖҢRecuva64гҖҚгҒ®2зЁ®йЎһгҒ®гӮҪгғ•гғҲгҒҢе…ҘгҒЈгҒҰгҒ„гӮӢгҒҜгҒҡгҒ§гҒҷгҖӮ
гҒҠдҪҝгҒ„гҒ®гғ‘гӮҪгӮігғігҒ®OSгҒҢ64гғ“гғғгғҲгҒӘгӮүгҖҢRecuva64гҖҚгӮ’гҖҒOSгҒҢ32гғ“гғғгғҲгҒӘгӮүгҖҢRecuvaгҖҚгӮ’гғҖгғ–гғ«гӮҜгғӘгғғгӮҜгҒ§иө·еӢ•гҒ—гҒҫгҒҷгҖӮ
![]()
гӮӮгҒ—еҲҶгҒӢгӮүгҒӘгҒ‘гӮҢгҒ°и©ҰгҒ—гҒ«гҒ©гҒЎгӮүгҒ§гӮӮгҒ„гҒ„гҒ®гҒ§иө·еӢ•гҒ—гҒҫгҒҷгҖӮ
гӮҸгҒ–гҒЁй–“йҒ•гҒЈгҒҹж–№гӮ’йҒёжҠһгҒ—гҒҫгҒ—гҒҰиҰӢгҒҫгҒ—гҒҹгҒҢгҖҒгӮЁгғ©гғјгҒ§еҒңжӯўгҒҷгӮӢгҒ гҒ‘гҒ§еЈҠгӮҢгӮӢдәӢгҒҜгҒӮгӮҠгҒҫгҒӣгӮ“гҒ§гҒ—гҒҹгҖӮ
гӮҪгғ•гғҲгӮ’иө·еӢ•гҒҷгӮӢгҒЁгҖҒгҒ“гҒ®з”»йқўгҒҢеҮәгҒҫгҒҷгҖӮгҒҫгҒҡгҒҜгҖҢCancelгҖҚгғңгӮҝгғігӮ’жҠјгҒ—гҒҫгҒҷгҖӮ

гҒ“гҒ®гӮҲгҒҶгҒӘз”»йқўгҒҢеҮәгӮӢгҒЁжҖқгҒ„гҒҫгҒҷгҖӮеҸіеҒҙгҒ®гҖҢOptionsгҖҚгғңгӮҝгғігӮ’жҠјгҒ—гҒҫгҒҷгҖӮ

гҒ“гҒ®гӮӘгғ—гӮ·гғ§гғіз”»йқўгҒ§иЁҖиӘһгӮ’йҒёжҠһгҒ§гҒҚгӮӢгҒ®гҒ§гҖҒж—Ҙжң¬иӘһгҒ«гҒ—гҒҫгҒ—гӮҮгҒҶгҖӮж—Ҙжң¬иӘһгӮ’йҒёжҠһгҒ—гҒҹгӮүгҖҒгҖҢOKгҖҚгғңгӮҝгғігӮ’жҠјгҒ—гҒҰгҒӢгӮүгҖҒгҒ„гҒЈгҒҹгӮ“гӮҪгғ•гғҲгӮ’зөӮдәҶгҒ•гҒӣгҒҫгҒҷгҖӮ

гӮӮгҒҶдёҖеәҰгӮҪгғ•гғҲгӮ’иө·еӢ•гҒ•гҒӣгӮӢгҒЁж—Ҙжң¬иӘһгҒ«гҒӘгҒЈгҒҰгҒ„гӮӢгҒЁжҖқгҒ„гҒҫгҒҷгҖӮгҖҢж¬ЎгҒёгҖҚгӮ’жҠјгҒ—гҒҫгҒҷгҖӮ

гғҮгғјгӮҝеҫ©ж—§гҒ•гҒӣгҒҹгҒ„гғ•гӮЎгӮӨгғ«гҒ®жӢЎејөеӯҗгӮ’йҒёжҠһгҒ—гҒҫгҒҷгҖӮ
д»ҠеӣһгҒҜйӣ»еӯҗгғЎгғјгғ«гҒ®еҫ©ж—§гҒҢзӣ®зҡ„гҒӘгҒ®гҒ§гҖҢйӣ»еӯҗгғЎгғјгғ«гҖҚгҒ«гғҒгӮ§гғғгӮҜгӮ’е…ҘгӮҢгҖҢж¬ЎгҒёгҖҚгӮ’гӮҜгғӘгғғгӮҜгҒ—гҒҫгҒҷгҖӮ

гғ•гӮЎгӮӨгғ«еҫ©ж—§гҒҷгӮӢгғҮгғјгӮҝгҒҢгҒ®ж јзҙҚе ҙжүҖгӮ’йҒёжҠһгҒ—гҒҫгҒҷгҖӮ
зү№е®ҡгҒ®е ҙжүҖгӮ’йҒёжҠһгҒ—гҖҒ
гҖҢC:\гғҰгғјгӮ¶гғј\гғҰгғјгӮ¶гғјеҗҚ\AppData\Local\Microsoft\Windows Live Mail\Gmail(***)\[Gmail]гҖҚгҒЁжҢҮе®ҡгҒ—гҒҫгҒҷгҖӮ
пјҲгғЎгғјгғ«гӮөгғјгғ“гӮ№гҒҢGmailгҒ®е ҙеҗҲпјү

гҒ“гӮҢгҒ§жә–еӮҷгҒҢгҒ§гҒҚгҒҫгҒ—гҒҹгҖӮ
гҖҢи©ізҙ°гӮ№гӮӯгғЈгғігӮ’жңүеҠ№гҖҚгҒ«гғҒгӮ§гғғгӮҜгӮ’е…ҘгӮҢй–Ӣе§ӢгӮ’йҒёжҠһгҒ—гҒҫгҒ—гӮҮгҒҶгҖӮ
з”»йқўгҒ«гӮӮжӣёгҒ„гҒҰгҒӮгӮҠгҒҫгҒҷгҒҢгҖҒгғүгғ©гӮӨгғ–гҒ®е®№йҮҸгҒҢеӨ§гҒҚгҒ„гҒЁгҒӢгҒӘгӮҠгҒ®жҷӮй–“гӮ’иҰҒгҒ—гҒҫгҒҷгҒҢй«ҳзІҫеәҰгҒ®гӮ№гӮӯгғЈгғігҒҢеҸҜиғҪгҒ§гҒҷгҖӮ
гғҮгғјгӮҝгӮ№гӮӯгғЈгғігҒҢзөӮдәҶгҒҷгӮӢгҒЁгҖҒгӮ№гӮӯгғЈгғігҒ§иҰӢгҒӨгҒӢгҒЈгҒҹеүҠйҷӨгғЎгғјгғ«гҒҢдёҖиҰ§иЎЁзӨәгҒ•гӮҢгҒҫгҒҷгҖӮ
гғҮгғјгӮҝеҫ©ж—§гҒ•гҒӣгҒҹгҒ„гғ•гӮЎгӮӨгғ«гӮ’гғ•гӮЎгӮӨгғ«еҗҚгӮ„ж—Ҙд»ҳгҒӘгҒ©гҒӢгӮүзөһгӮҠиҫјгҒҝгҖҒе·ҰгҒ®гғҒгӮ§гғғгӮҜгғңгғғгӮҜгӮ№гҒ«гғҒгӮ§гғғгӮҜгӮ’е…ҘгӮҢгҒҫгҒҷгҖӮ
з”»йқўеҸідёӢгҒ®гҖҢеҫ©е…ғгҖҚгӮ’жҠјгҒҷгҒЁгҖҒгғ•гӮЎгӮӨгғ«еҫ©е…ғе…ҲгҒ®гғ•гӮ©гғ«гғҖгӮ’йҒёжҠһгҒҷгӮӢгӮҲгҒҶгҒ«жұӮгӮҒгӮүгӮҢгҒҫгҒҷгҖӮ
еҹәжң¬зҡ„гҒ«гҖҒгӮ·гӮ№гғҶгғ гғүгғ©гӮӨгғ–д»ҘеӨ–гҒ®е ҙжүҖгӮ’жҢҮе®ҡгҒҷгӮҢгҒ°е•ҸйЎҢгҒӮгӮҠгҒҫгҒӣгӮ“гҖӮ
иүҜгҒҸеҲҶгҒӢгӮүгҒӘгҒ‘гӮҢгҒ°гҖҒеҫ©ж—§гӮҪгғ•гғҲгӮ’е…ҘгӮҢгҒҰгҒ„гӮӢUSBгғЎгғўгғӘдёҠгҒ«гғҮгғјгӮҝгӮ’еҫ©е…ғгҒ•гҒӣгҒҰгҒҸгҒ гҒ•гҒ„гҖӮ
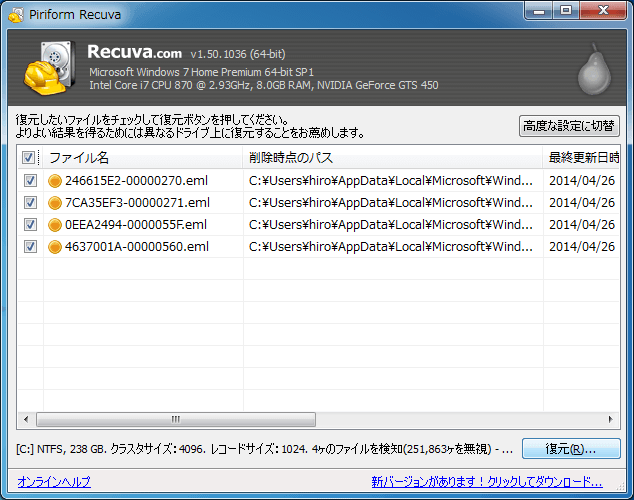
жңҖеҫҢгҒ«еҫ©ж—§гҒ—гҒҹгғҮгғјгӮҝгӮ’зўәиӘҚгҒ—гҒҰеҫ©е…ғгҒ•гӮҢгҒҰгҒ„гӮӢгӮҲгҒҶгҒӘгӮүе®ҢдәҶгҒ§гҒҷгҖӮгғҮгғјгӮҝгӮ’ж¶ҲеҺ»гҒ—гҒҰгҒҷгҒҗгҒӘгӮүй«ҳзўәзҺҮгҒ§еҫ©ж—§гҒ§гҒҚгҒҫгҒҷгҖӮ
гҒҹгҒ гҒ—гҖҒRecuvaгҒҜдёҮиғҪгҒ§гҒҜгҒӘгҒ„гҒ®гҒ§еҫ©е…ғгҒ§гҒҚгҒӘгҒ„гӮұгғјгӮ№гҒҢгҒӮгӮҠгҒҫгҒҷгҖӮ
гӮ№гӮӯгғЈгғіжӨңзҙўгҒ«гғ’гғғгғҲгҒ—гҒӘгҒӢгҒЈгҒҹгӮҠгҖҒеҫ©е…ғеҮәжқҘгҒҰгӮӮж–Үеӯ—еҢ–гҒ‘гҒӘгҒ©гҒ®дёҚе…·еҗҲгҒҢз”ҹгҒҳгҒҰгҒ„гӮӢеҸҜиғҪжҖ§гҒҢгҒӮгӮҠгҒҫгҒҷгҖӮ
ж–Үеӯ—еҢ–гҒ‘гҒҢз”ҹгҒҳгҒҰгҒ„гӮӢе ҙеҗҲгҒҜгҖҒгҖҢMicrosoft OutlookгҖҚгӮ„гҖҢThunderbirdгҖҚгҒӘгҒ©еҲҘгҒ®гғЎгғјгғ«гӮҜгғ©гӮӨгӮўгғігғҲгҒӢгӮүгғЎгғјгғ«гӮ’й–ӢгҒҸгҒЁгҒҶгҒҫгҒҸиЎЁзӨәгҒ•гӮҢгӮӢдәӢгҒҢгӮҠгҒҫгҒҷгҖӮ
жӨңеҮәгҒ«еј•гҒЈгҒӢгҒӢгӮүгҒӘгҒӢгҒЈгҒҹгӮҠгҖҒдёӯиә«гҒҢз ҙжҗҚгҒ—гҒҹзҠ¶ж…ӢгҒ§еҫ©е…ғгҒ•гӮҢгҒҰгҒ—гҒҫгҒЈгҒҹе ҙеҗҲгҖҒеёӮиІ©гӮҪгғ•гғҲгӮ’дҪҝгҒЈгҒҰгҒҝгҒҫгҒ—гӮҮгҒҶгҖӮ
гҒ“гҒ®ж§ҳгҒӘжҷӮгҒҜгҖҒ![]() гғ•гӮЎгӮӨгғҠгғ«гғҮгғјгӮҝгӮ„гҖҒгғҮгғјгӮҝеҫ©ж—§гӮөгғјгғ“гӮ№гӮ’еҲ©з”ЁгҒҷгӮҢгҒ°гғ•гғӘгғјгӮҪгғ•гғҲгҒ§еҫ©ж—§еҮәжқҘгҒӘгҒӢгҒЈгҒҹгғ•гӮЎгӮӨгғ«гҒ§гӮӮеҫ©е…ғгҒ§гҒҚгӮӢзўәзҺҮгҒҢй«ҳгҒҫгӮҠгҒҫгҒҷгҖӮ
гғ•гӮЎгӮӨгғҠгғ«гғҮгғјгӮҝгӮ„гҖҒгғҮгғјгӮҝеҫ©ж—§гӮөгғјгғ“гӮ№гӮ’еҲ©з”ЁгҒҷгӮҢгҒ°гғ•гғӘгғјгӮҪгғ•гғҲгҒ§еҫ©ж—§еҮәжқҘгҒӘгҒӢгҒЈгҒҹгғ•гӮЎгӮӨгғ«гҒ§гӮӮеҫ©е…ғгҒ§гҒҚгӮӢзўәзҺҮгҒҢй«ҳгҒҫгӮҠгҒҫгҒҷгҖӮ
![]() гғ•гӮЎгӮӨгғҠгғ«гғҮгғјгӮҝгҒҜеёӮиІ©гҒ®гғҮгғјгӮҝеҫ©ж—§гӮҪгғ•гғҲгҒ§гҖҒдҪ“йЁ“зүҲгҒӢгӮүгғҮгғјгӮҝгҒ®еҫ©е…ғгҒҢгҒ§гҒҚгӮӢгҒӢзўәиӘҚгҒҷгӮӢдәӢгҒҢгҒ§гҒҚгҒҫгҒҷгҖӮ
гғ•гӮЎгӮӨгғҠгғ«гғҮгғјгӮҝгҒҜеёӮиІ©гҒ®гғҮгғјгӮҝеҫ©ж—§гӮҪгғ•гғҲгҒ§гҖҒдҪ“йЁ“зүҲгҒӢгӮүгғҮгғјгӮҝгҒ®еҫ©е…ғгҒҢгҒ§гҒҚгӮӢгҒӢзўәиӘҚгҒҷгӮӢдәӢгҒҢгҒ§гҒҚгҒҫгҒҷгҖӮ
гҒҫгҒҡгҒҜдҪ“йЁ“зүҲгӮ’гғҖгӮҰгғігғӯгғјгғүгҒ—гҒҰгҒҝгҒҰгҖҒгғҮгғјгӮҝеҫ©е…ғгҒ§гҒҚгӮӢгӮҲгҒҶгҒӘгӮүгӮҪгғ•гғҲгӮ’иіје…ҘгҒ—гҒҰгҒҜгҒ„гҒӢгҒҢгҒ§гҒ—гӮҮгҒҶгҒӢпјҹ
>>![]() дҪ“йЁ“зүҲгҒҜгҒ“гҒЎгӮүгҒӢгӮү
дҪ“йЁ“зүҲгҒҜгҒ“гҒЎгӮүгҒӢгӮү
еҜ„д»ҳгғ»й–Ӣзҷәж”ҜжҸҙгҒ«гҒӨгҒ„гҒҰ
гӮігғігғҶгғігғ„гҒ®гғҮгғјгӮҝеҫ©ж—§гӮ’е®ҹиЁјгҒҷгӮӢж©ҹжқҗгҒҜеҹәжң¬зҡ„гҒ«еҖӢдәәгҒ§иӘҝйҒ”гҒ—гҒҰиЁҳдәӢгӮ’жӣёгҒ„гҒҰгҒҠгӮҠгҒҫгҒҷгҖӮ
иЁҳдәӢгҒҢгҒҠеҪ№гҒ«з«ӢгҒЎгҒҫгҒ—гҒҹгӮүгҖҒгғ–гғӯгӮ°йҒӢе–¶гӮ’гӮөгғқгғјгғҲгҒ—гҒҰгҒ„гҒҹгҒ гҒ‘гӮӢгҒЁеӨ§еӨүеҠ©гҒӢгӮҠгҒҫгҒҷгҖӮжҳҜйқһгҒЁгӮӮгҒ”еҚ”еҠӣгҒ„гҒҹгҒ гҒ‘гҒҹгӮүе№ёгҒ„гҒ§гҒ”гҒ–гҒ„гҒҫгҒҷгҖӮ
http://amzn.asia/bwi5rDi
P.S.
гӮөгғқгғјгғҲгҒ—гҒҰгҒҸгҒ гҒ•гҒЈгҒҹзҡҶж§ҳгҖҒгҒ“гҒЎгӮүгҒӢгӮүгғЎгғғгӮ»гғјгӮёгҒҢйҖҒдҝЎгҒ§гҒҚгҒҫгҒӣгӮ“гҒ®гҒ§гҖҒгҒ“гҒ®е ҙгӮ’гҒҠеҖҹгӮҠгҒ—гҒҰгҒҠзӨјгҒ„гҒҹгҒ—гҒҫгҒҷгҖӮ
гҒ”иіје…ҘдёӢгҒ•гҒЈгҒҹиЈҪе“ҒгҒҜгӮігғігғҶгғігғ„йҒӢе–¶гҒ®зӮәгҖҒеӨ§еҲҮгҒ«дҪҝгӮҸгҒӣгҒҰгҒ„гҒҹгҒ гҒҚгҒҫгҒҷгҖӮ
гҒ”ж”ҜжҸҙгҖҒжң¬еҪ“гҒ«гҒӮгӮҠгҒҢгҒЁгҒҶгҒ”гҒ–гҒ„гҒҫгҒҷгҖӮ
й–ўйҖЈиЁҳдәӢ
гғҗгғғгӮҜгӮўгғғгғ—гҒ®гӮ№гӮ№гғЎ
гғ‘гӮҪгӮігғігӮ„гӮ№гғһгғӣгҒ®гғҮгғјгӮҝгҒҜж„ҸеӨ–гҒЁз°ЎеҚҳгҒ«ж¶ҲгҒҲгҒҰгҒ—гҒҫгҒҶгҒ®гҒ§гҖҒеҸҜиғҪгҒӘйҷҗгӮҠгғҗгғғгӮҜгӮўгғғгғ—гӮ’еҸ–гӮӢгҒ“гҒЁгҒҢйҮҚиҰҒгҒ§гҒҷгҖӮ
гғҗгғғгӮҜгӮўгғғгғ—гҒ•гҒҲгҒЁгҒЈгҒҰгҒ„гӮҢгҒ°гҖҒиЎқж’ғгӮ„ж°ҙжҝЎгӮҢгҒӘгҒ©гҒ§йҮҚзҜӨгҒӘгӮ·гӮ№гғҶгғ йҡңе®ігҒ«гҒӘгҒЈгҒҰгҒ—гҒҫгҒЈгҒҰгӮӮз°ЎеҚҳгҒ«гғҮгғјгӮҝгӮ’еҸ–гӮҠжҲ»гҒҷгҒ“гҒЁгҒҢгҒ§гҒҚгҒҫгҒҷгҖӮ
з§ҒгҒҜгҖҒ![]() PCгғҮгғјгӮҝгғҗгғғгӮҜгӮўгғғгғ—гӮҪгғ•гғҲгӮ’дҪҝгҒ„гҖҒгғҮгғјгӮҝгҒҜ2гҒӢжүҖгҒ«дҝқз®ЎгҒҷгӮӢгӮҲгҒҶгҒ«гҒ—гҒҰгҒ„гҒҫгҒҷгҖӮгҒ•гӮүгҒ«гҖҒе®ҡжңҹзҡ„гҒ«жүӢеӢ•гҒ§гғҗгғғгӮҜгӮўгғғгғ—гӮ’еҸ–гҒЈгҒҰгҒ„гҒҫгҒҷгҒӢгӮүгҖҒгғҮгғјгӮҝйҡңе®ігҒҢиө·гҒҚгҒҰгӮӮгғҮгғјгӮҝгҒқгҒ®гӮӮгҒ®гҒҢж¶ҲгҒҲгҒҰгҒ—гҒҫгҒҶгҒ“гҒЁгҒҜгҒӮгӮҠгҒҫгҒӣгӮ“гҖӮ
PCгғҮгғјгӮҝгғҗгғғгӮҜгӮўгғғгғ—гӮҪгғ•гғҲгӮ’дҪҝгҒ„гҖҒгғҮгғјгӮҝгҒҜ2гҒӢжүҖгҒ«дҝқз®ЎгҒҷгӮӢгӮҲгҒҶгҒ«гҒ—гҒҰгҒ„гҒҫгҒҷгҖӮгҒ•гӮүгҒ«гҖҒе®ҡжңҹзҡ„гҒ«жүӢеӢ•гҒ§гғҗгғғгӮҜгӮўгғғгғ—гӮ’еҸ–гҒЈгҒҰгҒ„гҒҫгҒҷгҒӢгӮүгҖҒгғҮгғјгӮҝйҡңе®ігҒҢиө·гҒҚгҒҰгӮӮгғҮгғјгӮҝгҒқгҒ®гӮӮгҒ®гҒҢж¶ҲгҒҲгҒҰгҒ—гҒҫгҒҶгҒ“гҒЁгҒҜгҒӮгӮҠгҒҫгҒӣгӮ“гҖӮ
гғҮгғјгӮҝеҫ©е…ғгҒ§гҒҚгҒӘгҒ„жҷӮгҒҜпјҹ
гғҮгғјгӮҝгҒҢеҫ©е…ғгҒ§гҒҚгҒӘгҒӢгҒЈгҒҹе ҙеҗҲгҖҒй—ҮйӣІгҒ«ж“ҚдҪңгҒҷгӮӢгҒЁгғҮгғјгӮҝеҫ©ж—§зўәзҺҮгҒҢдёӢгҒҢгҒЈгҒҰгҒ—гҒҫгҒ„гҒҫгҒҷгҖӮ
еҝ…гҒҡжҲҗеҠҹгҒҷгӮӢгҒЁгҒҜйҷҗгӮҠгҒҫгҒӣгӮ“гҒҢгҖҒд»ҠгҒ§гҒҚгӮӢжңҖе–„гҒ®ж–№жі•гҒ«гҒӨгҒ„гҒҰзҙ№д»ӢгҒ—гҒҫгҒҷгҒ®гҒ§гҖҒжҳҜйқһеҸӮиҖғгҒ«гҒ—гҒҰгҒҸгҒ гҒ•гҒ„гҖӮ
гҖҢгғҮгғјгӮҝеҫ©е…ғгҒҢеҮәжқҘгҒӘгҒ„жҷӮгҒҜпјҹгҖҚеҸӮз…§
жӮӘеҫігғҮгғјгӮҝеҫ©ж—§жҘӯиҖ…гҒ«жіЁж„Ҹ
зҸҫеңЁгҖҒдёҖйғЁгҒ®гғҮгғјгӮҝеҫ©ж—§жҘӯиҖ…гҒ«гӮҲгӮӢеҲ©зӣҠгӮ’йҮҚиҰ–гҒ—гҒҹе–¶жҘӯжҙ»еӢ•гҒҢе•ҸйЎҢгҒЁгҒӘгҒЈгҒҰгҒҠгӮҠгҒҫгҒҷгҖӮ
гҒ“гҒҶгҒ—гҒҹжҘӯиҖ…гҒҜз©ҚжҘөзҡ„гҒ«гғЎгғҮгӮЈгӮўгҒ«йңІеҮәгҒҷгӮӢ(еәғе‘ҠиІ»гӮ’гҒӢгҒ‘гҒҰгҒ„гӮӢ)зӮәгҖҒдёҖиҰӢгҒ—гҒҰдҝЎй јгҒ§гҒҚгӮӢжҘӯиҖ…гҒ«иҰӢгҒҲгҒҫгҒҷгҒҢгҖҒ
еҚҳзҙ”гҒ«гҒјгҒЈгҒҹгҒҸгӮҠдҫЎж јгӮ’жҸҗзӨәгҒҷгӮӢгҒ гҒ‘гҒ§гҒӘгҒҸгҖҒиҝ”е“ҒгҒ•гӮҢгҒҹHDDгҒ«еӮ·гҒҢд»ҳгҒ„гҒҰгҒ„гҒҹгҒЁгҒ„гҒҶгғ–гғӯгӮ°иЁҳдәӢгӮӮзҷәиҰӢгҒ—гҒҫгҒ—гҒҹгҖӮ
жҘӯз•ҢеҶ…гҒ§гӮӮе«ҢгӮҸгӮҢгҒҰгҒҠгӮҠгҖҒгҒ“гҒ®жҘӯиҖ…гҒҢеҫ©ж—§дҪңжҘӯгӮ’иЎҢгҒЈгҒҹгғҮгғҗгӮӨгӮ№гҒҜеҫ©ж—§жӢ’еҗҰгҒҷгӮӢдјҒжҘӯгӮӮе°‘гҒӘгҒҸгҒӮгӮҠгҒҫгҒӣгӮ“гҖӮ
гғҮгғјгӮҝеҫ©е…ғгҒҢеҮәжқҘгҒӘгҒ„жҷӮгҒҜпјҹгҖҖгҖҢгғҮгғјгӮҝеҫ©ж—§жҲҗеҠҹгҒ®йҚөгҖҚеҸӮз…§

