 MicrosoftгҒ®Wordгғ•гӮЎгӮӨгғ«гҒҢз ҙжҗҚгҒ—гҒҰжӯЈеёёгҒ«й–ӢгҒӢгҒӘгҒҸгҒӘгҒЈгҒҰгҒ—гҒҫгҒЈгҒҹгӮҠгҖҒWordгҒ®дёӯиә«гҒҢз ҙжҗҚгҒ—гҒҰгғ•гӮЎгӮӨгғ«гҒ«гӮўгӮҜгӮ»гӮ№гҒ§гҒҚгҒӘгҒ„дәӢгӮ„гҖҒеҶ…е®№гҒҢиӘӯгӮҒгҒӘгҒҸгҒӘгҒЈгҒҰгҒ—гҒҫгҒҶдәӢгҒҢгҒӮгӮҠгҒҫгҒҷгҖӮ
MicrosoftгҒ®Wordгғ•гӮЎгӮӨгғ«гҒҢз ҙжҗҚгҒ—гҒҰжӯЈеёёгҒ«й–ӢгҒӢгҒӘгҒҸгҒӘгҒЈгҒҰгҒ—гҒҫгҒЈгҒҹгӮҠгҖҒWordгҒ®дёӯиә«гҒҢз ҙжҗҚгҒ—гҒҰгғ•гӮЎгӮӨгғ«гҒ«гӮўгӮҜгӮ»гӮ№гҒ§гҒҚгҒӘгҒ„дәӢгӮ„гҖҒеҶ…е®№гҒҢиӘӯгӮҒгҒӘгҒҸгҒӘгҒЈгҒҰгҒ—гҒҫгҒҶдәӢгҒҢгҒӮгӮҠгҒҫгҒҷгҖӮ
гҒ“гҒ®ж§ҳгҒӘWordгғ•гӮЎгӮӨгғ«гҒҢз ҙжҗҚгҒ—гҒҰгҒ—гҒҫгҒЈгҒҹе ҙеҗҲгҒ®еҫ©ж—§гғ»еҫ©жҙ»ж–№жі•гӮ’зҙ№д»ӢгҒ—гҒҰгҒ„гҒҚгҒҫгҒҷгҒҢгҖҒWordгӮ’дҝқеӯҳгҒ—гҒҰгҒ„гӮӢгғүгғ©гӮӨгғ–гҒ«гҖҒз ҙжҗҚгҒҷгӮӢеүҚгҒ®гғҗгғғгӮҜгӮўгғғгғ—гғҮгғјгӮҝгӮ„дёҖжҷӮгғ•гӮЎгӮӨгғ«гҒҢж®ӢгҒЈгҒҰгҒ„гӮӢдәӢгҒҢгҒӮгӮҠгҒҫгҒҷгҖӮ
дёҖжҷӮгғ•гӮЎгӮӨгғ«гҒҢеҫ©ж—§гҒ§гҒҚгӮҢгҒ°гҒ»гҒје®Ңе…ЁгҒӘеҪўгҒ§еЈҠгӮҢгҒҹWordгғҮгғјгӮҝгӮ’дҝ®еҫ©гҒҷгӮӢдәӢгҒҢеҮәжқҘгҒҫгҒҷгҖӮ
йҖҡеёёWordж–Үз« гҒ®дҝқеӯҳгҒҢе®ҢдәҶгҒҷгӮӢгҒЁгҒ“гҒ®ж§ҳгҒӘдёҖжҷӮгғ•гӮЎгӮӨгғ«гҒҜеүҠйҷӨгҒ•гӮҢгҒҰгҒ—гҒҫгҒ„гҒҫгҒҷгҒҢгҖҒгғҮгғјгӮҝеҫ©ж—§гӮҪгғ•гғҲгӮ’еҲ©з”ЁгҒҷгӮҢгҒ°дёҖжҷӮгғ•гӮЎгӮӨгғ«гӮ’еҫ©е…ғгҒҷгӮӢдәӢгҒҢеҮәжқҘгҒҫгҒҷгҖӮ
гғҮгғјгӮҝеҫ©ж—§гӮҪгғ•гғҲгҒ®гғҖгӮҰгғігғӯгғјгғүгҒЁдҪҝгҒ„ж–№
гғҮгғјгӮҝгҒ®еҫ©ж—§гҒ«гҒҜз„Ўж–ҷгҒ§еҲ©з”ЁгҒ§гҒҚгӮӢгғ•гғӘгғјгӮҪгғ•гғҲгҒ§еҚҒеҲҶеҫ©е…ғеҸҜиғҪгҒ§гҒҷгҖӮ
гӮҪгғ•гғҲгҒҜеҫ©ж—§гҒҷгӮӢгғЎгғҮгӮЈгӮўгҒ«гҒҜгғҖгӮҰгғігғӯгғјгғүгҒ—гҒӘгҒ„гӮҲгҒҶгҒ«жіЁж„ҸгҒ—гҒҫгҒ—гӮҮгҒҶгҖӮ
гӮ№гғқгғігӮөгғјгғӘгғігӮҜ

- еҜҫеҝңOSпјҡWindows Xp/Vista/7/8/10
- гӮҪгғ•гғҲй…Қеёғе…ҲпјҡPiriform Ltd.
д»ҠеӣһеҲ©з”ЁгҒҷгӮӢгғ•гғӘгғјгӮҪгғ•гғҲгҒҜгҖҒйҖҡеёёзүҲгҒЁгғқгғјгӮҝгғ–гғ«зүҲгҒ®2гӮҝгӮӨгғ—гҒӮгӮҠгҒҫгҒҷгҖӮ
гҒ©гҒЎгӮүгӮ’еҲ©з”ЁгҒ—гҒҰгӮӮжҖ§иғҪгҒҜеҗҢгҒҳгҒ§гҒҷгҖӮ
гғҮгғјгӮҝгҒ®дёҠжӣёгҒҚгӮ’йҒҝгҒ‘гӮӢгҒҹгӮҒгҖҒUSBгғЎгғўгғӘгҒ«гғқгғјгӮҝгғ–гғ«зүҲгӮ’гғҖгӮҰгғігғӯгғјгғүгҒҷгӮӢгҒ“гҒЁгӮ’гҒҠгҒҷгҒҷгӮҒгҒ—гҒҰгҒ„гҒҫгҒҷгҖӮ

Download
вҖ»гғҖгӮҰгғігғӯгғјгғүе…ҲгҒ«гҖҒеҫ©е…ғгҒ—гҒҹгҒ„Wordж–Үз« гҒҢдҝқеӯҳгҒ—гҒҰгҒӮгӮӢгғүгғ©гӮӨгғ–гӮ’жҢҮе®ҡгҒ—гҒҰгҒ—гҒҫгҒҶгҒЁдёҖжҷӮгғ•гӮЎгӮӨгғ«гҒ®еҫ©е…ғзўәзҺҮгҒҢдёӢгҒҢгҒЈгҒҰгҒ—гҒҫгҒ„гҒҫгҒҷгҖӮ
гӮҪгғ•гғҲгҒ®гғҖгӮҰгғігғӯгғјгғүе…ҲгҒЁгҖҒеҫ©е…ғгғ•гӮЎгӮӨгғ«гҒҜWordж–Үз« гҒҢдҝқеӯҳгҒ—гҒҰгҒ„гҒӘгҒ„гғүгғ©гӮӨгғ–гӮ’жҢҮе®ҡгҒ—гҒҫгҒ—гӮҮгҒҶгҖӮ
зӣ®ж¬Ў
WordгҒ®дҝ®еҫ©ж©ҹиғҪгӮ’еҲ©з”ЁгҒҷгӮӢ
Wordгғ•гӮЎгӮӨгғ«гҒҢй–ӢгҒ‘гҒӘгҒҸгҒӘгҒЈгҒҹгӮҠгҖҒй–ӢгҒ„гҒҰгӮӮжӯЈеёёгҒ«иЎЁзӨәгҒ•гӮҢгҒӘгҒ„е ҙеҗҲгҒҜгҖҒдҝ®еҫ©ж©ҹиғҪгӮ’еҲ©з”ЁгҒҷгӮӢдәӢгҒ§жӯЈеёёгҒ«й–ӢгҒҸеҸҜиғҪжҖ§гҒҢгҒӮгӮҠгҒҫгҒҷгҖӮ
WordгҒ®гҖҢOfficeгҖҚгғңгӮҝгғігҒӢгӮүгҖҢй–ӢгҒҸгҖҚгӮ’гӮҜгғӘгғғгӮҜгҒ—гҒҫгҒҷгҖӮ
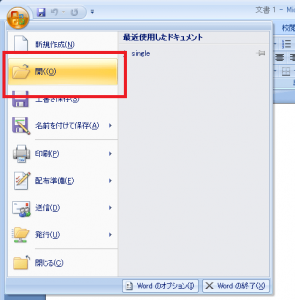
гҖҢй–ӢгҒҸгҖҚгҒ®йҡЈгҒ«гҒӮгӮӢгҖҢв–јгҖҚгӮ’гӮҜгғӘгғғгӮҜгҒ—гҒҰгҖҒгҖҢй–ӢгҒ„гҒҰдҝ®еҫ©гҖҚгӮ’гӮҜгғӘгғғгӮҜгҒ—гҒҫгҒҷгҖӮ
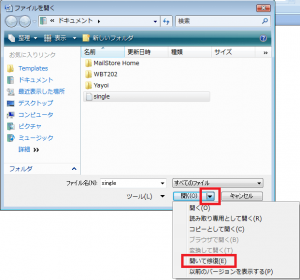
дҝ®жӯЈгҒ•гӮҢгҒҹWordж–Үз« гҒҢиЎЁзӨәгҒ•гӮҢгҒҫгҒҷгҖӮ
жӯЈгҒ—гҒҸдҝ®жӯЈгҒ•гӮҢгҒҰгҒ„гӮӢгӮҲгҒҶгҒӘгӮүгҖҒгҖҢеҗҚеүҚгӮ’д»ҳгҒ‘гҒҰдҝқеӯҳгҖҚгҒ—гҒҫгҒ—гӮҮгҒҶгҖӮ
гғ•гӮЎгӮӨгғ«дҝ®еҫ©гӮігғігғҗгғјгӮҝгӮ’дҪҝгҒЈгҒҰдҝ®еҫ©гҒҷгӮӢ
ж–Үз« гҒ гҒ‘гҒ§гӮӮж•‘еҮәгҒ—гҒҹгҒ„жҷӮгҒҜгғ•гӮЎгӮӨгғ«дҝ®еҫ©гӮігғігғҗгғјгӮҝгӮ’дҪҝгҒ„гҒҫгҒҷгҖӮ
гғ•гӮЎгӮӨгғ«дҝ®еҫ©гӮігғігғҗгғјгӮҝгҒЁгҒҜгҖҒWordгҒ«жЁҷжә–жҗӯијүгҒ•гӮҢгҒҹдҝ®еҫ©ж©ҹиғҪгҒ§гҒҷгҖӮ
з ҙжҗҚгҒ—гҒҰгҒ—гҒҫгҒЈгҒҹж–Үз« гғ•гӮЎгӮӨгғ«гҒӢгӮүгҖҒж–Үеӯ—еҲ—гӮ’еҸ–гӮҠеҮәгҒҷдәӢгҒҢеҸҜиғҪгҒ§гҖҒWordж–Үз« д»ҘеӨ–гҒ®гғҮгғјгӮҝгӮӮеҲ©з”ЁгҒҷгӮӢдәӢгҒҢеҮәжқҘгҒҫгҒҷгҖӮ
гҒҹгҒ гҒ—гҖҒWordгҒ«ж·»д»ҳгҒ•гӮҢгҒҹз”»еғҸгӮ„з”»еғҸгӮӘгғ–гӮёгӮ§гӮҜгғҲгҒӘгҒ©ж–Үеӯ—д»ҘеӨ–гҒ®жғ…е ұгҒҜеҸ–гӮҠеҮәгҒҷдәӢгҒҢеҮәжқҘгҒӘгҒ„гҒ®гҒ§еүІгӮҠеҲҮгҒЈгҒҰдҪҝгҒ„гҒҫгҒ—гӮҮгҒҶгҖӮ
гҒҫгҒҡгҖҒWordгҒ®гҖҢOfficeгҖҚгғңгӮҝгғігҒӢгӮүгҖҢй–ӢгҒҸгҖҚгӮ’гӮҜгғӘгғғгӮҜгҒ—гҒҫгҒҷгҖӮ
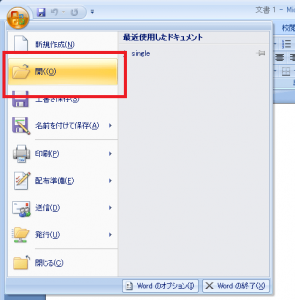
гҖҢгғ•гӮЎгӮӨгғ«гӮ’й–ӢгҒҸгҖҚз”»йқўгҒ§гҖҒгғ•гӮЎгӮӨгғ«еҗҚгҒ®жЁӘгҒ®гҖҢгҒҷгҒ№гҒҰгҒ®гғ•гӮЎгӮӨгғ«гҖҚгӮ’гӮҜгғӘгғғгӮҜ
гғ•гӮЎгӮӨгғ«гғ•гӮ©гғјгғһгғғгғҲгҒҢеұ•й–ӢгҒҷгӮӢгҒ®гҒ§гҖҒгҖҢгғ•гӮЎгӮӨгғ«дҝ®еҫ©гӮігғігғҗгғјгӮҝгҖҚгӮ’йҒёжҠһгҒ—гҒҫгҒҷгҖӮ
з¶ҡгҒ„гҒҰз ҙжҗҚгҒ—гҒҹWordж–Үз« гӮ’жҢҮе®ҡгҒ—гҖҒй–ӢгҒҸгӮ’гӮҜгғӘгғғгӮҜгҒҷгӮӢгҒЁж–Үз« гҒ гҒ‘гҒҢиЎЁзӨәгҒ•гӮҢгҒҫгҒҷгҖӮ
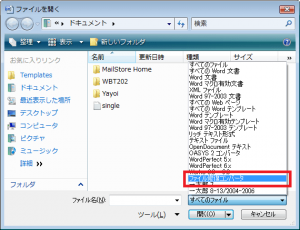
дҝ®жӯЈз®ҮжүҖгҒҢиЎЁзӨәгҒ•гӮҢгҒҫгҒҷгҖӮ
гҖҢй–үгҒҳгӮӢгҖҚгӮ’гӮҜгғӘгғғгӮҜгҒҷгӮӢгҒЁдҝ®жӯЈгҒ•гӮҢгҒҹгғ•гӮЎгӮӨгғ«гҒҢй–ӢгҒҚгҒҫгҒҷгҖӮ
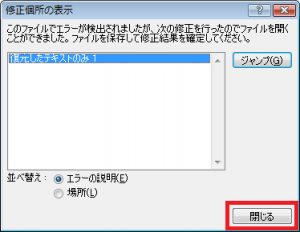
гғ•гӮЎгӮӨгғ«гӮ’зўәиӘҚгҒ—гҒҰгҖҒдҝ®жӯЈгҒ§гҒҚгҒҰгҒ„гӮӢгӮҲгҒҶгҒӘгӮүгҖҢеҗҚеүҚгӮ’д»ҳгҒ‘гҒҰдҝқеӯҳгҖҚгҒ—гҒҫгҒ—гӮҮгҒҶгҖӮ
гғ•гӮЎгӮӨгғ«еҪўејҸгӮ’еӨүжӣҙгҒ—гҒҰгҒҝгӮӢ
Wordж–Үз« гҒҢз ҙжҗҚгҒ—гҒҰгҖҒгғ¬гӮӨгӮўгӮҰгғҲгҒҢеҙ©гӮҢгҒҹгӮҠдёҖйғЁгҒ§дёҚе…·еҗҲгҒҢзҷәз”ҹгҒҷгӮӢе ҙеҗҲгҖҒгғ•гӮЎгӮӨгғ«еҪўејҸгӮ’дёҖжҷӮзҡ„гҒ«еӨүжӣҙгҒҷгӮӢдәӢгҒ§дҝ®еҫ©гҒ§гҒҚгӮӢе ҙеҗҲгҒҢгҒӮгӮҠгҒҫгҒҷгҖӮ
гҒҫгҒҡгҖҒйҖҡеёёйҖҡгӮҠWordж–Үз« гӮ’й–ӢгҒҚгҖҒгҖҢOfficeгҖҚгғңгӮҝгғігҒӢгӮүгҖҢеҗҚеүҚгӮ’д»ҳгҒ‘гҒҰдҝқеӯҳгҖҚгӮ’гӮҜгғӘгғғгӮҜгҒ—гҒҫгҒҷгҖӮ
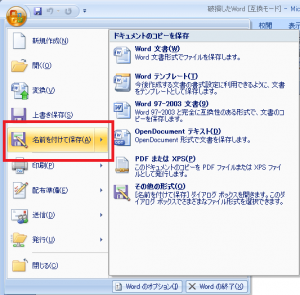
гғ•гӮЎгӮӨгғ«гҒ®зЁ®йЎһгҒ§гҖҒгҖҢгғӘгғғгғҒгғҶгӮӯгӮ№гғҲеҪўејҸгҖҚгҒ«гҒ—гҒҰгҖҢдҝқеӯҳгҖҚгҒ—гҒҫгҒҷгҖӮ
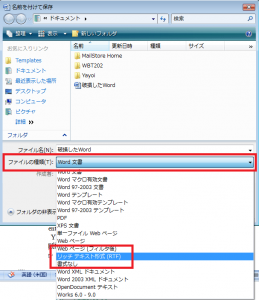
дҝқеӯҳгҒ—гҒҹгӮүдёҖеәҰWordгӮ’й–үгҒҳгҒҰгҖҒеҶҚеәҰWordгӮ’иө·еӢ•гҒ—гҒҫгҒҷгҖӮ
WordгҒ®гҖҢOfficeгҖҚгғңгӮҝгғігҒӢгӮүгҖҢй–ӢгҒҸгҖҚгӮ’гӮҜгғӘгғғгӮҜгҒ—гҒҰе…ҲгҒ»гҒ©дҝқеӯҳгҒ—гҒҹгғӘгғғгғҒгғҶгӮӯгӮ№гғҲеҪўејҸгҒ®ж–Үз« гӮ’й–ӢгҒҚгҒҫгҒҷгҖӮ
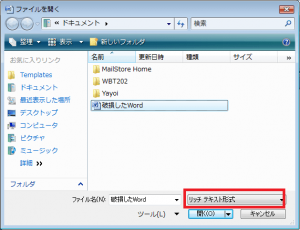
гғӘгғғгғҒгғҶгӮӯгӮ№гғҲеҪўејҸгҒ®ж–Үз« гҒҢй–ӢгҒ„гҒҹгӮүгҖҒеҶҚгҒігҖҢWordж–Үз« гҖҚеҪўејҸгҒ«гҒ—гҒҰгҖҢеҗҚеүҚгӮ’д»ҳгҒ‘гҒҰдҝқеӯҳгҖҚгҒ—гҒҫгҒҷгҖӮ
гғӘгғғгғҒгғҶгӮӯгӮ№гғҲеҪўејҸгҒ§гҒҶгҒҫгҒҸгҒ„гҒӢгҒӘгҒӢгҒЈгҒҹе ҙеҗҲгҖҒгҖҢгҒҷгҒ№гҒҰгҒ®WebгғҡгғјгӮёгҖҚгҖҒгҖҢгғҶгӮӯгӮ№гғҲгғ•гӮЎгӮӨгғ«гҖҚгҒ§гӮӮеҗҢж§ҳгҒ®жүӢй ҶгҒ§иЎҢгҒЈгҒҰгҒҝгҒҫгҒ—гӮҮгҒҶгҖӮ
д»–гҒ®гӮўгғ—гғӘгӮұгғјгӮ·гғ§гғігҒ§й–ӢгҒ„гҒҰгҒҝгӮӢ
WordгҒ§гғ•гӮЎгӮӨгғ«гҒҢй–ӢгҒ‘гҒӘгҒ„жҷӮгҒҜгҖҒд»–гҒ®гӮўгғ—гғӘгӮұгғјгӮ·гғ§гғігҒ§й–ӢгҒ„гҒҰгҒҝгӮӢгҒЁж„ҸеӨ–гҒЁй–ӢгҒҸдәӢгҒҢеҮәжқҘгӮӢе ҙеҗҲгҒҢгҒӮгӮҠгҒҫгҒҷгҖӮ
гғ‘гӮҪгӮігғігҒ®гҖҢгӮ№гӮҝгғјгғҲгҖҚгӮўгӮӨгӮігғігҒӢгӮүгҖҒгҖҢгҒҷгҒ№гҒҰгҒ®гғ—гғӯгӮ°гғ©гғ гҖҚвҶ’гҖҢгғҜгғјгғүгғ‘гғғгғҲгҖҚгӮ’й–ӢгҒҚгҒҫгҒҷгҖӮ
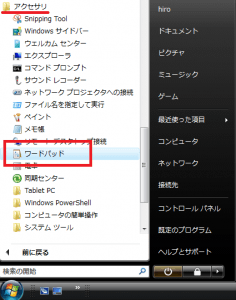
гғҜгғјгғүгғ‘гғғгғҲгҒ®гҖҢгғ•гӮЎгӮӨгғ«гҖҚгҒӢгӮүгҖҢй–ӢгҒҸгҖҚгӮ’йҒёжҠһгҒ—гҒҫгҒҷгҖӮ
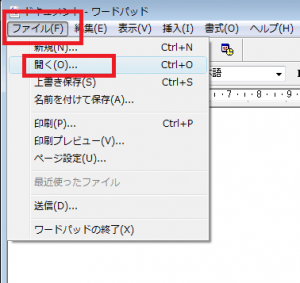
гғ•гӮЎгӮӨгғ«гҒ®зЁ®йЎһгӮ’гҖҢгҒҷгҒ№гҒҰгҒ®гғ•гӮЎгӮӨгғ«гҖҚгҒ«иЁӯе®ҡгҒ—гҒҰWordж–Үз« гӮ’й–ӢгҒҚгҒҫгҒҷгҖӮ
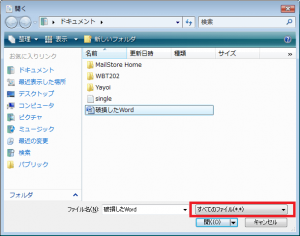
гҒ“гҒ®ж–№жі•гҒ§гҒҜгҖҒWordж–Үз« гҒҢгғҜгғјгғүгғ‘гғғгғҲгҒЁгҒ—гҒҰй–ӢгҒҚгҒҫгҒҷгҖӮ
дёҖйғЁгҒ§иЎЁзӨәж–№жі•гҒҢз•°гҒӘгӮҠгҒҫгҒҷгҒҢгҖҒгҒЁгӮҠгҒӮгҒҲгҒҡиЎЁзӨәгҒ•гӮҢгӮӢеҸҜиғҪжҖ§гҒҜй«ҳгҒ„ж–№жі•гҒ§гҒҷгҖӮ
ж–Үз« гҒҢиЎЁзӨәгҒ•гӮҢгҒҹгӮүгҖҒгҖҢгғ•гӮЎгӮӨгғ«гҖҚвҶ’гҖҢеҗҚеүҚгӮ’д»ҳгҒ‘гҒҰдҝқеӯҳгҖҚгӮ’йҒёжҠһгҒ—гҒҫгҒҷгҖӮ
д»»ж„ҸгҒ®гғ•гӮЎгӮӨгғ«еҗҚгӮ’е…ҘеҠӣгҒ—гҒҰгҖҒиӘһе°ҫгҒ«гҖҢ.docгҖҚгҒЁе…ҘеҠӣгҒ—гҒҰдҝқеӯҳгҒ—гҒҫгҒҷгҖӮ
гҖҢ.docгҖҚгҒҜгғҜгғјгғүж–Үз« гҒ®жӢЎејөеӯҗгҒ®дәӢгҒ§гҖҒгҖҢгҒ“гҒ®гғ•гӮЎгӮӨгғ«гҒҜгғҜгғјгғүж–Үз« гҒ§гҒҷгӮҲгҖҚгҒЁгғ‘гӮҪгӮігғігҒ«ж•ҷгҒҲгӮӢеғҚгҒҚгҒҢгҒӮгӮҠгҒҫгҒҷгҖӮ
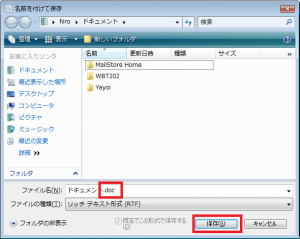
гғҜгғјгғүгғ‘гғғгғҲгҒ§дҝқеӯҳгҒ—гҒҹгӮүгҖҒWordгӮ’иө·еӢ•гҒ—гҒҰе…ҲгҒ»гҒ©дҝқеӯҳгҒ—гҒҹгғ•гӮЎгӮӨгғ«гӮ’й–ӢгҒҚгҒҫгҒҷгҖӮ
з„ЎдәӢгҒ«й–ӢгҒ„гҒҹгӮүWordгҒ®гҖҢOfficeгҖҚгғңгӮҝгғігҒӢгӮүгҖҢеҗҚеүҚгӮ’д»ҳгҒ‘гҒҰдҝқеӯҳгҖҚгӮ’гӮҜгғӘгғғгӮҜгҒ—гҒҫгҒҷгҖӮ
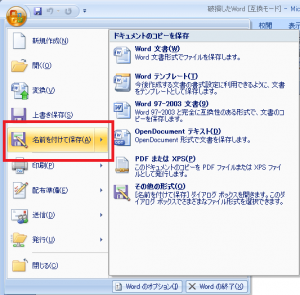
гҖҢгғ•гӮЎгӮӨгғ«гҒ®зЁ®йЎһгҖҚгҒ§гҖҢWordж–ҮжӣёгҖҚгҒ«иЁӯе®ҡгҒ—гҖҒд»»ж„ҸгҒ®гғ•гӮЎгӮӨгғ«еҗҚгҒ§еҶҚгҒідҝқеӯҳгҒ—гҒҫгҒ—гӮҮгҒҶгҖӮ
д»–гҒ®гӮўгғ—гғӘгӮұгғјгӮ·гғ§гғігҒ§гғҜгғјгғүгӮ’й–ӢгҒҸдәӢгҒ§гҖҒдёҚе…·еҗҲгҒ®гҒӮгӮӢеҖӢжүҖгҒҢиҮӘеӢ•зҡ„гҒ«жҺ’йҷӨгҒ•гӮҢгӮӢгҒ®гҒ§WordгҒ§й–ӢгҒҸдәӢгҒҢеҮәжқҘгӮӢгӮҲгҒҶгҒ«гҒӘгӮӢеҸҜиғҪжҖ§гҒҢгҒӮгӮҠгҒҫгҒҷгҖӮ
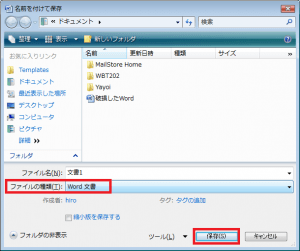
гғҮгғјгӮҝеҫ©ж—§гӮҪгғ•гғҲгӮ’еҲ©з”ЁгҒ—гҒҰгҒҝгӮӢ
дёҠиЁҳгҒ®ж–№жі•гӮ’и©ҰгҒ—гҒҰгӮӮгҒҶгҒҫгҒҸгҒ„гҒӢгҒӘгҒ„жҷӮгҒҜгғҮгғјгӮҝеҫ©ж—§гӮҪгғ•гғҲгӮ’еҲ©з”ЁгҒҷгӮӢгҒЁиүҜгҒ„гҒ§гҒ—гӮҮгҒҶгҖӮ
д»Ҡеӣһзҙ№д»ӢгҒҷгӮӢгҒ®гҒҜ![]() гғ•гӮЎгӮӨгғҠгғ«гғҮгғјгӮҝгҒ®
гғ•гӮЎгӮӨгғҠгғ«гғҮгғјгӮҝгҒ® Officeдҝ®еҫ©гӮҪгғ•гғҲ
Officeдҝ®еҫ©гӮҪгғ•гғҲ
гҒ“гҒ®гӮҪгғ•гғҲгҒҜеЈҠгӮҢгҒҰй–ӢгҒ‘гҒӘгҒҸгҒӘгҒЈгҒҹгғ•гӮЎгӮӨгғ«гҒ®дҝ®еҫ©гӮ„ж–Үеӯ—еҢ–гҒ‘гҒ—гҒҰгҒ—гҒҫгҒЈгҒҰеЈҠгӮҢгҒҹгғ•гӮЎгӮӨгғ«гӮ’е…ғйҖҡгӮҠгҒ«дҪҝгҒҲгӮӢгӮҲгҒҶгҒ«гҒҷгӮӢж©ҹиғҪгҒҢжҗӯијүгҒ•гӮҢгҒҰгҒ„гҒҫгҒҷгҖӮ
WordгҒ®д»–ExcelгҖҒPowerPointгҖҒAccessгҒӘгҒ©гҒ®OfficeгҒ«гӮӮеҜҫеҝңгҒ—гҒҰгҒ„гҒҫгҒҷгҖӮ
и©ігҒ—гҒҸгҒҜгҖҒ иЈҪе“ҒгҒ®зү№еҫҙгҒ§гҒ”зўәиӘҚгҒҸгҒ гҒ•гҒ„гҖӮ
иЈҪе“ҒгҒ®зү№еҫҙгҒ§гҒ”зўәиӘҚгҒҸгҒ гҒ•гҒ„гҖӮ
жңүж–ҷгӮҪгғ•гғҲгҒ§гҒҷгҒҢгҖҒз„Ўж–ҷдҪ“йЁ“зүҲгҒ§дҝ®еҫ©гҖҒеҫ©е…ғгҒ®еҸҜиғҪжҖ§гҒҢгҒӮгӮӢгҒӢиЁәж–ӯгҒҷгӮӢдәӢгҒҢеҮәжқҘгӮӢгҒ®гҒ§гҖҒжҳҜйқһгҒ”зўәиӘҚгҒҸгҒ гҒ•гҒ„гҖӮ
 з„Ўж–ҷдҪ“йЁ“зүҲгғҖгӮҰгғігғӯгғјгғү
з„Ўж–ҷдҪ“йЁ“зүҲгғҖгӮҰгғігғӯгғјгғү
еҜ„д»ҳгғ»й–Ӣзҷәж”ҜжҸҙгҒ«гҒӨгҒ„гҒҰ
гӮігғігғҶгғігғ„гҒ®гғҮгғјгӮҝеҫ©ж—§гӮ’е®ҹиЁјгҒҷгӮӢж©ҹжқҗгҒҜеҹәжң¬зҡ„гҒ«еҖӢдәәгҒ§иӘҝйҒ”гҒ—гҒҰиЁҳдәӢгӮ’жӣёгҒ„гҒҰгҒҠгӮҠгҒҫгҒҷгҖӮ
иЁҳдәӢгҒҢгҒҠеҪ№гҒ«з«ӢгҒЎгҒҫгҒ—гҒҹгӮүгҖҒгғ–гғӯгӮ°йҒӢе–¶гӮ’гӮөгғқгғјгғҲгҒ—гҒҰгҒ„гҒҹгҒ гҒ‘гӮӢгҒЁеӨ§еӨүеҠ©гҒӢгӮҠгҒҫгҒҷгҖӮжҳҜйқһгҒЁгӮӮгҒ”еҚ”еҠӣгҒ„гҒҹгҒ гҒ‘гҒҹгӮүе№ёгҒ„гҒ§гҒ”гҒ–гҒ„гҒҫгҒҷгҖӮ
http://amzn.asia/bwi5rDi
P.S.
гӮөгғқгғјгғҲгҒ—гҒҰгҒҸгҒ гҒ•гҒЈгҒҹзҡҶж§ҳгҖҒгҒ“гҒЎгӮүгҒӢгӮүгғЎгғғгӮ»гғјгӮёгҒҢйҖҒдҝЎгҒ§гҒҚгҒҫгҒӣгӮ“гҒ®гҒ§гҖҒгҒ“гҒ®е ҙгӮ’гҒҠеҖҹгӮҠгҒ—гҒҰгҒҠзӨјгҒ„гҒҹгҒ—гҒҫгҒҷгҖӮ
гҒ”иіје…ҘдёӢгҒ•гҒЈгҒҹиЈҪе“ҒгҒҜгӮігғігғҶгғігғ„йҒӢе–¶гҒ®зӮәгҖҒеӨ§еҲҮгҒ«дҪҝгӮҸгҒӣгҒҰгҒ„гҒҹгҒ гҒҚгҒҫгҒҷгҖӮ
гҒ”ж”ҜжҸҙгҖҒжң¬еҪ“гҒ«гҒӮгӮҠгҒҢгҒЁгҒҶгҒ”гҒ–гҒ„гҒҫгҒҷгҖӮ
й–ўйҖЈиЁҳдәӢ
гғҗгғғгӮҜгӮўгғғгғ—гҒ®гӮ№гӮ№гғЎ
гғ‘гӮҪгӮігғігӮ„гӮ№гғһгғӣгҒ®гғҮгғјгӮҝгҒҜж„ҸеӨ–гҒЁз°ЎеҚҳгҒ«ж¶ҲгҒҲгҒҰгҒ—гҒҫгҒҶгҒ®гҒ§гҖҒеҸҜиғҪгҒӘйҷҗгӮҠгғҗгғғгӮҜгӮўгғғгғ—гӮ’еҸ–гӮӢгҒ“гҒЁгҒҢйҮҚиҰҒгҒ§гҒҷгҖӮ
гғҗгғғгӮҜгӮўгғғгғ—гҒ•гҒҲгҒЁгҒЈгҒҰгҒ„гӮҢгҒ°гҖҒиЎқж’ғгӮ„ж°ҙжҝЎгӮҢгҒӘгҒ©гҒ§йҮҚзҜӨгҒӘгӮ·гӮ№гғҶгғ йҡңе®ігҒ«гҒӘгҒЈгҒҰгҒ—гҒҫгҒЈгҒҰгӮӮз°ЎеҚҳгҒ«гғҮгғјгӮҝгӮ’еҸ–гӮҠжҲ»гҒҷгҒ“гҒЁгҒҢгҒ§гҒҚгҒҫгҒҷгҖӮ
з§ҒгҒҜгҖҒ![]() PCгғҮгғјгӮҝгғҗгғғгӮҜгӮўгғғгғ—гӮҪгғ•гғҲгӮ’дҪҝгҒ„гҖҒгғҮгғјгӮҝгҒҜ2гҒӢжүҖгҒ«дҝқз®ЎгҒҷгӮӢгӮҲгҒҶгҒ«гҒ—гҒҰгҒ„гҒҫгҒҷгҖӮгҒ•гӮүгҒ«гҖҒе®ҡжңҹзҡ„гҒ«жүӢеӢ•гҒ§гғҗгғғгӮҜгӮўгғғгғ—гӮ’еҸ–гҒЈгҒҰгҒ„гҒҫгҒҷгҒӢгӮүгҖҒгғҮгғјгӮҝйҡңе®ігҒҢиө·гҒҚгҒҰгӮӮгғҮгғјгӮҝгҒқгҒ®гӮӮгҒ®гҒҢж¶ҲгҒҲгҒҰгҒ—гҒҫгҒҶгҒ“гҒЁгҒҜгҒӮгӮҠгҒҫгҒӣгӮ“гҖӮ
PCгғҮгғјгӮҝгғҗгғғгӮҜгӮўгғғгғ—гӮҪгғ•гғҲгӮ’дҪҝгҒ„гҖҒгғҮгғјгӮҝгҒҜ2гҒӢжүҖгҒ«дҝқз®ЎгҒҷгӮӢгӮҲгҒҶгҒ«гҒ—гҒҰгҒ„гҒҫгҒҷгҖӮгҒ•гӮүгҒ«гҖҒе®ҡжңҹзҡ„гҒ«жүӢеӢ•гҒ§гғҗгғғгӮҜгӮўгғғгғ—гӮ’еҸ–гҒЈгҒҰгҒ„гҒҫгҒҷгҒӢгӮүгҖҒгғҮгғјгӮҝйҡңе®ігҒҢиө·гҒҚгҒҰгӮӮгғҮгғјгӮҝгҒқгҒ®гӮӮгҒ®гҒҢж¶ҲгҒҲгҒҰгҒ—гҒҫгҒҶгҒ“гҒЁгҒҜгҒӮгӮҠгҒҫгҒӣгӮ“гҖӮ
гғҮгғјгӮҝеҫ©е…ғгҒ§гҒҚгҒӘгҒ„жҷӮгҒҜпјҹ
гғҮгғјгӮҝгҒҢеҫ©е…ғгҒ§гҒҚгҒӘгҒӢгҒЈгҒҹе ҙеҗҲгҖҒй—ҮйӣІгҒ«ж“ҚдҪңгҒҷгӮӢгҒЁгғҮгғјгӮҝеҫ©ж—§зўәзҺҮгҒҢдёӢгҒҢгҒЈгҒҰгҒ—гҒҫгҒ„гҒҫгҒҷгҖӮ
еҝ…гҒҡжҲҗеҠҹгҒҷгӮӢгҒЁгҒҜйҷҗгӮҠгҒҫгҒӣгӮ“гҒҢгҖҒд»ҠгҒ§гҒҚгӮӢжңҖе–„гҒ®ж–№жі•гҒ«гҒӨгҒ„гҒҰзҙ№д»ӢгҒ—гҒҫгҒҷгҒ®гҒ§гҖҒжҳҜйқһеҸӮиҖғгҒ«гҒ—гҒҰгҒҸгҒ гҒ•гҒ„гҖӮ
гҖҢгғҮгғјгӮҝеҫ©е…ғгҒҢеҮәжқҘгҒӘгҒ„жҷӮгҒҜпјҹгҖҚеҸӮз…§
жӮӘеҫігғҮгғјгӮҝеҫ©ж—§жҘӯиҖ…гҒ«жіЁж„Ҹ
зҸҫеңЁгҖҒдёҖйғЁгҒ®гғҮгғјгӮҝеҫ©ж—§жҘӯиҖ…гҒ«гӮҲгӮӢеҲ©зӣҠгӮ’йҮҚиҰ–гҒ—гҒҹе–¶жҘӯжҙ»еӢ•гҒҢе•ҸйЎҢгҒЁгҒӘгҒЈгҒҰгҒҠгӮҠгҒҫгҒҷгҖӮ
гҒ“гҒҶгҒ—гҒҹжҘӯиҖ…гҒҜз©ҚжҘөзҡ„гҒ«гғЎгғҮгӮЈгӮўгҒ«йңІеҮәгҒҷгӮӢ(еәғе‘ҠиІ»гӮ’гҒӢгҒ‘гҒҰгҒ„гӮӢ)зӮәгҖҒдёҖиҰӢгҒ—гҒҰдҝЎй јгҒ§гҒҚгӮӢжҘӯиҖ…гҒ«иҰӢгҒҲгҒҫгҒҷгҒҢгҖҒ
еҚҳзҙ”гҒ«гҒјгҒЈгҒҹгҒҸгӮҠдҫЎж јгӮ’жҸҗзӨәгҒҷгӮӢгҒ гҒ‘гҒ§гҒӘгҒҸгҖҒиҝ”е“ҒгҒ•гӮҢгҒҹHDDгҒ«еӮ·гҒҢд»ҳгҒ„гҒҰгҒ„гҒҹгҒЁгҒ„гҒҶгғ–гғӯгӮ°иЁҳдәӢгӮӮзҷәиҰӢгҒ—гҒҫгҒ—гҒҹгҖӮ
жҘӯз•ҢеҶ…гҒ§гӮӮе«ҢгӮҸгӮҢгҒҰгҒҠгӮҠгҖҒгҒ“гҒ®жҘӯиҖ…гҒҢеҫ©ж—§дҪңжҘӯгӮ’иЎҢгҒЈгҒҹгғҮгғҗгӮӨгӮ№гҒҜеҫ©ж—§жӢ’еҗҰгҒҷгӮӢдјҒжҘӯгӮӮе°‘гҒӘгҒҸгҒӮгӮҠгҒҫгҒӣгӮ“гҖӮ
гғҮгғјгӮҝеҫ©е…ғгҒҢеҮәжқҘгҒӘгҒ„жҷӮгҒҜпјҹгҖҖгҖҢгғҮгғјгӮҝеҫ©ж—§жҲҗеҠҹгҒ®йҚөгҖҚеҸӮз…§
