スマートフォンは、電話やメールだけでなく、音楽データを取り込み、プレーヤーとしても利用する事ができます。
多くのスマホの場合、SDカードスロットが装備されているので大量の音楽データはSDカードに保存して使っていると思います。
ところが、何らかの不具合や、誤消去によってSDカードの音楽データが消えてしまう事があります。
この様に消えてしまったデータを元に戻したい時の復旧方法を紹介します。
スマホのSDカードのデータを復旧する方法
今回ご紹介するデータ復旧方法はフリーソフトを利用して、出来るだけ高確率に修復する方法を紹介します。
まず、データの消失に気が付いたら、すぐにスマホの電源を切ってSDカードを抜き取りましょう。
スマホの電源が入っていると、SDカードに新しいデータが上書きされてしまい、データの復元確率が下がってしまいます。

SDカードを抜き取ったら、パソコンに”SDカードリーダー”などで接続しましょう。
SDカードには、「microSD」「miniSD」「SD」の3種類のサイズがあります。
スマートフォンで利用されているSDカードは、ほとんどmicroSDカードです。
SDカードリーダーは、microSDカード対応の物を使いましょう。
どのようなカードリーダーを使えば良いかわからない時は下のSDカードリーダーが価格も安くお勧めです。
SDカードリーダーをパソコンのUSBに接続してからカードリーダーをパソコンに認識させましょう。
この時、スピーカーが付いていれば、「ポン」と音が出ます。
次に、SDカードを挿入してください。
パソコンに正しく接続できると、 下のようにコンピュータからリムーバブルデバイスとして認識されます。
まれに、「フォーマットしますか?」というメッセージが表示される事がありますが、フォーマットせずに、キャンセルボタンを押しましょう。
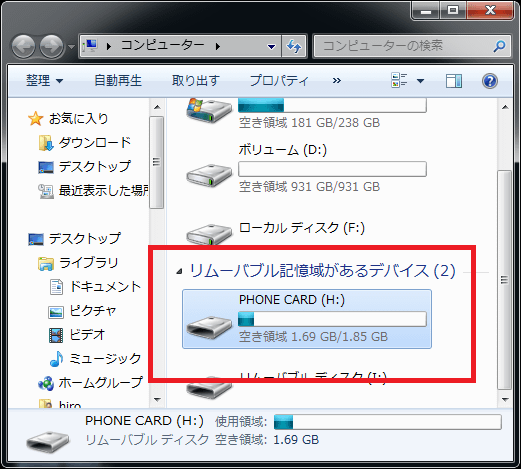
正しく認識していないと、SDカードをダブルクリックで開こうとすると
「リムーバルディスクにディスクを挿入してください」
と言うエラーが出てしまいます。
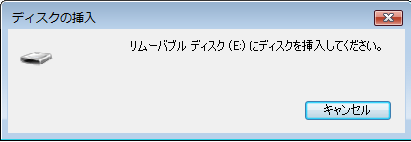
SDカードが認識しない場合、カードリーダーからSDカードの抜き差しを繰り返してみましょう。
何度繰り返しても認識しない時はSDカードの金属部分にゴミが付着して接触不良を起こしている事が考えられます。
柔らかい布などで金属部分を拭いて汚れを落としてください。
接点復活剤を付けて汚れを落とすとより効果的です。
※パソコンを再起動すると認識する事もあります。
データ復旧作業
データ復旧には、専用のフリーソフトを利用します。
復旧可能なデータは、緑、黄、赤の3段階で復元確立を分かり易く表示し、一目で復旧の見込みがあるのか確認でき、ファイル名による検索機能が付いているので目的のファイルに簡単にアクセスできる便利なソフトです。
肝心のデータ復旧の性能も申し分なく、フリーソフトとしてはトップクラスの性能です。
スポンサーリンク

- 対応OS:Windows Xp/Vista/7/8/10
- ソフト配布先:Piriform Ltd.
- ライセンス:フリーソフト
今回利用するフリーソフトは、通常版とポータブル版の2タイプあります。
どちらを利用しても性能は同じですが、データの上書きを避けるため、USBメモリにポータブル版をダウンロードして使いましょう。

「Recuva – Portable」と書かれた欄にある「DOWNLOAD」ボタンをクリックします。
Download
注意点
ダウンロード先に復旧するSDカードを指定しないように注意してください。
データが上書きされてしまうとデータの復旧が不可能になってしまいます。
デスクトップ上などにダウンロードすることをお勧めします。
ダウンロードされたファイルを右クリックし、「すべて展開」と言う項目を選択して解凍します。

展開ウィザードが開くので「次へ」を押します。
ファイルの展開先を指定する画面が出ますが、特に変更する必要はありません。
何もいじらなければ、ダウンロードしたファイルと同じ場所に展開されるのでそのまま「次へ」を押します。
展開したフォルダの中に、データ復旧ソフトが入っています。
今使っているパソコンのOSが64ビットなら 「Recuva64」を、OSが32ビットなら「Recuva」を起動します。
もし分からなければ試しにどちらでもいいので起動します。
わざと間違った方を選択しまして見ましたが、エラーで停止するだけで壊れる事はありませんでした。
ソフトを起動すると、この画面が出ます。
まずは「Cancel」ボタンを押します。

すると下の様な画面が出ると思います。
右側の「Options…」ボタンを押しましょう。
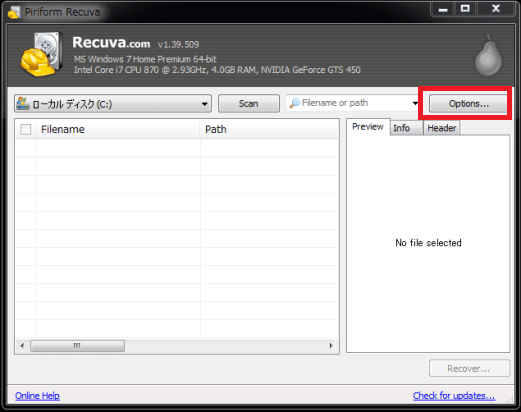
このオプション画面で言語を選択できるので、「japanese」を選択すると日本語メニューになります。

次に、動作タブを選択し、
フォーマットしてしまった場合は「未削除ファイルを検索:破損または再フォーマットされたディスク修復用」にチェックを入れてください。
また、「フォルダ構成も復元」にチェックを入れると復元作業が楽になります。
「詳細スキャン」はスキャン時間がかかりますが、高精度のデータ復旧が可能です。
通常の復旧作業でうまくデータがヒットしない時は、チェックを入れてデータ復旧しましょう。
チェックを入れたら「OK」をクリックしましょう。
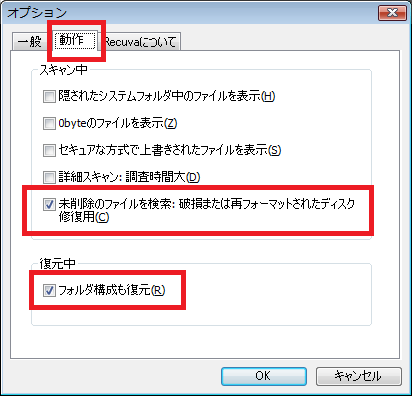
データ復旧するSDカードを選択し、「スキャン」をクリックします。
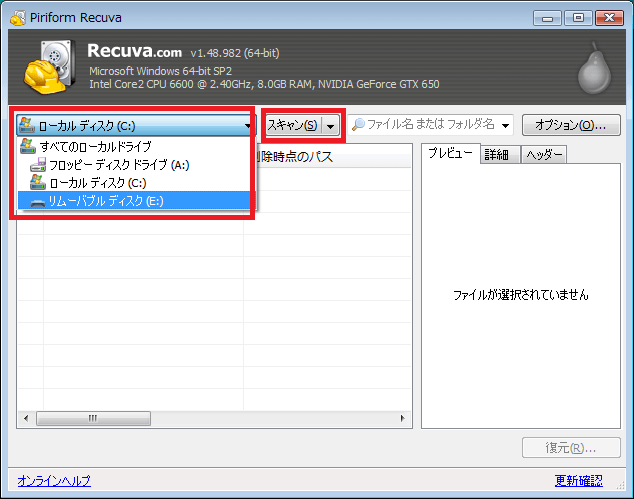
分析が終わると修復可能なファイルが一覧表示されます。
左上の「□」にチェックを入れると全てのファイルが選択されます。
右下の「復元」をクリックしましょう。
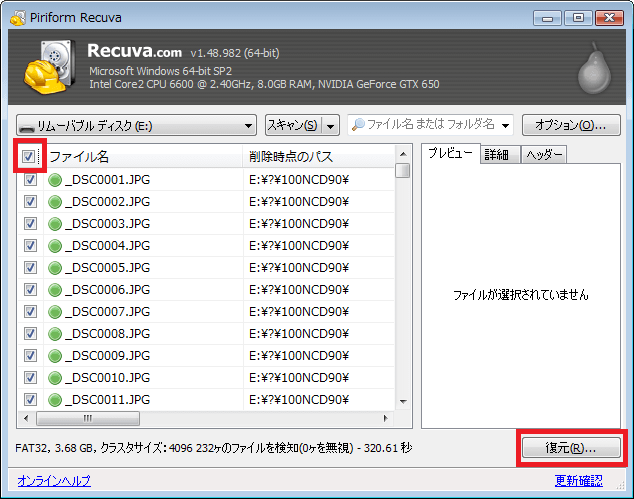
復元ファイルを保存する場所を指定します。
場所はSDカード以外ならどこでもかまいません。
今回はデスクトップ上に復元してみます。
「デスクトップ」を選択し、「新しいフォルダの作成」をクリックして名前を分かりやすいように「復元フォルダ」としました。
「OK」ボタンを押すと「復元フォルダ」に復元ファイルが作成されます。
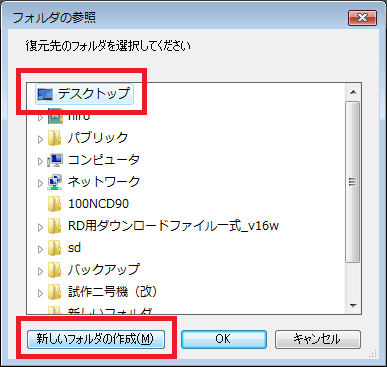
後はソフトのデータ復旧を待つだけ。
復元出来たら、データを確認してみましょう。
もし、「詳細スキャン」を行っても復元ができないファイルがあったり、スキャンできない場合は、残念ながらフリーソフトでの復旧は難しいでしょう。
しかし、まだあきらめる必要はありません。
もし、このフリーソフトで目的のデータが復旧でき無い場合、![]() ファイナルデータの特別復元板を試してみてください。
ファイナルデータの特別復元板を試してみてください。
独自の復旧プログラムで復旧確立はフリーソフトと比べ物になりません。
体験版で実際に復旧できるか確認する事が可能です。
製品版でデータ復旧出来そうなら購入を考えてみても良いかもしれません。
※市販のデータ復旧ソフトでも修復ができない場合、ドライブの”ファイルシステム”部分の損傷ではなく、”デバイスコントローラー”部分の損傷が考えられます。
もしソフトで復旧ができない時は機器そのものが破損している可能性があるので、データ復旧業者に依頼することをおすすめします。
業者に依頼する時は、「データ復旧業者に依頼しよう」を参考にしてください。
寄付・開発支援について
コンテンツのデータ復旧を実証する機材は基本的に個人で調達して記事を書いております。
記事がお役に立ちましたら、ブログ運営をサポートしていただけると大変助かります。是非ともご協力いただけたら幸いでございます。
http://amzn.asia/bwi5rDi
P.S.
サポートしてくださった皆様、こちらからメッセージが送信できませんので、この場をお借りしてお礼いたします。
ご購入下さった製品はコンテンツ運営の為、大切に使わせていただきます。
ご支援、本当にありがとうございます。
関連記事
バックアップのススメ
パソコンやスマホのデータは意外と簡単に消えてしまうので、可能な限りバックアップを取ることが重要です。
バックアップさえとっていれば、衝撃や水濡れなどで重篤なシステム障害になってしまっても簡単にデータを取り戻すことができます。
私は、![]() PCデータバックアップソフトを使い、データは2か所に保管するようにしています。さらに、定期的に手動でバックアップを取っていますから、データ障害が起きてもデータそのものが消えてしまうことはありません。
PCデータバックアップソフトを使い、データは2か所に保管するようにしています。さらに、定期的に手動でバックアップを取っていますから、データ障害が起きてもデータそのものが消えてしまうことはありません。
データ復元できない時は?
データが復元できなかった場合、闇雲に操作するとデータ復旧確率が下がってしまいます。
必ず成功するとは限りませんが、今できる最善の方法について紹介しますので、是非参考にしてください。
「データ復元が出来ない時は?」参照
悪徳データ復旧業者に注意
現在、一部のデータ復旧業者による利益を重視した営業活動が問題となっております。
こうした業者は積極的にメディアに露出する(広告費をかけている)為、一見して信頼できる業者に見えますが、
単純にぼったくり価格を提示するだけでなく、返品されたHDDに傷が付いていたというブログ記事も発見しました。
業界内でも嫌われており、この業者が復旧作業を行ったデバイスは復旧拒否する企業も少なくありません。
データ復元が出来ない時は? 「データ復旧成功の鍵」参照

