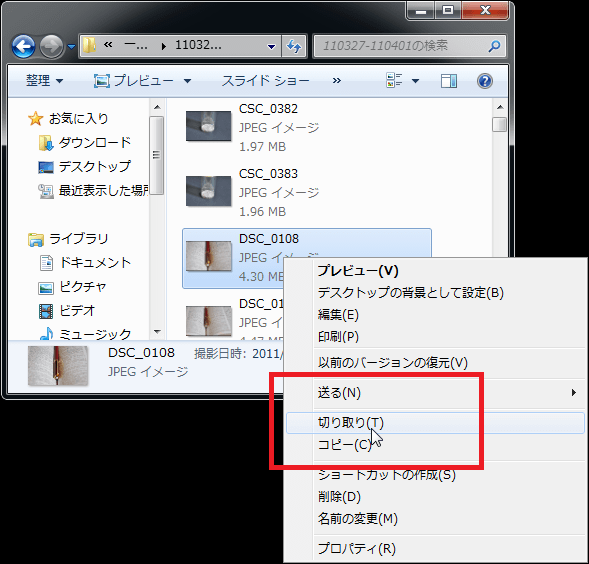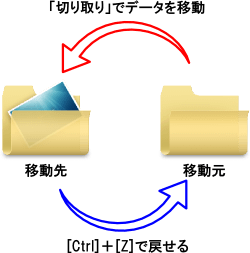ファイルを「切り取り」で移動すると、元のフォルダから移動したデータは消えてしまいます。
移動先のフォルダにデータが移動するので、”元のフォルダ”からデータが消えてしまっても通常は問題ありません。
ところが、「移動先のメディアが故障」したり「手元にない」などの理由で、移動元のメディアからファイルを復旧・復元したい事もあるでしょう。
この様な時は、データ復旧ソフトを利用する事で比較的簡単に復旧・復元する事が可能です。
ただし、データを復旧できる確率は利用頻度に大きく左右されます。
例えば、切り取りで移動した後に一度もデータの書き込みをしていない場合は、ほぼ100%の確率でデータを復元する事が出来ます。
逆に、頻繁にデータの書き込みや、上書き保存を繰り返した場合は、復元できる確率がどんどん下がってしまいます。
ですから、一刻も早くデータ復旧作業を行った方が確率は向上します。
ここでは、無料で利用できるフリーソフトを使って、「切り取り」で移動してしまったファイルやフォルダのデータを元に戻す方法を詳しく紹介します。
是非、データ復旧の役に立ててください!
「切り取り」で移動したデータの復旧方法
復旧方法1
まず、移動した直後の場合は、キーボードの[Ctrl]+[Z]を同時に押す事で戻すことが可能です。
また、移動先のデータが手に入るのでしたら、ファイルをコピーすれば良い訳です。
復旧方法2
データを切り取りで移動した先のメディアが手元にない場合、データ復旧ソフトを利用して復元作業を行います。
データの移動元が「OSのインストールされたドライブ」、「その他のドライブ」によって復旧方法が異なります。
ご自分の環境に合わせて復旧作業を進めてください。
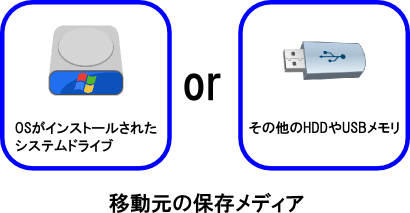
OSがインストールされたドライブの場合
OSがインストールされたドライブに、データ復旧ソフトをダウンロード&インストールすると、データ復旧確立が下がってしまいます。
そこで、PCからHDDを取り出し、USB変換コードで”別のPC”にUSB接続してデータ復旧する方法をお勧めしています。
接続した後は、下記の「その他のドライブの場合」の復旧手順に進んでください。
USB変換コードは¥2,000円前後で手に入れる事ができます。
↓SATA-USB変換ケーブル

詳しくは、「起動しないPCからHDDを取り出し、別のPCに繋いでデータ復旧」または「OS(Windows)がクラッシュした時の復旧方法」で詳しく説明しています。
PCを分解する必要があるので、不安な方はCDから直接パソコンを起動するタイプの復旧ソフトを利用しましょう。
ただし、CDから直接起動するタイプのフリーソフトは存在しないので、市販の復元ソフトを購入する必要があります。
CDから起動出来るデータ復旧ソフトは![]() ファイナルデータが使いやすくておススメ。
ファイナルデータが使いやすくておススメ。
購入する前に、 CDブート体験版があるので、こちらをダウンロードしてデータ復元できるのか確かめ、復元できるようならソフトの購入を検討してみてはいかがでしょうか?
CDブート体験版があるので、こちらをダウンロードしてデータ復元できるのか確かめ、復元できるようならソフトの購入を検討してみてはいかがでしょうか?
その他のドライブの場合
ここでは無料で利用できるフリーソフトを用いてデータ復旧を行います。
「切り取り」で移動したファイル・フォルダの復元は、正しい手順で復旧作業を行うことで復旧確率を高める事ができます。
焦らず一つ一つの作業を確かめながら作業しましょう。
データ復旧ソフトで対応する
復旧作業には無料で利用できるフリーソフトを使います。
ソフトは復旧するメディアにはダウンロードしないように注意しましょう。
スポンサーリンク

- 対応OS:Windows Xp/Vista/7/8/10
- ソフト配布先:Piriform Ltd.
- ライセンス:フリーソフト
このソフトは、通常版とポータブル版の2種類あります。基本的に性能は同じなので、どちらを選んでも復旧作業に差し支えありません。
ここではポータブル版を選び、データ復旧作業を行う事にします。

ここで注意しなければならない事は、復元するデバイスにデータをダウンロードしてはいけない事!
これさえ守ればダウンロード先はどこでもOK
デスクトップなど、分かりやすい場所にダウンロードすると良いでしょう。
Download
ダウンロードが完了すると「rcsetup139.zip」というファイルがダウンロードされるので、展開しましょう。
「rcsetup139.zip」というファイルがダウンロードされるので、展開します。
ファイルの展開方法は、展開したいファイルを右クリックして、「すべて展開」を選択します。
(下の画像は新しいフォルダ.zipを展開する例です。)

展開ウィザードが開くので「次へ」を押します。
すると、圧縮ファイルの展開先を指定する画面が出ます。基本的にダウンロードしたフォルダと同じ場所で大丈夫なので、そのまま「次へ」を押します。
以上で展開は完了です。
新しく「rcsetup139」というファイルが出来ていると思います。
この中に、データ復旧ソフトが入っています。
「Recuva」と「Recuva64」の2種類のソフトが入っています。
今使っているパソコンのOSが64ビットなら
「Recuva64」をダブルクリックし、OSが32ビットなら「Recuva」をダブルクリックします。
![]()
もし分からなければ試しにどちらでもいいので起動します。
わざと間違った方を選択しまして見ましたが、エラーで停止するだけで壊れる事はありませんでした。
ソフトを起動すると、この画面が出ます。まずは「Cancel」ボタンを押します。

このような画面が出ると思います。右側の「Options」ボタンを押します。

このオプション画面で言語を選択できるので、日本語にしましょう。日本語を選択したら、「OK」ボタンを押してから、いったんソフトを終了させます。

もう一度ソフトを起動させると日本語になっていると思います。「次へ」を押します。

データ復旧させたいファイルの拡張子を選択出来ます。
「切り取り」で移動したデータの中にワードやエクセルなどのドキュメントファイルしか入っていない時は「ドキュメント」を選択します。
同じように写真しか入っていない時は「ピクチャ」を選択。色々なデータが混ざっている場合は「その他」を選択します。

ファイル復旧するデータがの格納場所を選択します。
「その他の場所」を選択し、「参照」からデータ復旧する記録メディアのドライブを指定します。

これで準備ができました。開始を選択しましょう。
画面にも書いてありますが、ドライブの容量が大きいとかなりの時間を要します。

データスキャンが終了すると、データのプレビューが表示されるので、データ復旧させたいファイルをダブルクリックして選択。
画面右下の「復元」を押すと、ファイル復元先のフォルダを選択するように求められます。
復元先はデータ復旧するドライブ以外ならどこでもOK。
逆に復旧するドライブを指定してしまうと、復元しながらデータを上書きしてしまう事になるので絶対にやってはいけません。

最後に復旧したデータを確認して復元されているようなら完了です。データを消去してすぐなら高確率で復旧できます。
お疲れ様でした!
ただ、上の画像のように、「プレビューはありません」と表示されているファイルのデータ復旧はこのRecuvaでは難しいようです。
しかし、まだあきらめる必要はありません。
もし、このフリーソフトで目的のデータが復旧でき無い場合、![]() ファイナルデータの特別復元板を試してみてください。市販ソフトなので復旧確立はかなり違います。
ファイナルデータの特別復元板を試してみてください。市販ソフトなので復旧確立はかなり違います。
※市販のデータ復旧ソフトでも修復ができない場合、ドライブの”ファイルシステム”部分の損傷ではなく、”デバイスコントローラー”部分の損傷が考えられます。
もしソフトで復旧ができない時は機器そのものが破損している可能性があるので、データ復旧業者に依頼することをおすすめします。
業者に依頼する時は、「データ復旧業者に依頼しよう」を参考にしてください。
寄付・開発支援について
コンテンツのデータ復旧を実証する機材は基本的に個人で調達して記事を書いております。
記事がお役に立ちましたら、ブログ運営をサポートしていただけると大変助かります。是非ともご協力いただけたら幸いでございます。
http://amzn.asia/bwi5rDi
P.S.
サポートしてくださった皆様、こちらからメッセージが送信できませんので、この場をお借りしてお礼いたします。
ご購入下さった製品はコンテンツ運営の為、大切に使わせていただきます。
ご支援、本当にありがとうございます。
関連記事
バックアップのススメ
パソコンやスマホのデータは意外と簡単に消えてしまうので、可能な限りバックアップを取ることが重要です。
バックアップさえとっていれば、衝撃や水濡れなどで重篤なシステム障害になってしまっても簡単にデータを取り戻すことができます。
私は、![]() PCデータバックアップソフトを使い、データは2か所に保管するようにしています。さらに、定期的に手動でバックアップを取っていますから、データ障害が起きてもデータそのものが消えてしまうことはありません。
PCデータバックアップソフトを使い、データは2か所に保管するようにしています。さらに、定期的に手動でバックアップを取っていますから、データ障害が起きてもデータそのものが消えてしまうことはありません。
データ復元できない時は?
データが復元できなかった場合、闇雲に操作するとデータ復旧確率が下がってしまいます。
必ず成功するとは限りませんが、今できる最善の方法について紹介しますので、是非参考にしてください。
「データ復元が出来ない時は?」参照
悪徳データ復旧業者に注意
現在、一部のデータ復旧業者による利益を重視した営業活動が問題となっております。
こうした業者は積極的にメディアに露出する(広告費をかけている)為、一見して信頼できる業者に見えますが、
単純にぼったくり価格を提示するだけでなく、返品されたHDDに傷が付いていたというブログ記事も発見しました。
業界内でも嫌われており、この業者が復旧作業を行ったデバイスは復旧拒否する企業も少なくありません。
データ復元が出来ない時は? 「データ復旧成功の鍵」参照