GmailгӮ„YahooгғЎгғјгғ«гҒЁиЁҖгҒЈгҒҹгғ•гғӘгғјгғЎгғјгғ«гҒҜгҖҒIDгҒЁгғ‘гӮ№гғҜгғјгғүгӮ’иҰҡгҒҲгҒҰгҒҠгҒ‘гҒ°гҖҒеӨ–еҮәе…ҲгҒ®гғ‘гӮҪгӮігғігҒӢгӮүйҖҒеҸ—дҝЎеҸҜиғҪгҒӘгҒ®гҒ§еӨ§еӨүдҫҝеҲ©гҒӘгӮөгғјгғ“гӮ№гҒ§гҒҷгҖӮ
е°Ӯз”ЁгҒ®гӮҪгғ•гғҲгҒҜеҝ…иҰҒгҒӘгҒҸгҖҒгӮӨгғігӮҝгғјгғҚгғғгғҲгҒҢиҰӢгӮүгӮҢгӮӢгғ–гғ©гӮҰгӮ¶гҒ•гҒҲгҒӮгӮҢгҒ°гҒ©гҒ“гҒӢгӮүгҒ§гӮӮеҸ—дҝЎгғ»й–ІиҰ§гҒҢеҸҜиғҪгҒ«гҒӘгӮҠгҒҫгҒҷгҖӮ
гҒ“гҒ®ж§ҳгҒӘгғ•гғӘгғјгғЎгғјгғ«гҒҜгҖҒеҹәжң¬зҡ„гҒ«гғ–гғ©гӮҰгӮ¶гҒӢгӮүй–ІиҰ§гҒҷгӮӢж©ҹдјҡгҒҢеӨҡгҒ„гҒЁжҖқгҒ„гҒҫгҒҷгҖӮ
гғ–гғ©гӮҰгӮ¶гҒ§гғЎгғјгғ«гӮ’й–ІиҰ§гҒ—гҒҹе ҙеҗҲгҖҒеҹәжң¬зҡ„гҒ«гҒҜгҖҢйҖҒдҝЎгғЎгғјгғ«гҖҚгӮӮгҖҢеҸ—дҝЎгғЎгғјгғ«гҖҚгӮӮгҖҢгғЎгғјгғ«гӮөгғјгғҗгғјгҖҚдёҠгҒ«дҝқз®ЎгҒ•гӮҢгҒҰгҒ„гҒҫгҒҷгҖӮ
з§ҒгҒҹгҒЎгҒ®гғ‘гӮҪгӮігғіеҒҙгҒ«гҒҜгғҮгғјгӮҝгҒҢиЈңе®ҢгҒ•гӮҢгҒӘгҒ„гҒҹгӮҒпјҲгӮӯгғЈгғғгӮ·гғҘгӮ’йҷӨгҒҸпјүгғЎгғјгғ«гғ»гӮөгғјгғҗгғјгҒҢгӮҜгғ©гғғгӮ·гғҘпјҲгӮөгғјгғ“гӮ№дёҚе…·еҗҲгҒ§гғҮгғјгӮҝгҒҢж¶ҲгҒҲгҒҰгҒ—гҒҫгҒҶдәӢпјүгҒ—гҒҹгӮҠгҖҒгҒҫгҒҹгҒҜгғЎгғјгғ«гӮөгғјгғ“гӮ№гӮ’еҒңжӯўгҒ—гҒҰгҒ—гҒҫгҒҶгҒЁгҖҒгғЎгғјгғ«гҒҢдҪҝгҒҲгҒӘгҒҸгҒӘгӮӢгҒ гҒ‘гҒ§гҒӘгҒҸгҖҒд»ҠгҒҫгҒ§йҖҒеҸ—дҝЎгҒ—гҒҹгғЎгғјгғ«гҒ®еұҘжӯҙгӮӮж¶ҲгҒҲгҒҰгҒ—гҒҫгҒ„гҒҫгҒҷгҖӮ
GmailгӮ„YahooгғЎгғјгғ«гҒҢгӮөгғјгғ“гӮ№гӮ’еҒңжӯўгҒҷгӮӢдәӢгҒҜгҒҫгҒҡгҒӘгҒ„гҒЁжҖқгҒ„гҒҫгҒҷгҒҢгҖҒlivedoorгғЎгғјгғ«гҒҢгӮөгғјгғ“гӮ№еҒңжӯўгҒ—гҒҹгӮҠгҖҒgooгғЎгғјгғ«гҒҜжңүж–ҷеҢ–гҒ—гҒҹдәӢгҒҜй©ҡгҒҚгҒ§гҒ—гҒҹгҒ—гҖҒгӮөгғјгғҗгғјгҒҢгӮҜгғ©гғғгӮ·гғҘгҒ—гҒҰгғЎгғјгғ«гҒ®гғҮгғјгӮҝгҒҢйЈӣгӮ“гҒ§гҒ—гҒҫгҒҶеҸҜиғҪжҖ§гҒҜеҚҒеҲҶиҖғгҒҲгӮүгӮҢгҒҫгҒҷгҖӮ
гҒқгҒ“гҒ§гҖҒгҒ“гҒҶгҒ—гҒҹдёҮдёҖгҒ«еӮҷгҒҲгҖҒгғ•гғӘгғјгғЎгғјгғ«гҒ®гғҮгғјгӮҝгӮ’гғҗгғғгӮҜгӮўгғғгғ—гҒ—гҒҰгҒҠгҒҸдәӢгӮ’гҒҠеӢ§гӮҒгҒ—гҒҫгҒҷгҖӮ
зӣ®ж¬Ў
[MailStore Home]гҒ§гғЎгғјгғ«гӮ’гғҗгғғгӮҜгӮўгғғгғ—
д»ҠеӣһгҖҒгғ•гғӘгғјгғЎгғјгғ«гӮ’гғҗгғғгӮҜгӮўгғғгғ—гҒҷгӮӢе°Ӯз”ЁгӮҪгғ•гғҲгӮ’дҪҝгҒЈгҒҰгғҗгғғгӮҜгӮўгғғгғ—гҒҷгӮӢж–№жі•гӮ’зҙ№д»ӢгҒ—гҒҫгҒҷгҖӮ
жң¬жқҘеёӮиІ©гҒ®гӮҪгғ•гғҲгҒӘгҒ®гҒ§гҒҷгҒҢгҖҒеҖӢдәәеҲ©з”ЁгҒӘгӮүгғҖгӮҰгғігғӯгғјгғүгҒҜз„Ўж–ҷгҖӮ
гҒ гӮҢгҒ§гӮӮеҲ©з”ЁгҒҷгӮӢгҒ“гҒЁгҒҢгҒ§гҒҚгҒҫгҒҷгҖӮ
гӮ№гғқгғігӮөгғјгғӘгғігӮҜ
- еҜҫеҝңOSпјҡWindows Xp/Vista/7/8/10
- гӮҪгғ•гғҲй…Қеёғе…Ҳпјҡmailstore.com
- гғ©гӮӨгӮ»гғігӮ№пјҡгғ•гғӘгғјгӮҪгғ•гғҲпјҲйқһе•Ҷз”ЁеҲ©з”ЁгҒ®гҒҝпјү
гҒ“гҒ®гӮҪгғ•гғҲгҒҜгғҗгғғгӮҜгӮўгғғгғ—гҒ—гҒҹгғЎгғјгғ«жӨңзҙўй–ІиҰ§гҒҷгӮӢж©ҹиғҪгӮ„гҖҒиӨҮж•°гҒ®гӮўгӮ«гӮҰгғігғҲгӮ’дёҖжӢ¬гҒ§гғҗгғғгӮҜгӮўгғғгғ—з®ЎзҗҶгҒҷгӮӢдәӢгӮӮеҸҜиғҪгҖӮ
гғҗгғғгӮҜгӮўгғғгғ—гҒ—гҒҹгғЎгғјгғ«гӮ’гғЎгғјгғ«гӮҪгғ•гғҲгҒёгӮЁгӮҜгӮ№гғқгғјгғҲгҒ—гҒҹгӮҠгҖҒCD/DVDзӯүгҒ®е…үеӯҰгғЎгғҮгӮЈгӮўгҒ«жӣёгҒҚиҫјгӮҖж©ҹиғҪгӮӮеӮҷгҒҲгҒҰгҒ„гҒҫгҒҷгҖӮ
гҒңгҒІеҲ©з”ЁгҒ—гҒҰгҒҝгӮӢдәӢгӮ’гҒҠгҒҷгҒҷгӮҒгҒ—гҒҫгҒҷгҖӮ
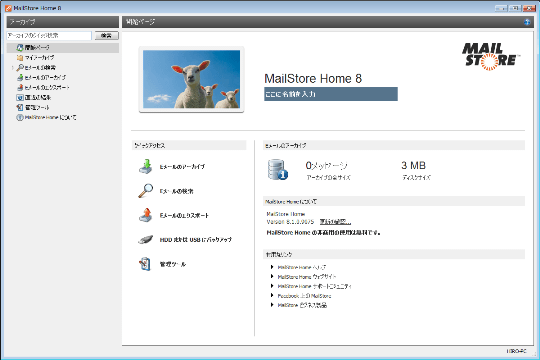
гҒҫгҒҡгҖҒгӮҪгғ•гғҲгӮ’гғҖгӮҰгғігғӯгғјгғүгҒ—гҒҰгғ‘гӮҪгӮігғігҒ«гӮӨгғігӮ№гғҲгғјгғ«гҒ—гҒҫгҒҷгҖӮ
гғҖгӮҰгғігғӯгғјгғүгҒ—гҒҹгғ•гӮЎгӮӨгғ«гӮ’гғҖгғ–гғ«гӮҜгғӘгғғгӮҜгҒҷгӮҢгҒ°гӮӨгғігӮ№гғҲгғјгғ«гҒҢе§ӢгҒҫгӮҠгҒҫгҒҷгҖӮгҖӮ
Download
вҶ“гӮ»гғғгғҲгӮўгғғгғ—гӮҰгӮЈгғігғүгӮҰгҒҢиЎЁзӨәгҒ•гӮҢгӮӢгҒ®гҒ§гҖҒгғ©гӮӨгӮ»гғігӮ№еҘ‘зҙ„гҒ«зӣ®гӮ’йҖҡгҒ—гҖҢжүҝи«ҫгҖҚгӮ’гӮҜгғӘгғғгӮҜгҒ—гҒҫгҒ—гӮҮгҒҶгҖӮ
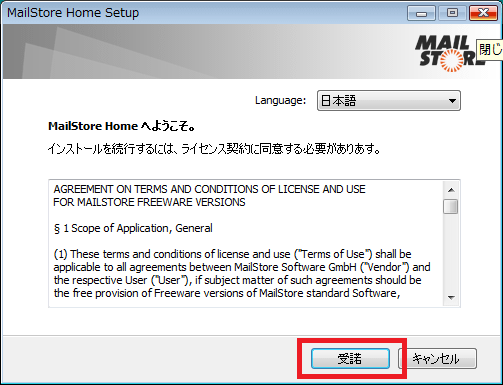
вҶ“гҖҢMailStore HomeгҖҚгҒҜгӮӨгғігӮ№гғҲгғјгғ«зүҲгҒЁгғқгғјгӮҝгғ–гғ«зүҲгҒҢгҒӮгӮҠгҒҫгҒҷгҖӮ
д»ҠеӣһгҒҜгӮӨгғігӮ№гғҲгғјгғ«гӮ’йҒёжҠһгҒ—гҒҰиӘ¬жҳҺгҒ—гҒҫгҒҷгҒҢгҖҒеҗ„гҖ…гҒ®еҲ©з”Ёз”ЁйҖ”гҒ«еҝңгҒҳгҒҰгӮӨгғігӮ№гғҲгғјгғ«гӮҝгӮӨгғ—гӮ’йҒёжҠһгҒ—гҒҰгҒҸгҒ гҒ•гҒ„гҖӮ
гӮӨгғігӮ№гғҲгғјгғ«гӮҝгӮӨгғ—гӮ’йҒёжҠһгҒ—гҖҒгҖҢгӮӨгғігӮ№гғҲгғјгғ«гҖҚгғңгӮҝгғігӮ’гӮҜгғӘгғғгӮҜгҒ—гҒҫгҒ—гӮҮгҒҶгҖӮ
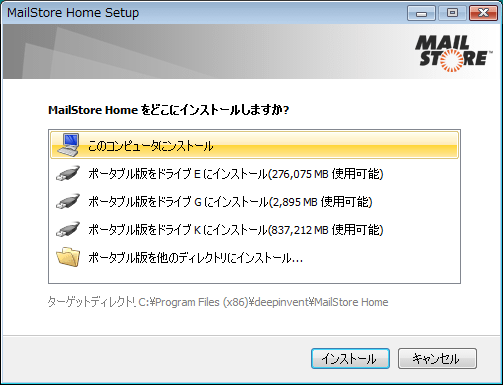
вҶ“гӮӨгғігӮ№гғҲгғјгғ«гҒҢз„ЎдәӢгҒ«зөӮдәҶгҒҷгӮӢгҒЁгҖҒгҒ“гҒ®ж§ҳгҒӘгӮҰгӮЈгғігғүгӮҰгҒҢиЎЁзӨәгҒ•гӮҢгҒҫгҒҷгҖӮ
зөӮдәҶгӮ’гӮҜгғӘгғғгӮҜгҒ—гҒҫгҒ—гӮҮгҒҶгҖӮгҖҢMailStore HomeгҒ®иө·еӢ•гҖҚгҒ«гғҒгӮ§гғғгӮҜгӮ’е…ҘгӮҢгӮӢгҒЁгҒқгҒ®гҒҫгҒҫгӮўгғ—гғӘгӮұгғјгӮ·гғ§гғігҒҢиө·еӢ•гҒ—гҒҫгҒҷгҖӮ
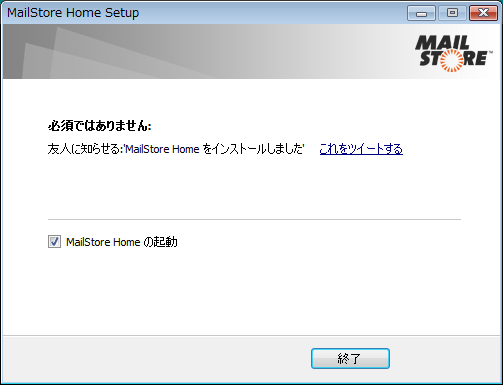
MailStoreгҖҖHomeгҒ®дҪҝгҒ„ж–№
вҶ“гӮҪгғ•гғҲгӮ’з«ӢгҒЎдёҠгҒ’гӮӢгҒЁгҖҒгҒ“гҒ®ж§ҳгҒӘгӮҰгӮЈгғігғүгӮҰгҒҢиЎЁзӨәгҒ•гӮҢгҒҫгҒҷгҖӮ
гҒҫгҒҡгҒҜгғҗгғғгӮҜгӮўгғғгғ—гҒҷгӮӢгғЎгғјгғ«гҒ®иЁӯе®ҡгӮ’иЎҢгҒ„гҒҫгҒҷгҖӮ
дёӢгҒ®з”»йқўе·ҰеҒҙгҒ«гҒӮгӮӢгҖҢEгғЎгғјгғ«гҒ®гӮўгғјгӮ«гӮӨгғ–гҖҚгӮ’йҒёжҠһгҒ—гҒҰгҒҸгҒ гҒ•гҒ„гҖӮ
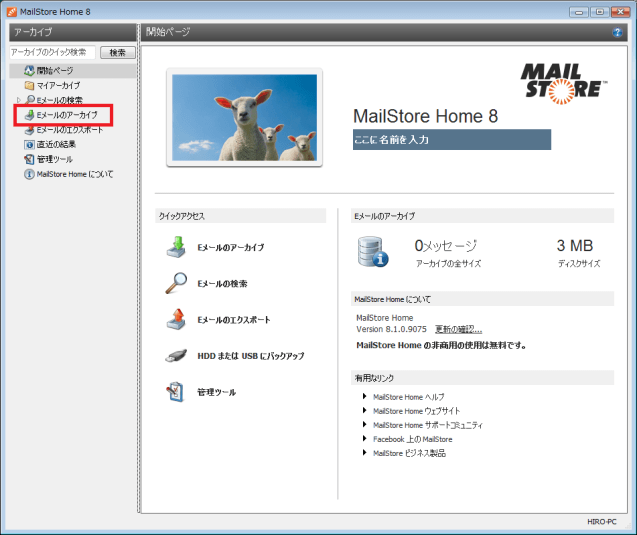
вҶ“з”»йқўдёӯеӨ®д»ҳиҝ‘гҒ«гҖҢгӮ№гӮҝгғјгғҲгҖҚгҒЁгҒ„гҒҶгғңгӮҝгғігҒҢгҒӮгӮӢгҒ®гҒ§гӮҜгғӘгғғгӮҜгҒ—гҒҫгҒҷ
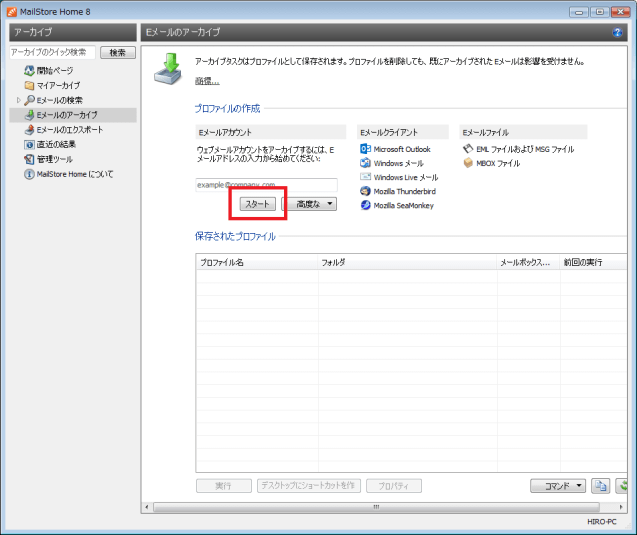
вҶ“EгғЎгғјгғ«гӮўгӮ«гӮҰгғігғҲгҒ®гӮўгғјгӮ«гӮӨгғ–гҒҢй–ӢгҒҚгҒҫгҒҷгҖӮ
гғ•гғӘгғјгғЎгғјгғ«гҒ®гҖҢEгғЎгғјгғ«гӮўгғүгғ¬гӮ№гҖҚгҒЁгҖҢгғ‘гӮ№гғҜгғјгғүгҖҚгӮ’е…ҘеҠӣгҒ—гҒҫгҒ—гӮҮгҒҶ
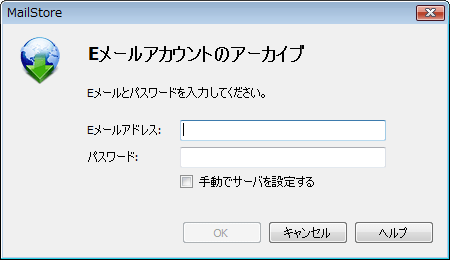
вҶ“ж–°иҰҸгғ—гғӯгғ•гӮЎгӮӨгғ«гҒ®дҪңжҲҗгҒ«еӨұж•—гҒ—гҒҹе ҙеҗҲгҖҒдёӢгҒ®з”»йқўгҒ®гӮҲгҒҶгҒӘгғЎгғғгӮ»гғјгӮёгҒҢиЎЁзӨәгҒ•гӮҢгҒҫгҒҷгҖӮ
еүҚгҒ®з”»йқўгҒ§гҖҒгҖҢжүӢеӢ•гҒ§гӮөгғјгғҗиЁӯе®ҡгҒҷгӮӢгҖҚгҒ«гғҒгӮ§гғғгӮҜгӮ’е…ҘгӮҢгҒҰжүӢеӢ•иЁӯе®ҡгҒ—гҒҫгҒ—гӮҮгҒҶгҖӮ
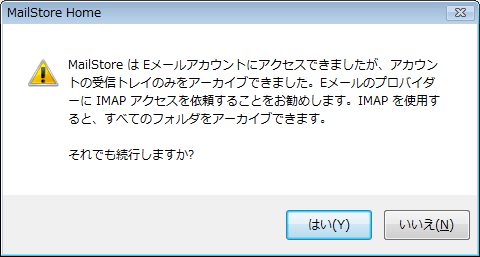
жүӢеӢ•иЁӯе®ҡгҒҜгғ•гғӘгғјгғЎгғјгғ«жҜҺгҒ«иЁӯе®ҡеҖӨгҒҢз•°гҒӘгӮӢгҒ®гҒ§еҗ„гғ•гғӘгғјгғЎгғјгғ«гҒ®IMAPиЁӯе®ҡгӮ’еҸӮз…§гҒ—гҒҰгҒҸгҒ гҒ•гҒ„гҖӮ
гҒ“гҒ“гҒ§гҒҜyahooгғЎгғјгғ«гӮ’дҫӢгҒ«иӘ¬жҳҺгҒ—гҒҫгҒҷгҖӮ
гҖҢжүӢеӢ•гҒ§гӮөгғјгғҗиЁӯе®ҡгҒҷгӮӢгҖҚгҒ«гғҒгӮ§гғғгӮҜгӮ’е…ҘгӮҢгҖҒгӮөгғјгғҗгӮҝгӮӨгғ—гӮ’гҖҢIMAPгҖҚгҒ«гҒ—гҒҰ
гӮөгғјгғҗеҗҚгӮ’гҖҢimap.mail.yahoo.co.jpгҖҚгҒ«гҒ—гҒҫгҒҷгҖӮ
гғҰгғјгӮ¶еҗҚгҒҜгғЎгғјгғ«гӮўгғүгғ¬гӮ№гҒ®@гӮҲгӮҠеүҚгҒ®ж–Үеӯ—еҲ—гӮ’е…ҘеҠӣгҒ—гҒҫгҒ—гӮҮгҒҶгҖӮ
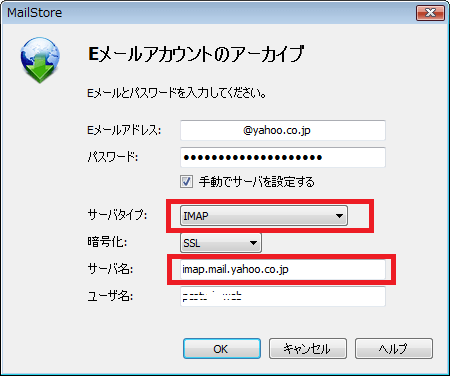
вҶ“е…ҘеҠӣгғҹгӮ№гҒ•гҒҲгҒӘгҒ‘гӮҢгҒ°ж–°иҰҸгғ—гғӯгғ•гӮЎгӮӨгғ«гҒҢдҪңжҲҗгҒ•гӮҢгӮӢгҒҜгҒҡгҒ§гҒҷгҖӮ
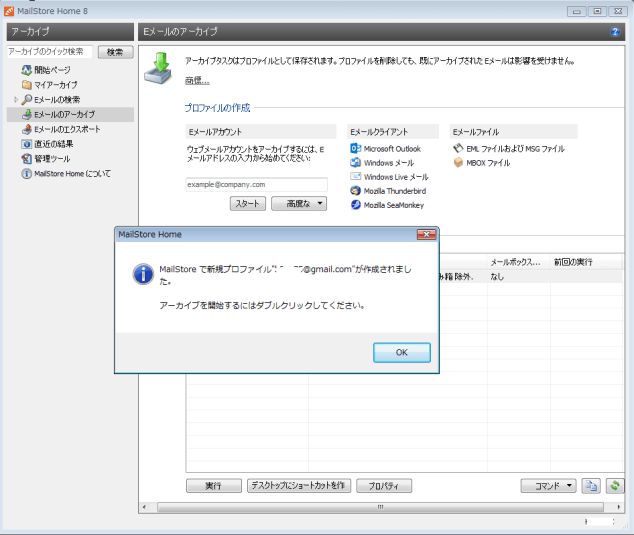
вҶ“з„ЎдәӢгҒ«гғ—гғӯгғ•гӮЎгӮӨгғ«гҒҢе®ҢжҲҗгҒ—гҒҹгӮүгҖҒгҖҢе®ҹиЎҢгҖҚгӮ’гӮҜгғӘгғғгӮҜгҒ—гҒҰгғҗгғғгӮҜгӮўгғғгғ—гӮ’е®ҹиЎҢгҒ—гҒҫгҒ—гӮҮгҒҶгҖӮ
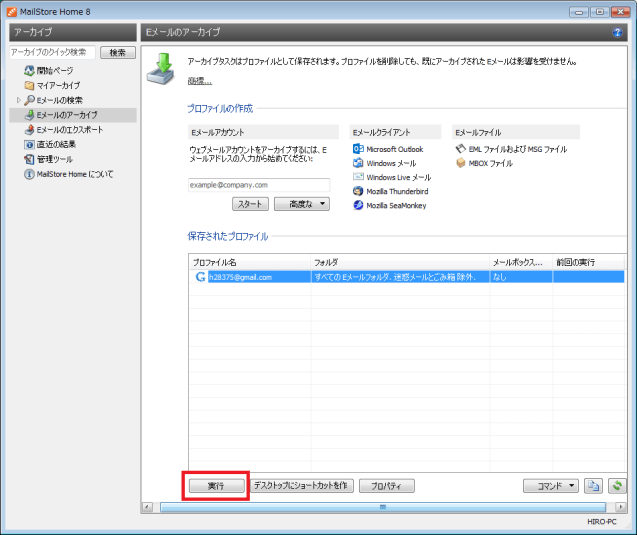
вҶ“гғҗгғғгӮҜгӮўгғғгғ—гҒҢз„ЎдәӢзөӮгӮҸгҒЈгҒҹгӮүгҖҒгҖҢгғһгӮӨгӮўгғјгӮ«гӮӨгғ–гҖҚгҒ®в–ігӮ’гӮҜгғӘгғғгӮҜгҒ—гҒҰгғЎгғјгғ«гӮ’зўәиӘҚгҒ—гҒҫгҒ—гӮҮгҒҶгҖӮ
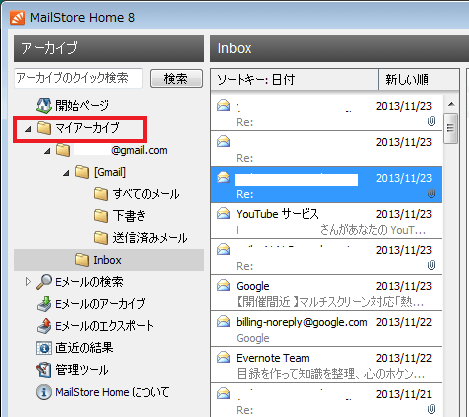
вҶ“гғҗгғғгӮҜгӮўгғғгғ—гҒ—гҒҹгғЎгғјгғ«гӮ’жӨңзҙўгҒҷгӮӢгҒ«гҒҜгҖҒгҖҢEгғЎгғјгғ«гҒ®жӨңзҙўгҖҚгӮ’гӮҜгғӘгғғгӮҜгҒ—гҒҫгҒ—гӮҮгҒҶгҖӮ
гҖҢжӨңзҙўгҖҚгҒ®ж¬„гҒ«жӨңзҙўгҒ—гҒҹгҒ„еҚҳиӘһгҒЁжӨңзҙўгҒҷгӮӢй …зӣ®гҒ«гғҒгӮ§гғғгӮҜгӮ’е…ҘгӮҢгҒҰе®ҹиЎҢгҒ—гҒҫгҒҷгҖӮ
жӨңзҙўгғҜгғјгғүгҒ®д»–гҖҒгғҗгғғгӮҜгӮўгғғгғ—гҒ—гҒҹгӮўгғјгӮ«гӮӨгғ–гӮ’зөһгҒЈгҒҰжӨңзҙўгҒ—гҒҹгӮҠгҖҒж—Ҙд»ҳгҒӘгҒ©гӮӮжҢҮе®ҡгҒҷгӮӢдәӢгҒҢгҒ§гҒҚгҒҫгҒҷгҖӮ
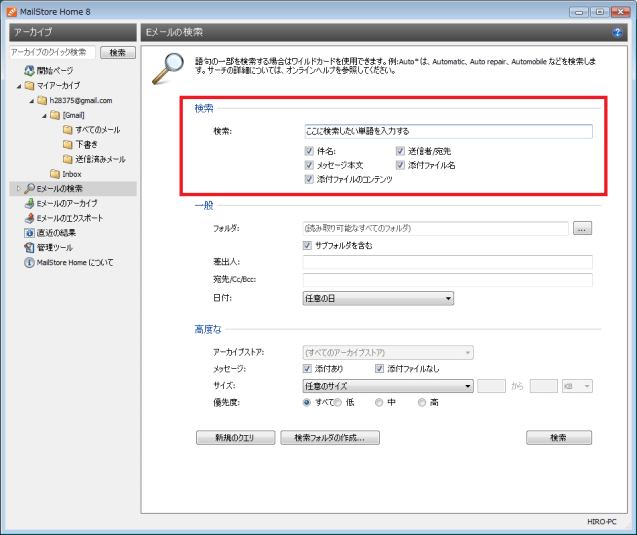
гғҗгғғгӮҜгӮўгғғгғ—гғ•гӮЎгӮӨгғ«гҒ®дҝқеӯҳе…ҲгҒҜгҖҒгҖҢз®ЎзҗҶгғ„гғјгғ«гҖҚгҒӢгӮүгғ•гӮ©гғ«гғҖгҒ®зўәиӘҚгҒҢеҮәжқҘгҒҫгҒҷгҖӮ
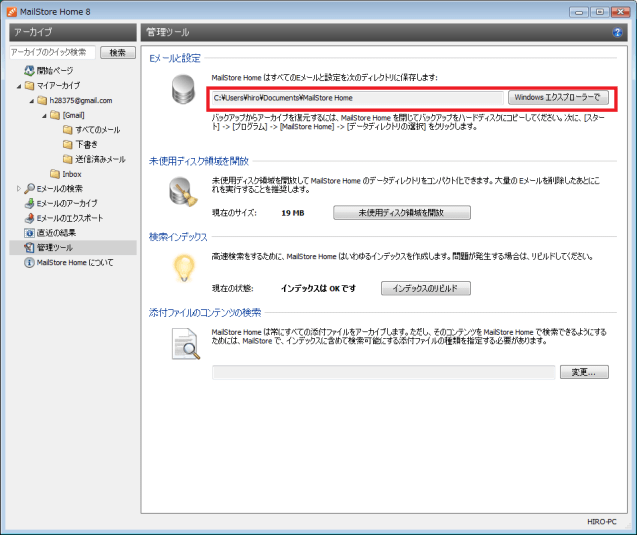
д»ҘдёҠгҒҢгғ•гғӘгғјгғЎгғјгғ«гҒ®гғҮгғјгӮҝгғҗгғғгӮҜгӮўгғғгғ—гҒ®ж–№жі•гҒ«гҒӘгӮҠгҒҫгҒҷгҖӮ
MailStore HomeгӮ’еҲ©з”ЁгҒҷгӮҢгҒ°гҖҒгғ•гғӘгғјгғЎгғјгғ«гӮўгғүгғ¬гӮ№гҒЁгғ‘гӮ№гғҜгғјгғүгҒ•гҒҲеҲҶгҒӢгӮҢгҒ°иҮӘеӢ•гҒ§иЁӯе®ҡгӮ’гҒ—гҒҰгҒҸгӮҢгӮӢгҒ®гҒ§дҪҝгҒ„ж–№гҒҜгҒЁгҒҰгӮӮз°ЎеҚҳгҒ§гҒҷгҖӮ
гғЎгғјгғ«гӮөгғјгғҗгғјгҒҢдёҮдёҖгӮҜгғ©гғғгӮ·гғҘгҒ—гҒҰгӮӮгҖҒгғҮгғјгӮҝгӮ’гғҗгғғгӮҜгӮўгғғгғ—гҒ—гҒҰгҒ„гӮҢгҒ°иў«е®ігӮ’жңҖе°ҸйҷҗгҒ«гҒЁгҒ©гӮҒгӮӢдәӢгҒҢеҮәжқҘгҒҫгҒҷгҖӮ
жҳҜйқһгҖҒе®ҡжңҹзҡ„гҒ«гғЎгғјгғ«гҒ®гғҗгғғгӮҜгӮўгғғгғ—гӮ’е®ҹиЎҢгҒ—гҒҰгҒҝгҒҫгҒ—гӮҮгҒҶгҖӮ
еҜ„д»ҳгғ»й–Ӣзҷәж”ҜжҸҙгҒ«гҒӨгҒ„гҒҰ
гӮігғігғҶгғігғ„гҒ®гғҮгғјгӮҝеҫ©ж—§гӮ’е®ҹиЁјгҒҷгӮӢж©ҹжқҗгҒҜеҹәжң¬зҡ„гҒ«еҖӢдәәгҒ§иӘҝйҒ”гҒ—гҒҰиЁҳдәӢгӮ’жӣёгҒ„гҒҰгҒҠгӮҠгҒҫгҒҷгҖӮ
иЁҳдәӢгҒҢгҒҠеҪ№гҒ«з«ӢгҒЎгҒҫгҒ—гҒҹгӮүгҖҒгғ–гғӯгӮ°йҒӢе–¶гӮ’гӮөгғқгғјгғҲгҒ—гҒҰгҒ„гҒҹгҒ гҒ‘гӮӢгҒЁеӨ§еӨүеҠ©гҒӢгӮҠгҒҫгҒҷгҖӮжҳҜйқһгҒЁгӮӮгҒ”еҚ”еҠӣгҒ„гҒҹгҒ гҒ‘гҒҹгӮүе№ёгҒ„гҒ§гҒ”гҒ–гҒ„гҒҫгҒҷгҖӮ
http://amzn.asia/bwi5rDi
P.S.
гӮөгғқгғјгғҲгҒ—гҒҰгҒҸгҒ гҒ•гҒЈгҒҹзҡҶж§ҳгҖҒгҒ“гҒЎгӮүгҒӢгӮүгғЎгғғгӮ»гғјгӮёгҒҢйҖҒдҝЎгҒ§гҒҚгҒҫгҒӣгӮ“гҒ®гҒ§гҖҒгҒ“гҒ®е ҙгӮ’гҒҠеҖҹгӮҠгҒ—гҒҰгҒҠзӨјгҒ„гҒҹгҒ—гҒҫгҒҷгҖӮ
гҒ”иіје…ҘдёӢгҒ•гҒЈгҒҹиЈҪе“ҒгҒҜгӮігғігғҶгғігғ„йҒӢе–¶гҒ®зӮәгҖҒеӨ§еҲҮгҒ«дҪҝгӮҸгҒӣгҒҰгҒ„гҒҹгҒ гҒҚгҒҫгҒҷгҖӮ
гҒ”ж”ҜжҸҙгҖҒжң¬еҪ“гҒ«гҒӮгӮҠгҒҢгҒЁгҒҶгҒ”гҒ–гҒ„гҒҫгҒҷгҖӮ
й–ўйҖЈиЁҳдәӢ
гғҗгғғгӮҜгӮўгғғгғ—гҒ®гӮ№гӮ№гғЎ
гғ‘гӮҪгӮігғігӮ„гӮ№гғһгғӣгҒ®гғҮгғјгӮҝгҒҜж„ҸеӨ–гҒЁз°ЎеҚҳгҒ«ж¶ҲгҒҲгҒҰгҒ—гҒҫгҒҶгҒ®гҒ§гҖҒеҸҜиғҪгҒӘйҷҗгӮҠгғҗгғғгӮҜгӮўгғғгғ—гӮ’еҸ–гӮӢгҒ“гҒЁгҒҢйҮҚиҰҒгҒ§гҒҷгҖӮ
гғҗгғғгӮҜгӮўгғғгғ—гҒ•гҒҲгҒЁгҒЈгҒҰгҒ„гӮҢгҒ°гҖҒиЎқж’ғгӮ„ж°ҙжҝЎгӮҢгҒӘгҒ©гҒ§йҮҚзҜӨгҒӘгӮ·гӮ№гғҶгғ йҡңе®ігҒ«гҒӘгҒЈгҒҰгҒ—гҒҫгҒЈгҒҰгӮӮз°ЎеҚҳгҒ«гғҮгғјгӮҝгӮ’еҸ–гӮҠжҲ»гҒҷгҒ“гҒЁгҒҢгҒ§гҒҚгҒҫгҒҷгҖӮ
з§ҒгҒҜгҖҒ![]() PCгғҮгғјгӮҝгғҗгғғгӮҜгӮўгғғгғ—гӮҪгғ•гғҲгӮ’дҪҝгҒ„гҖҒгғҮгғјгӮҝгҒҜ2гҒӢжүҖгҒ«дҝқз®ЎгҒҷгӮӢгӮҲгҒҶгҒ«гҒ—гҒҰгҒ„гҒҫгҒҷгҖӮгҒ•гӮүгҒ«гҖҒе®ҡжңҹзҡ„гҒ«жүӢеӢ•гҒ§гғҗгғғгӮҜгӮўгғғгғ—гӮ’еҸ–гҒЈгҒҰгҒ„гҒҫгҒҷгҒӢгӮүгҖҒгғҮгғјгӮҝйҡңе®ігҒҢиө·гҒҚгҒҰгӮӮгғҮгғјгӮҝгҒқгҒ®гӮӮгҒ®гҒҢж¶ҲгҒҲгҒҰгҒ—гҒҫгҒҶгҒ“гҒЁгҒҜгҒӮгӮҠгҒҫгҒӣгӮ“гҖӮ
PCгғҮгғјгӮҝгғҗгғғгӮҜгӮўгғғгғ—гӮҪгғ•гғҲгӮ’дҪҝгҒ„гҖҒгғҮгғјгӮҝгҒҜ2гҒӢжүҖгҒ«дҝқз®ЎгҒҷгӮӢгӮҲгҒҶгҒ«гҒ—гҒҰгҒ„гҒҫгҒҷгҖӮгҒ•гӮүгҒ«гҖҒе®ҡжңҹзҡ„гҒ«жүӢеӢ•гҒ§гғҗгғғгӮҜгӮўгғғгғ—гӮ’еҸ–гҒЈгҒҰгҒ„гҒҫгҒҷгҒӢгӮүгҖҒгғҮгғјгӮҝйҡңе®ігҒҢиө·гҒҚгҒҰгӮӮгғҮгғјгӮҝгҒқгҒ®гӮӮгҒ®гҒҢж¶ҲгҒҲгҒҰгҒ—гҒҫгҒҶгҒ“гҒЁгҒҜгҒӮгӮҠгҒҫгҒӣгӮ“гҖӮ
гғҮгғјгӮҝеҫ©е…ғгҒ§гҒҚгҒӘгҒ„жҷӮгҒҜпјҹ
гғҮгғјгӮҝгҒҢеҫ©е…ғгҒ§гҒҚгҒӘгҒӢгҒЈгҒҹе ҙеҗҲгҖҒй—ҮйӣІгҒ«ж“ҚдҪңгҒҷгӮӢгҒЁгғҮгғјгӮҝеҫ©ж—§зўәзҺҮгҒҢдёӢгҒҢгҒЈгҒҰгҒ—гҒҫгҒ„гҒҫгҒҷгҖӮ
еҝ…гҒҡжҲҗеҠҹгҒҷгӮӢгҒЁгҒҜйҷҗгӮҠгҒҫгҒӣгӮ“гҒҢгҖҒд»ҠгҒ§гҒҚгӮӢжңҖе–„гҒ®ж–№жі•гҒ«гҒӨгҒ„гҒҰзҙ№д»ӢгҒ—гҒҫгҒҷгҒ®гҒ§гҖҒжҳҜйқһеҸӮиҖғгҒ«гҒ—гҒҰгҒҸгҒ гҒ•гҒ„гҖӮ
гҖҢгғҮгғјгӮҝеҫ©е…ғгҒҢеҮәжқҘгҒӘгҒ„жҷӮгҒҜпјҹгҖҚеҸӮз…§
жӮӘеҫігғҮгғјгӮҝеҫ©ж—§жҘӯиҖ…гҒ«жіЁж„Ҹ
зҸҫеңЁгҖҒдёҖйғЁгҒ®гғҮгғјгӮҝеҫ©ж—§жҘӯиҖ…гҒ«гӮҲгӮӢеҲ©зӣҠгӮ’йҮҚиҰ–гҒ—гҒҹе–¶жҘӯжҙ»еӢ•гҒҢе•ҸйЎҢгҒЁгҒӘгҒЈгҒҰгҒҠгӮҠгҒҫгҒҷгҖӮ
гҒ“гҒҶгҒ—гҒҹжҘӯиҖ…гҒҜз©ҚжҘөзҡ„гҒ«гғЎгғҮгӮЈгӮўгҒ«йңІеҮәгҒҷгӮӢ(еәғе‘ҠиІ»гӮ’гҒӢгҒ‘гҒҰгҒ„гӮӢ)зӮәгҖҒдёҖиҰӢгҒ—гҒҰдҝЎй јгҒ§гҒҚгӮӢжҘӯиҖ…гҒ«иҰӢгҒҲгҒҫгҒҷгҒҢгҖҒ
еҚҳзҙ”гҒ«гҒјгҒЈгҒҹгҒҸгӮҠдҫЎж јгӮ’жҸҗзӨәгҒҷгӮӢгҒ гҒ‘гҒ§гҒӘгҒҸгҖҒиҝ”е“ҒгҒ•гӮҢгҒҹHDDгҒ«еӮ·гҒҢд»ҳгҒ„гҒҰгҒ„гҒҹгҒЁгҒ„гҒҶгғ–гғӯгӮ°иЁҳдәӢгӮӮзҷәиҰӢгҒ—гҒҫгҒ—гҒҹгҖӮ
жҘӯз•ҢеҶ…гҒ§гӮӮе«ҢгӮҸгӮҢгҒҰгҒҠгӮҠгҖҒгҒ“гҒ®жҘӯиҖ…гҒҢеҫ©ж—§дҪңжҘӯгӮ’иЎҢгҒЈгҒҹгғҮгғҗгӮӨгӮ№гҒҜеҫ©ж—§жӢ’еҗҰгҒҷгӮӢдјҒжҘӯгӮӮе°‘гҒӘгҒҸгҒӮгӮҠгҒҫгҒӣгӮ“гҖӮ
гғҮгғјгӮҝеҫ©е…ғгҒҢеҮәжқҘгҒӘгҒ„жҷӮгҒҜпјҹгҖҖгҖҢгғҮгғјгӮҝеҫ©ж—§жҲҗеҠҹгҒ®йҚөгҖҚеҸӮз…§



гҒ“гӮ“гҒ«гҒЎгҒҜгҖӮ
гӮ№гӮҜгӮ·гғ§е…ҘгӮҠгҒ§гҒЁгҒҰгӮӮгӮҸгҒӢгӮҠгӮ„гҒҷгҒӢгҒЈгҒҹгҒ§гҒҷгҖӮ
жүӢеӢ•иЁӯе®ҡгҒ®жүҖгҒ§гҒӨгҒҫгҒҡгҒ„гҒҹгҒ®гҒ§гҒҷгҒҢгҖҒгҒЁгҒҰгӮӮиҰӘеҲҮгҒ«жүӢй ҶгӮ’жӣёгҒ„гҒҰгҒҸгҒ гҒ•гҒЈгҒҰгҒ„гҒҰ
гҒқгҒ®йҖҡгӮҠгҒ«гӮ„гҒЈгҒҹгӮүгҒ§гҒҚгҒҫгҒ—гҒҹгҖӮеҠ©гҒӢгӮҠгҒҫгҒ—гҒҹгҖӮ
гҒӮгӮҠгҒҢгҒЁгҒҶгҒ”гҒ–гҒ„гҒҫгҒ—гҒҹпјҒ