「PhotoRec」動作オプションの詳細解説
スポンサーリンク「PhotoRec」は優秀なデータ復旧ソフトですが少し操作方法が少し複雑。
オプションの設定が少し長くなってしまうので、動作オプションについて詳細解説します。
基本的な使い方は「PhotoRecの使い方」参照
目次
[Options]
このメニューはPhotoRecの詳細なスキャン設定を行います。
[Options]の表示方法
メイン画面からドライブを選択
画面下部にある「Options」を選択
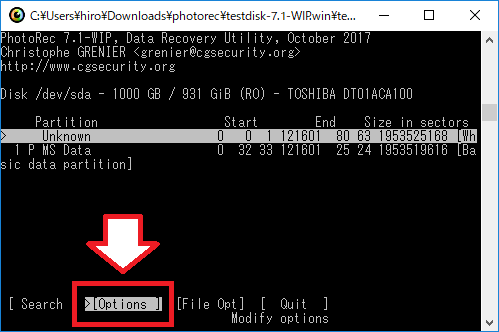
オプションメニューが表示されます。
オプションには
- Paranoid
- Keep corrupted files
- Expert mode
- Low memory
Paranoid
データ復旧したファイルが破損していないかチェックしたり、復元する項目です。
以下、3つの設定項目があります。
- Yes (Brute force disabled)
- Yes (Brute force enabled)
- No
Yes (Brute force disabled)
データ復元したファイルの破損をチェックし、破損した部分を除去する設定です。
データ破損が著しい場合は除外する設定となります。
Yes (Brute force enabled)
データの破損個所を見つけ、可能な限り復元する設定。
断片化した JPEG ファイルも復元しようとします。
上記の(Brute force disabled)は破損個所を除外する設定でしたが、こちらは可能な限り復元しようとします。
ただし、軽度な文字化けくらいしか復元できませんから、あまり期待しないほうが良いでしょう。
No
復元したデータの破損をチェックしない設定です。
破損したデータも無視してそのまま復元対象に含めるため、大量のゴミファイルが生成されます。
Keep corrupted files
この項目は上書きされて破損したファイルを復元対象にするかを決定する項目です。
「Yes」を選択すると、スキャンされるファイルは増えますが、破損データも増えます。
イメージや音声など、データの一部が破損していてもデータとして認識できる場合がありますが、文章ファイルなどは一部が破損するとデータの閲覧は難しくなります。
Expert mode
文字通りエキスパートモードです。
「Yes」にすると、「Geometry」が選択できるようになります。
セクタ数、セクタサイズなどを変更できるようですが、専門的な知識を必要とする上に、ソフトウェアの挙動も未知数なので使わないほうが良いと思います。
Low memory
古いパソコンなど、メモリ搭載容量が小さくてPhotoRecが安定しない場合に利用する項目です。
「Yes」にすると、通常よりメモリ使用量が小さくなります。が、今のパソコンではあまり必要ないかも。
動作が不安定なら[Low memory]を[YES]にして試してみましょう。
