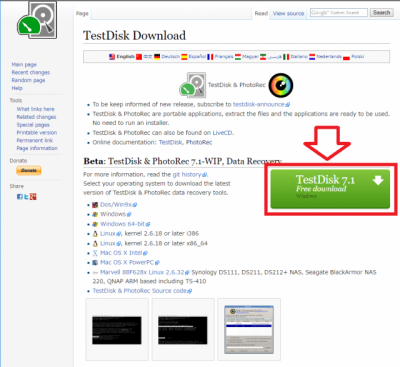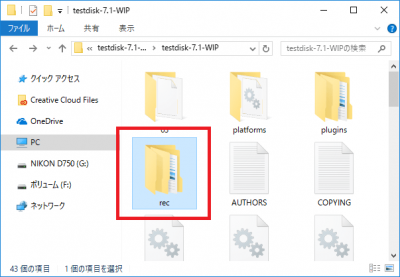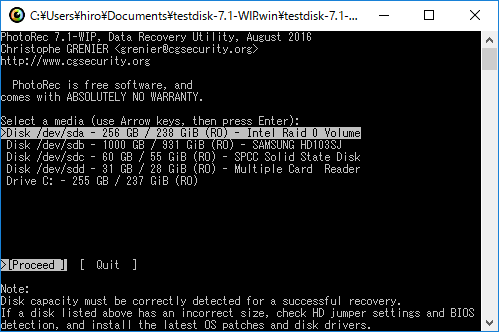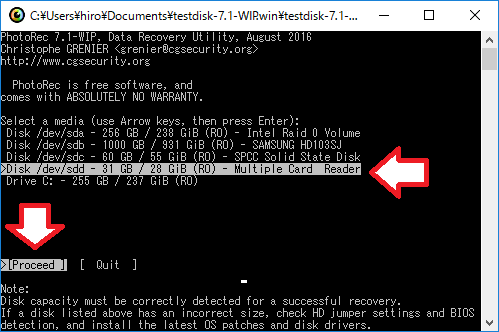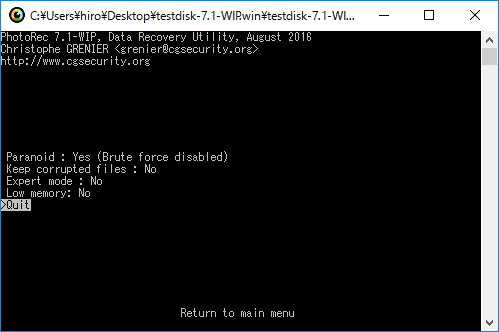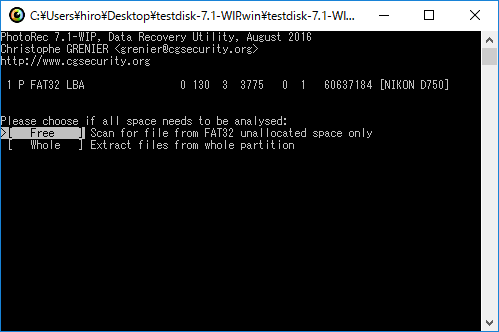「PhotoRec」の使い方~データ復旧ソフト
スポンサーリンク「PhotoRec」とはライセンスフリーのデータ復旧ソフト。
非常に高いデータ復元能力を持つソフトなのです。
目次
PhotoRecのダウンロード
「PhotoRec」はTestDiskと呼ばれるパーティション復元ソフトに同封されています。
まずはTestDiskのサイトからソフトをダウンロードしましょう。
スポンサーリンク
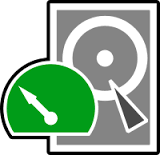
- 対応OS:Windows /Mac OS X /Linux/DOS
- ソフト配布先:cgsecurity.org
- ライセンス:フリーソフト
- ダウンロード
このソフトはオープンソースで開発されているフリーソフト。
Windowsはもちろんのこと、MacやLinuxにも対応している万能ソフトウェアです。
公式サイト右側にある「TestDisk」というボタンからダウンロードできます。
ダウンロードの注意
復元したいファイルがあるドライブに保存、展開してはいけません!
(データが上書きされ、復旧確率が大幅に下がってしまいます)
復旧したデータを保存する外付けドライブがを用意。
そのドライブの中にPhotoRecをダウンロードすると便利です。
ファイルの展開
「testdisk-**-WIP.win」(**はバージョン番号)というファイルがダウンロードされます。
ダウンロードファイルはZIPで圧縮されています。
ファイルを右クリック→「すべて展開」を選択して展開しましょう
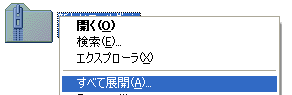
展開すると「testdisk-**-WIP」というフォルダが生成されます。
このフォルダの中に、「photorec_win.exe」というプログラムが入っています。
ダブルクリックして起動しましょう。
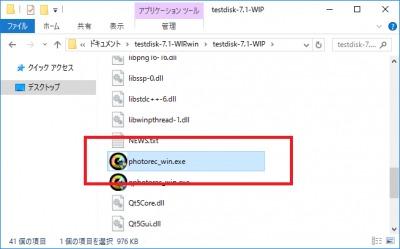
PhotoRecの使い方
「photorec_win.exe」をダブルクリックで実行します。
使い方の参考:https://www.cgsecurity.org/wiki/PhotoRec_Step_By_Step
photorecを起動すると、黒い画面が開きます。
マウスは使いません。キーボードの「矢印」キーと「Enter」キーで操作します。
シンプルなソフトなので操作は意外と簡単。
説明通り操作を進めるだけでデータ復元できますのでご安心ください。
復元対象の選択
復元対象のドライブと、パーティションを選択します。
復元ドライブの選択
矢印キー”↑”、”↓”で、復旧対象のデバイス(ドライブ)を選択。
矢印キー”←”、”→”で下記の動作メニューを選びます
(以降、操作方法はすべて同じです)
- [Proceed]・・・進む
- [Quit]・・・戻る
デバイスは、「Disk /dev/sdd – 31 GB / 28 GIB (Ro) – Multiple Card Reader」という表記で分かりにくいですね。
31GBと書かれているので、これがデバイスの容量です。私は32GBのSDカードを復元したいので、これが目的のデバイスだと推測できます。また、最後の「Multiple Card Reader」という表記からも、カードリーダーに接続されたSDカードのことだと推測することができます。
この操作を間違えたとしても、他のメディアをスキャンするだけなので やり直せば良いだけです。
次に、矢印キーの”左右”で[Proceed]を選択します。
パーティションの選択
セクターサイズやパーティション名を参考に目的のパーティションを探します。
よくわからない場合は一つ一つ実行していけばよいです。
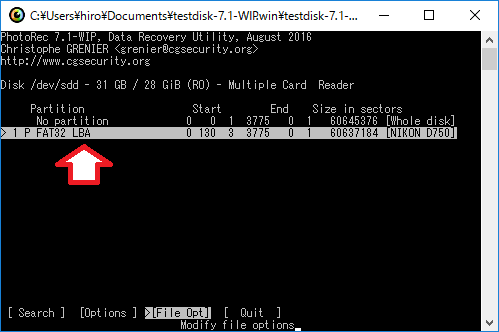
※一番上の[Whole disk]はパーティションの未割り当て領域を含めます。
つまり、パーティションが破壊されたディスクでも、データを復元することができます。
動作オプションの選択
矢印キーの”左右”で動作オプションを選択します。
- [Search]・・・スキャン実行画面に移行
- [Options]・・・スキャンオプションの選択
- [File Opt]・・・復元対象の拡張子を選択できます。
- [Quit]・・・戻る
- Paranoid
「No」を選択すると、検出データをそのまま復元します。
破損して復元できないファイルを無視してそのまま復元されます。
「Yes」を選択すると、断片化されたJPEGファイルを復元します。(CPUの負荷が多いらしい。)
Yesには、より強力な「Brute force enabled」と通常の「Brute force disabled」が選べる
(「Brute force disabled」は復元せず、単に除外するだけらしい。) - Keep corrupted files
「Yes」を選択すると壊れた無効なデータも取り出され、「No」を選択すると無視されます。 - Expert mode
通常は「No」で問題ありません。改変されたパーティションで作業するなど、何らかのイレギュラーが存在する場合、ファイルシステムのブロックサイズを調整できます。 - Low memory
パソコンのメモリが少なく、復元中にソフトがシャットダウンした場合に「Yes」にします。
[File Opt]
復元したいファイルの拡張子だけを選び、目的のファイルが素早く見つけられるようにできます。
各項目の左側にある[×]のチェックを外すと該当の拡張子を無視します。
ただ、非常に多くの拡張子が登録されているので使い勝手が悪いです。とりあえず全部復元し、Windowsでスクリーニングした方が効率的だと思います。
[Search]・・・スキャンの実行
データ復元を実行するには[Search]を選択し、「Enter」を押します。
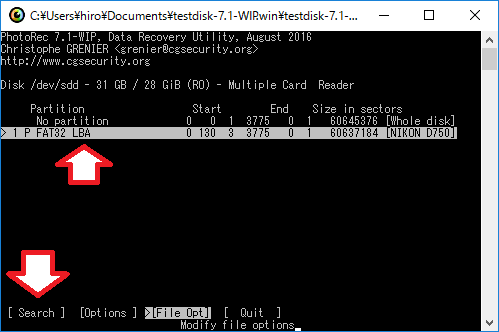
フォーマットの選択
復元対象のファイルフォーマットを選択します。
- [ext2/ext3]・・・LinuxやMacの場合
- [Other]・・・Windowsやデジカメの記録装置の場合
スキャン範囲
ファイルの検索範囲を設定します。
(※オプションでWhole diskを選択した場合はこのメニューは出ません。Wholeを選択したモノとしてスキャンが実行されます。)
- [Free]・・・使用されていない領域をスキャンしてデータを復元します。
(ファイルを削除した部分だけをスキャンします。) - [Whole]・・・パーティション全体をスキャンします。
(全ての領域を詳細にスキャンするので復元確率は高いです。)
(通常のデータも検出されるのでファイルの数は非常に多くなります)
まず[Free]を実行します。
目的のデータが見つからない場合は[Whole]でスキャンしてみましょう。
復元ファイルの保存先
復元したデータを保存する場所を指定します。
復元対象のドライブを選択しないように!
(データが上書きされ、完全に消えてしまいます。)
初期設定では、「PhotoRec」の実行ファイルがあるフォルダが指定されてます。
冒頭で作った「rec」フォルダを探してみましょう。
矢印キーの”上下”を押し、左側にrecと書かれた項目を選択し、「Enter」を押します。
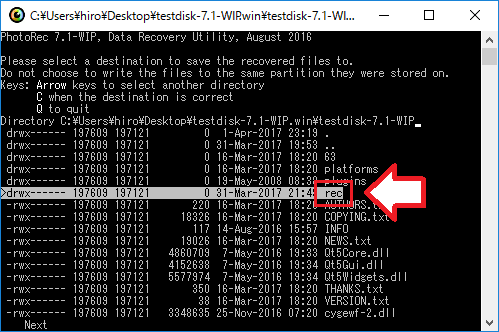
ちなみに、一番右側の
「.」は現在選択しているフォルダを表しています。
「..」は一つ上のフォルダに移動することを表しています。
↓「rec」を選択すると、このような項目が表示されます。
一番上の項目を選択して「C」キーを押してスキャンを実行しましょう。
(一番右側に” . ”と記載された項目と” .. ”と記載された項目がありますが、” . ”は現在選択しているフォルダ(つまりrec)で、” .. ”は一つ上のフォルダ(つまりtestdisk-**-WIP)に戻るという意味です)
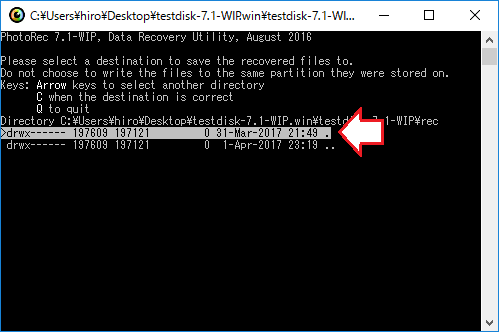
復元開始
復元作業が始まります。
見つかったファイル数、スキャンセクタ、経過時間、推定残り時間などが表示されます。
デバイスサイズによって相当時間がかかることがあります。
赤枠で囲った部分に予定時間が表示されますが、増えたり減ったりするのであてになりません。
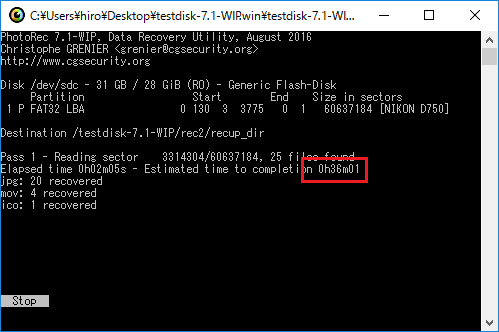
復元完了
ファイルの復元作業が完了しました。
早速目的のデータを探してみましょう。
「rec」フォルダの中を確認すると4つのフォルダが確認できます。
「recup_dir.*」(*は番号)というフォルダが作られます。
(フォルダ名は復元できない)

復元ファイルは一つのフォルダに500個ずつにまとめられて保存されます。
ファイル名は復元されず、「f*******」(*は数字)が自動で割り当てられます。
(数字は多分セクタ名だと思います)
ということで、ファイルを探すときは拡張子やファイルサイズを手掛かりに検索していきます。
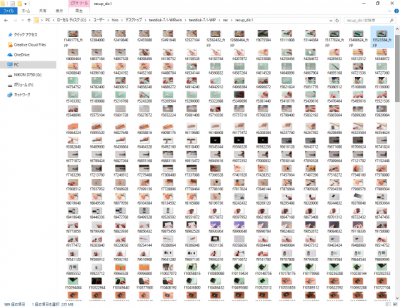
データ消失前のバックアップデータと比較すると、いくつか復元できない写真がありましたが、99%のデータが復元できていました。
ちなみに、市販の ファイナルデータを使ったところ、すべてのデータが復元できたので、やはり市販ソフトの方が性能が高いようです。
ファイナルデータを使ったところ、すべてのデータが復元できたので、やはり市販ソフトの方が性能が高いようです。
参考:ファイナルデータの使い方