パソコンが重い時の対処法
最近、買ったばかりの時よりパソコンが重い(動きが遅くなった)と感じる事はないでしょうか?
例えばアプリケーションの起動が遅くなったり、電源ボタンを押してからパソコンが立ち上がるまでに時間がかかるようになったりなどなど・・・
パソコンは正常な使い方でも、長年使い続けているとプログラムのキャッシュやHDDの空き容量不足などによって徐々に重たくなってくる物。
今回は、長年使い続けて動作の重たくなったパソコンを少しでも快適に使い続ける為のメンテナンス法を紹介します。
パソコンの軽量化
不要な常駐ソフトを停止する
特にメーカー製のパソコンに多いのですが、「インターネット加入アプリ」や「不要なランチャー」などパソコンの起動とともに勝手に立ち上がってしまう常駐ソフトがたくさんあります。
デスクトップ上にアプリケーションウインドウがなくても、常駐ソフトは動いています。
デスクトップ右下のタスクバーにこの様にたくさんアイコンが並んでいたら要注意です!
さらにさらに、このタスクバーにも表示されない常駐ソフト(主にアプリの自動アップデートプログラム)も起動しています。
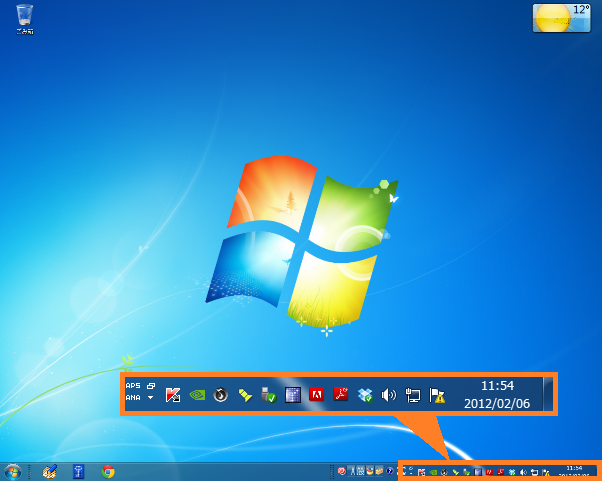
- 〔ウインドウキー〕+〔R〕で「ファイル名を指定して実行」を起動
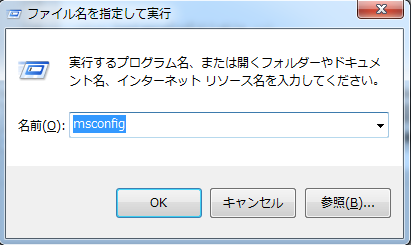
〔msconfig〕と入力し、〔OK〕をクリックします。
- 「システム構成」ウインドウが開きます。
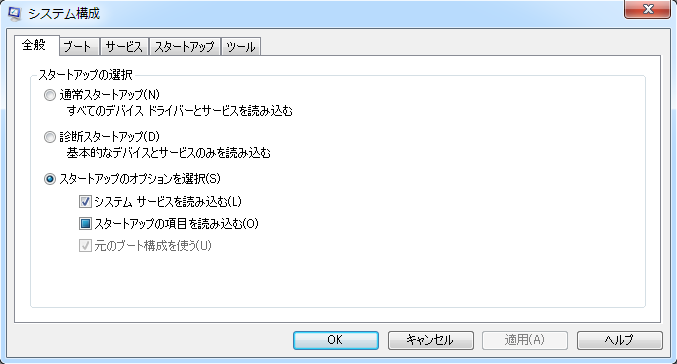
このウインドウの〔スタートアップ〕タブを選択します。
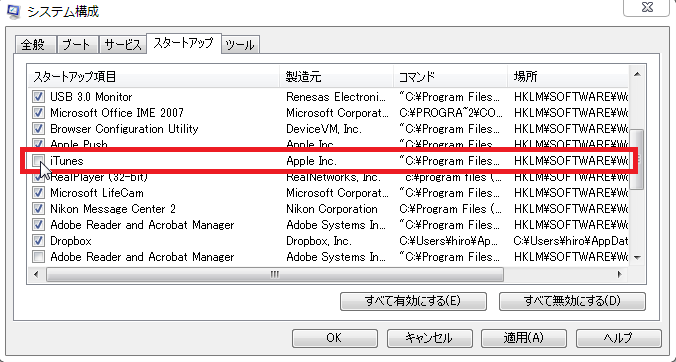
スタートアップ項目の中から、停止しても差し支えないプログラムを探し、チェックを外します。
次回パソコンを起動する時、そのプログラムは起動しなくなります。
※ただし、常駐ソフトの中にはセキュリティーなどパソコンの起動にかかわる重要なものもあります。むやみに停止するのはやめましょう。
停止しても差し支えないプログラム一覧
iTunes
iTunesHelperipod等の周辺機器を使わない場合は不要
Google Updata
Google ToolbarGoogle関連のソフトを使っていない場合不要
Qttask
QuickTimeQuickTimeの起動を早くするソフト
Jword
CnsMin
Jwdsrch検索ツール「Jword」のスタートアップ
msnmsgr
メッセンジャー起動ソフト
Reader
アドビリーダー起動ソフト
Adobe Updater
アドビ製品の自動アップデートソフト
Skype
Skype起動ソフト
その他、「インターネット加入アプリ」や「不要なランチャー」なども当然不要ですのでスタートアップから削除しておきましょう!
- 〔再起動〕を選びましょう。
再起動後に不要なソフトが起動しないので、起動が速くなっているはずです。

- スタートメニューにもスタートアップがあります。
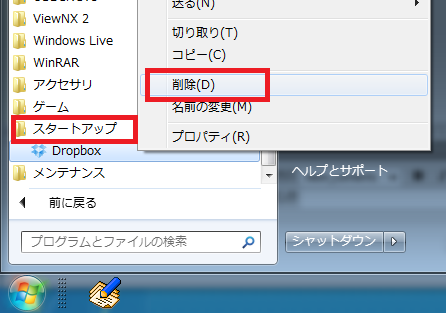
〔スタートメニュー〕 ⇒ 〔すべてのプログラム〕 ⇒ 〔スタートアップ〕
にも常駐ソフトが入っている場合もあるので、不要なモノがあればこちらも削除しましょう。
肥大化したレジストリのゴミを削除する
パソコンにインストールされたプログラムや使用履歴はレジストリに情報を書き込みます。
レジストリに書き込まれた情報はプログラムをアンインストールしても大部分は残されてしまいます。
パソコンを長く使い続けていると、レジストリには全く使われない情報が蓄積されていき、レジストリの肥大化を招いてしまいます。
ただし、WindowsXP以降、OSの改善によってレジストリの肥大化がパフォーマンスに影響を及ぼすような事はほとんどなくなりました。
確かに、Windows98世代ではレジストリの肥大化がパフォーマンス低下につながり、レジストリクリーナー等がもてはやされましたが、最新のOSでは、使用しなくなったレジストリは自動的にファイルサイズを小さく圧縮して保存しているので、極端にパフォーマンスに影響を与える事は無くなっています。
しかも、レジストリを不用意に操作すると、必要なデータまで消去してしまうリスクがあります。
また、フリーのレジストリクリーナーの中にはスパイウェアやウイルスが潜んでいるリスクもあるので、リターンよりリスクの方がはるかに高いのです。
この事は、microsoftのレジストリクリーナーは必要かにも明確に記載されています。
レジストリのクリーニングを安易に推奨しているサイトは、きちんと情報収集していないか、良く理解せずに公開しているので、鵜呑みにしない様に注意してください。
参考出典:microsoft[レジストリクリーナは必要か]
不要なファイルを移動しHDDの空き容量を増やす
HDDの空き容量が少なかったり、ファイルが断片化しているとデータのアクセス速度が低下します。
具体的には、アプリケーションの立ち上がりが遅くなったり、ファイルの書き込み、移動に時間がかかるようになります。
まずはHDDの空き容量をチェックしましょう。
ここで確認するHDDはWindowsがインストールされているHDDです。
外付けのHDDや、データ用に使っているドライブの空き容量はOSの動作に影響を与えません。
マイコンピュータを開くと、この様にドライブの空き容量を確認する事が出来ます。
↓Windowsがインストールされたドライブは下の様に「Windowマーク」が表示されます。
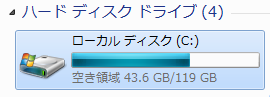
空き容量が表示されない場合はドライブを右クリックして〔プロパティ〕を選択します。
↓この様にドライブの使用領域と空き領域が確認できます。

空き容量が3分の1以下になっているようなら不要なデータを削除したり、不要なアプリケーションを削除するなどの対応が必要です。
システムディスクの空き容量を増やす方法
等の方法が考えられます。(上のリンクは姉妹サイトWindows高速化マニュアルより)
デフラグでディスクの断片化を解消する方法
ドライブに記録されたデータが断片化すると、データアクセスの低下につながります。
Windowsには、データの断片化を整理するデフラグと言うツールが入っています。
ただ、SSDなどのシリコンデバイスはデフラグをしてしまうと、データの書き込み限界を縮めてしまう事になります。
(もともとSSDはランダムアクセスが速いので、断片化の影響は少ない)
詳しくは、「デフラグによる最適化」より
システムを初期化(最終手段)
パソコンの調子が悪かったり、不要ファイルの肥大によってパソコンが遅くなってしまった場合、一番手っ取り早く、しかも確実に改善できる方法がシステムの初期化です。
一つ一つ不要なアプリケーションを削除したり、キャッシュを削除してもファイルの残骸や、常駐ソフトだけ残ってしまう事もあるので、どうしても初期状態に戻す事は出来ません。
そこで、どうしても症状が良くならない場合、リカバリーソフトやWindowsのインストールソフトによって再セットアップする事をお勧めします。
ただし、今までの設定やインストールしたアプリケーションも初期化されてしまうので、十分なバックアップを作成してから実行しましょう。
バックアップや確認すべき内容は以下の通り
- ブックマーク
- アドレス帳
- 写真や音楽などのデータファイル
- アプリケーションの設定データ(ユーザー辞書等)
- 再インストールするアプリケーションCD等の確認
- 万一の為にシステム全体のバックアップ
システム全体のバックアップは是非作成してください。
バックアップの取り忘れの心配が無くなります。
具体的なリカバリーの手順は、「パソコンをリカバリーして問題解決する」で紹介しています。
PC環境のバックアップは「PC環境のバックアップ(データ移行編)」で詳しく解説しているので合わせてご覧ください。
