Windows10には新しく”Edge”と呼ばれるブラウザが搭載されています。
新しくPCを購入したり、Windows10にアップグレードしてEdgeに乗り換えた際、それまで使っていたブラウザのお気に入りやブックマークを引き継ぐ方法を紹介します。
目次
お気に入りのインポート機能を利用する
Windows10にアップグレードしてEdgeを利用するときは、お気に入りのインポート機能が便利です。
EdgeにはIE(Internet Explorer)やGoogle Chrome、FireFoxなどの他のブラウザからお気に入りを引き継ぐ機能が搭載されています。
各ブラウザのお気に入りから引き継ぐ方法
Edgeを起動し、ハブ(三本線のアイコン)をクリックします。
お気に入りの設定メニューが表示されるので、「お気に入りのインポート」をクリックします
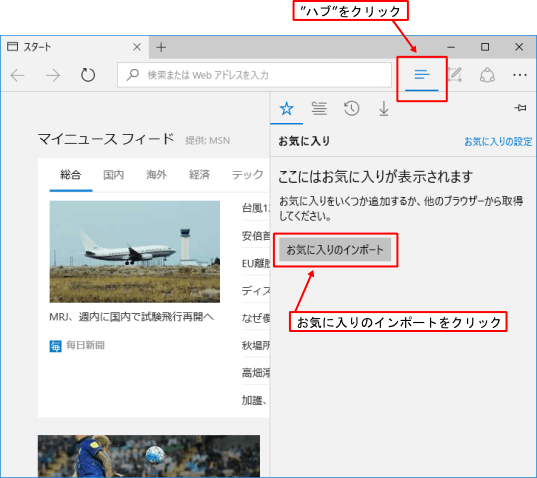
お気に入りのインポートから、移行するブラウザにチェックを入れ、「インポート」をクリックするとお気に入りが移行されます。
ちなみに、「お気に入りバーを表示する」を”オン”にするとブラウザの上部にお気に入りバーが表示されます。
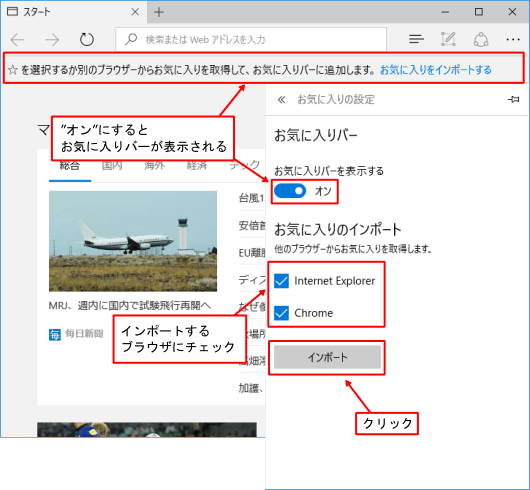
インポートしたら、「ハブ」をクリックして、お気に入りがインポートされているか確認しましょう。
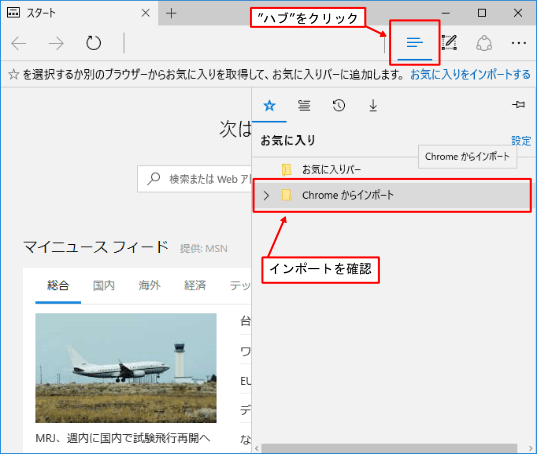
インポートしたお気に入りを、「お気に入りバー」にドラッグすることで、Edge上部のお気に入りバーにアイコンが表示されます。
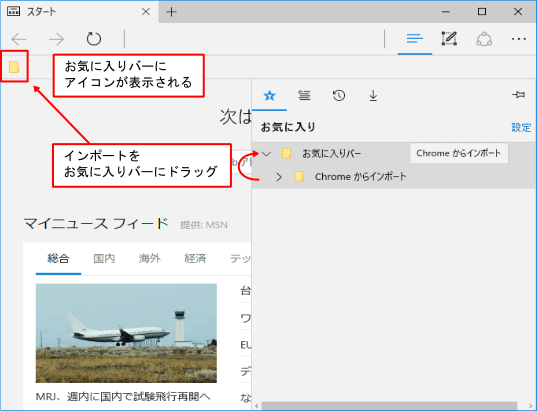
エクスポートデータから引き継ぐ方法
新しくパソコンを購入した際、古いパソコンからお気に入りを引き継ぐ方法を紹介します。
この場合、他のブラウザからエクスポートしたお気に入りデータをEdgeに取り込みます。
※ブラウザのエクスポートとは、お気に入りデータをまとめたデータファイルの事で、他のパソコンにブラウザデータを移行したり、バックアップするときに利用されるデータです
実は、Edgeにはエクスポートされたデータを直接取り込む機能がありません。
そこで、他のブラウザからエクスポートされたデータをEdgeに取り込むには、下のような手順で進めます。
1、エクスポートデータに対応した各々のブラウザに一度取込む。
2、そのブラウザのお気に入りを、Edgeの「お気に入りのインポート」機能で引きつぎます。
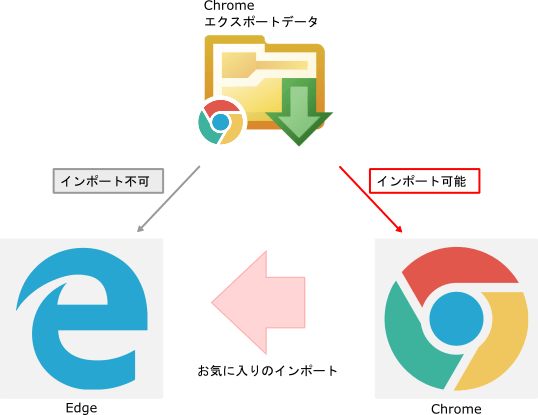
エクスポートデータをEdgeに取り込む方法
IEを例に、エクスポートデータの取り込み方法を紹介します。
まず、古いパソコンから出力したIEのエクスポートデータを、新しいパソコンに保存します。
(保存場所はどこでも可)
このエクスポートデータをIEで読み込みます
「スタートボタン」→「すべてのアプリ」をクリックします。
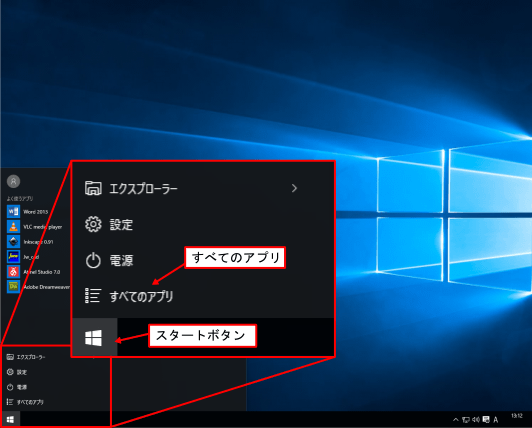
すべてのアプリから、「Windowsアクセサリ」→「Internet Explorer」をクリック
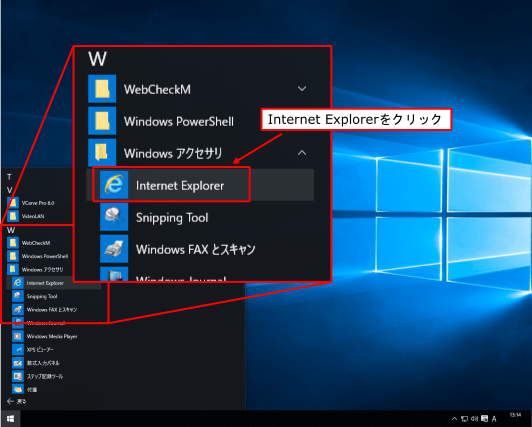
Internet Explorerが起動したら、画面右上のお気に入りボタンをクリックします。
「お気に入りに追加」の隣にある「▼」をクリックして、メニューを表示
メニューから、「インポートとエクスポート」をクリック
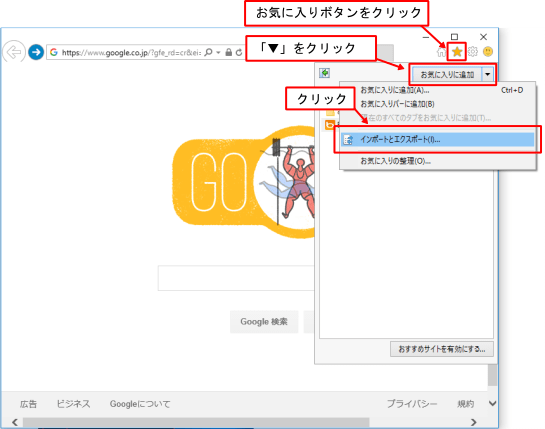
インポートとエクスポート設定ウィンドウが表示されます。
「ファイルからインポートする」にチェックをいれ、「次へ」をクリック
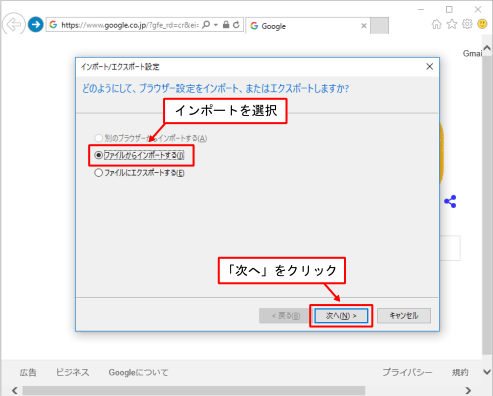
「参照」をクリックしてエクスポートデータを呼び出します。
「次へ」をクリック
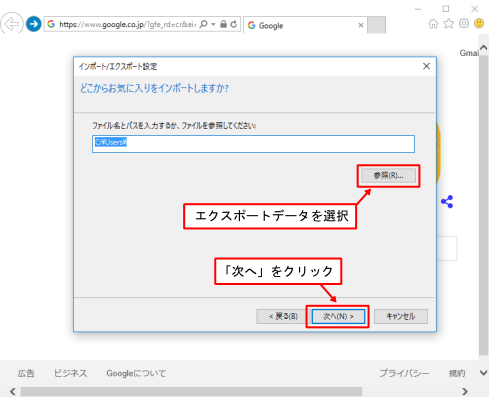
後は画面の案内に従って「インポート」します。
「これらの設定を正しくインポートしました」と表示されることを確認しましょう。
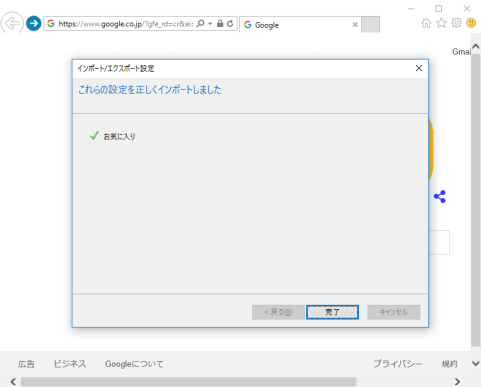
これで、新しいパソコンの”IE”にブックマークがインポートされました。
最後に、Edgeの「お気に入りのインポート」機能を使ってIEのブックマークを取り込めば、作業は完了です。
※「お気に入りのインポート」方法は「各ブラウザのお気に入りから引き継ぐ方法」で紹介した方法と同じ。
少々回りくどい方法です・・・。
寄付・開発支援について
コンテンツのデータ復旧を実証する機材は基本的に個人で調達して記事を書いております。
記事がお役に立ちましたら、ブログ運営をサポートしていただけると大変助かります。是非ともご協力いただけたら幸いでございます。
http://amzn.asia/bwi5rDi
P.S.
サポートしてくださった皆様、こちらからメッセージが送信できませんので、この場をお借りしてお礼いたします。
ご購入下さった製品はコンテンツ運営の為、大切に使わせていただきます。
ご支援、本当にありがとうございます。
関連記事
バックアップのススメ
パソコンやスマホのデータは意外と簡単に消えてしまうので、可能な限りバックアップを取ることが重要です。
バックアップさえとっていれば、衝撃や水濡れなどで重篤なシステム障害になってしまっても簡単にデータを取り戻すことができます。
私は、![]() PCデータバックアップソフトを使い、データは2か所に保管するようにしています。さらに、定期的に手動でバックアップを取っていますから、データ障害が起きてもデータそのものが消えてしまうことはありません。
PCデータバックアップソフトを使い、データは2か所に保管するようにしています。さらに、定期的に手動でバックアップを取っていますから、データ障害が起きてもデータそのものが消えてしまうことはありません。
データ復元できない時は?
データが復元できなかった場合、闇雲に操作するとデータ復旧確率が下がってしまいます。
必ず成功するとは限りませんが、今できる最善の方法について紹介しますので、是非参考にしてください。
「データ復元が出来ない時は?」参照
悪徳データ復旧業者に注意
現在、一部のデータ復旧業者による利益を重視した営業活動が問題となっております。
こうした業者は積極的にメディアに露出する(広告費をかけている)為、一見して信頼できる業者に見えますが、
単純にぼったくり価格を提示するだけでなく、返品されたHDDに傷が付いていたというブログ記事も発見しました。
業界内でも嫌われており、この業者が復旧作業を行ったデバイスは復旧拒否する企業も少なくありません。
データ復元が出来ない時は? 「データ復旧成功の鍵」参照
