![]() Windows8/8.1„Āę„ĀĮWindowsŚÖ®šĹď„āí„Éź„ÉÉ„āĮ„āĘ„ÉÉ„Éó„Āô„āč„ÄĆ„ā∑„āĻ„É܄Ɇ„ā§„É°„Éľ„āł„Éź„ÉÉ„āĮ„āĘ„ÉÉ„Éó„Äćś©üŤÉĹ„ĀĆśź≠ŤľČ„Āē„āĆ„Ā¶„ĀĄ„Āĺ„Āô„Äā
Windows8/8.1„Āę„ĀĮWindowsŚÖ®šĹď„āí„Éź„ÉÉ„āĮ„āĘ„ÉÉ„Éó„Āô„āč„ÄĆ„ā∑„āĻ„É܄Ɇ„ā§„É°„Éľ„āł„Éź„ÉÉ„āĮ„āĘ„ÉÉ„Éó„Äćś©üŤÉĹ„ĀĆśź≠ŤľČ„Āē„āĆ„Ā¶„ĀĄ„Āĺ„Āô„Äā
šĽäŚõě„ÄĀ„ÄĆ„ā∑„āĻ„É܄Ɇ„ā§„É°„Éľ„āł„Éź„ÉÉ„āĮ„āĘ„ÉÉ„Éó„Äćś©üŤÉĹ„ā팹©ÁĒ®„Āó„Ā¶„ā∑„āĻ„É܄ɆԾąPCŚÖ®šĹďԾȄāí„Éź„ÉÉ„āĮ„āĘ„ÉÉ„Éó„Āô„āčśĖĻś≥ē„Ā®„ÄĀ„Éź„ÉÉ„āĮ„āĘ„ÉÉ„Éó„Éá„Éľ„āŅ„Āč„āČŚĺ©ŚÖÉ„Āô„āčśĖĻś≥ē„Āę„Ā§„ĀĄ„Ā¶ÁīĻšĽč„Āó„Āĺ„Āô„Äā
Áõģś¨°
„ÄĆ„ā∑„āĻ„É܄Ɇ „ā§„É°„Éľ„āł „Éź„ÉÉ„āĮ„āĘ„ÉÉ„Éó„ÄćÁĒĽťĚĘ„Āč„āČ„ā∑„āĻ„É܄ɆŚÖ®šĹď„āí„Éź„ÉÉ„āĮ„āĘ„ÉÉ„Éó„Āô„āč
ŚĮĺŤĪ°„ā∑„āĻ„É܄Ɇ
- Windows8
- Windows8.1
Ť™¨śėé
„ā∑„āĻ„É܄Ɇ„ā§„É°„Éľ„āł„Ā®„ĀĮ„ÄĀWindows„Āģ„ā∑„āĻ„É܄Ɇ„āĄ„ā§„É≥„āĻ„Éą„Éľ„Éę„Āē„āĆ„Āü„āĘ„Éó„É™„āĪ„Éľ„ā∑„Éß„É≥„ÄĀ„ā∑„āĻ„É܄ɆŤ®≠ŚģöśÉÖŚ†Ī„ÄĀ„ɶ„Éľ„ā∂„Éľ„ĀĆšĽĽśĄŹ„ĀęšŅĚŚ≠ė„Āó„Āü„Éá„Éľ„āŅ„Éē„ā°„ā§„Éę„Ā™„Ā©„ÉĎ„āĹ„ā≥„É≥„ĀģŚÖ®„Ā¶‚ÄĽ1„ĀģśÉÖŚ†Ī„ā횳ĄĀ§„Āę„Āĺ„Ā®„āĀ„Āü„āā„Āģ„Āß„Āô„Äā
„ÉĎ„āĹ„ā≥„É≥„ĀęšłćŚÖ∑Śźą„ĀĆÁĒü„Āė„Āüśôā„āĄ„ÄĀšĽ•ŚČć„ĀģÁä∂śÖč„ĀęśąĽ„Āó„Āü„ĀĄśôā„ĀĮ„ā∑„āĻ„É܄Ɇ„ā§„É°„Éľ„āł„āíšĹŅ„Ā£„Ā¶Śĺ©ŚÖÉ„Āô„āč„Āď„Ā®„ĀĆ„Āß„Āć„Āĺ„Āô„Äā
„ā∑„āĻ„É܄Ɇ„ā§„É°„Éľ„āł„ĀĮśúÄśĖį„ĀģÁä∂śÖč„Ā†„ĀĎ„Āß„ĀĮ„Ā™„ĀŹ„ÄĀťĀéŚéĽ„ĀģŤ§áśēį„ĀģÁä∂śÖč„āā„ā§„É°„Éľ„āłŚĆĖ„Āô„āč„Āď„Ā®„ĀĆ„Āß„Āć„Āĺ„Āô„Äā
„Āü„Ā†„Āó„ÄĀšŅĚŚ≠ėŚÖą„ĀęśĆáŚģö„Āó„ĀüHDD„ĀģŚģĻťáŹ„ĀĆŤ∂≥„āä„Ā™„ĀŹ„Ā™„āč„Ā®„ÄĀťĀéŚéĽ„Āģ„Éź„Éľ„āł„Éß„É≥„Āč„āȍᙌčēÁöĄ„ĀęŚČäťô§„Āē„āĆ„Ā¶„Āó„Āĺ„ĀÜ„Āģ„Āßś≥®śĄŹ„ĀĆŚŅÖŤ¶Ā„Āß„Āô„Äā
‚ÄĽ1„Āü„Ā†„Āó„ÄĀ„ā§„É≥„āŅ„Éľ„Éć„ÉÉ„ÉąťÖćšŅ°„Āģťü≥ś•Ĺ„Éá„Éľ„āŅ„āĄ„ÄĀ„Éá„āł„āŅ„ÉęśĒĺťÄĀ„Ā™„Ā©„ĀģŤĎóšĹúś®©šŅĚŤ≠∑„Āē„āĆ„Āü„ā≥„É≥„ÉÜ„É≥„ÉĄ„ĀĮ„Éź„ÉÉ„āĮ„āĘ„ÉÉ„Éó„Āô„āč„Āď„Ā®„ĀĆ„Āß„Āć„Ā™„ĀĄ„Āď„Ā®„ĀĆ„Āā„āä„Āĺ„Āô„Äā
„ĀĚ„ĀģŚ†īŚźą„ÄĀiTuneÔĹď„Ā™„Ā©„ĀģŚįāÁĒ®„āĘ„Éó„É™„Āč„āČŚÄ茹•„Āę„Éź„ÉÉ„āĮ„āĘ„ÉÉ„Éó„Āó„Āĺ„Āó„āá„ĀÜ
„āĻ„ÉĚ„É≥„āĶ„Éľ„É™„É≥„āĮ
Áõģś¨°
„Éź„ÉÉ„āĮ„āĘ„ÉÉ„ÉóśČ蝆Ü
[Windows „É≠„āī]„ā≠„Éľ+[X]„ā≠„Éľ„āíśäľ„Āó„ÄĀ[„ā≥„É≥„Éą„É≠„Éľ„Éę„ÉĎ„Éć„Éę]„āí„āĮ„É™„ÉÉ„āĮ„Āó„Āĺ„Āó„āá„ĀÜ
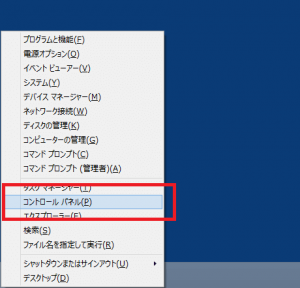
„ā≥„É≥„Éą„É≠„Éľ„Éę„ÉĎ„Éć„Éę„ĀĆťĖč„ĀŹ„Āģ„Āß„ÄĀ[„Éē„ā°„ā§„ÉęŚĪ•ś≠ī„Āß„Éē„ā°„ā§„Éę„Āģ„Éź„ÉÉ„āĮ„āĘ„ÉÉ„Éó„ā≥„ÉĒ„Éľ„āíšŅĚŚ≠ė]„āí„āĮ„É™„ÉÉ„āĮ„Āó„Āĺ„Āô„Äā
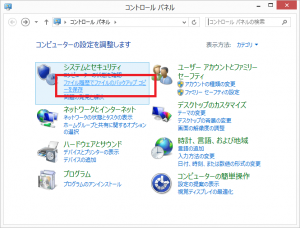
„Éē„ā°„ā§„ÉęŚĪ•ś≠ī„ā¶„ā£„É≥„ÉČ„ā¶„ĀĆŤ°®Á§ļ„Āē„āĆ„Āĺ„Āô„Äā
„Āĺ„Āö„ÄĀŚ∑¶šłč„Āę„Āā„āč[„ā∑„āĻ„É܄Ɇ„ā§„É°„Éľ„āł„Éź„ÉÉ„āĮ„āĘ„ÉÉ„Éó]„āí„āĮ„É™„ÉÉ„āĮ„Āó„Āĺ„Āó„āá„ĀÜ„Äā
Windows8„ĀģŚ†īŚźą[Windows 7 „Āģ„Éē„ā°„ā§„Éę„ĀģŚõěŚĺ©]„āí„āĮ„É™„ÉÉ„āĮ„Āó„ÄĀ[WindowsÔľó„Āģ„Éē„ā°„ā§„Éę„ĀģŚõěŚĺ©]„ā¶„ā£„É≥„ÉČ„ā¶„Āč„āČ[„ā∑„āĻ„É܄Ɇ„ā§„É°„Éľ„āł„ĀģšĹúśąź]„āí„āĮ„É™„ÉÉ„āĮ„Āó„Āĺ„Āô„Äā
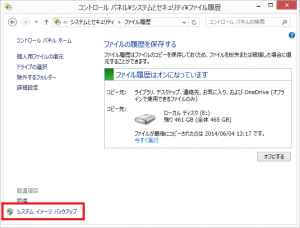
„ā∑„āĻ„É܄Ɇ„ā§„É°„Éľ„āł„ĀģšĹúśąźÁĒĽťĚĘ„ĀĆŤ°®Á§ļ„Āē„āĆ„āč„Āģ„Āß„ÄĀ„Éź„ÉÉ„āĮ„āĘ„ÉÉ„ÉóŚÖą„āíśĆáŚģö„Āó„Āĺ„Āô„Äā
„ā∑„āĻ„É܄ɆŚÖ®šĹď„Āģ„Éź„ÉÉ„āĮ„āĘ„ÉÉ„Éó„ĀĮŚģĻťáŹ„āāśēįŚćĀGBÔĹě„Ā®Ś§ß„Āć„ĀŹ„Ā™„āä„ĀĆ„Ā°„Ā™„Āģ„Āß„ÄĀŚ§ĖšĽė„ĀĎHDD„ĀęšŅĚŚ≠ė„Āó„ĀüśĖĻ„ĀĆ„āą„ĀĄ„Āß„Āó„āá„ĀÜ„Äā
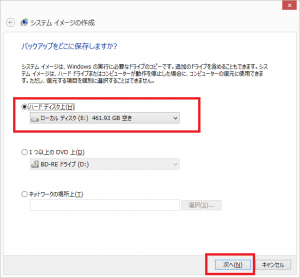
„ā∑„āĻ„É܄Ɇ„ā§„É°„Éľ„āł„ĀģšĹúśąźÁĒĽťĚĘ„Āč„āČ„ÄĀ„Éź„ÉÉ„āĮ„āĘ„ÉÉ„ÉóŤ®≠Śģö„ĀģÁĘļŤ™ć„āí„Āó„Āĺ„Āô„Äā
„Éź„ÉÉ„āĮ„āĘ„ÉÉ„Éó„ĀęŚŅÖŤ¶Ā„Ā™„Éá„ā£„āĻ„āĮŚģĻťáŹ„ĀĆŤ°®Á§ļ„Āē„āĆ„āč„Āģ„Āß„ÄĀHDD„ĀģÁ©ļ„ĀćŚģĻťáŹ„ĀĆŚćĀŚąÜ„ĀęÁĘļšŅĚ„Āē„āĆ„Ā¶„ĀĄ„āč„ĀčÁĘļŤ™ć„Āó„Āĺ„Āó„āá„ĀÜ„Äā
[„Éź„ÉÉ„āĮ„āĘ„ÉÉ„Éó„ĀģťĖčŚßč]„āí„āĮ„É™„ÉÉ„āĮ„Āó„Āĺ„Āô„Äā
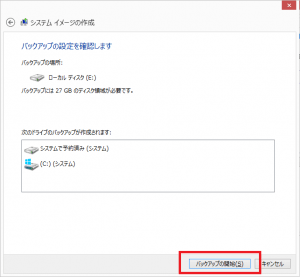
„ÄĆ„Éź„ÉÉ„āĮ„āĘ„ÉÉ„Éó„ĀĮś≠£Śłł„ĀęŚģĆšļÜ„Āó„Āĺ„Āó„Āü„Äć„Ā®Ť°®Á§ļ„Āē„āĆ„āč„Āģ„Āß[ťĖČ„Āė„āč]„Éú„āŅ„É≥„āí„āĮ„É™„ÉÉ„āĮ„Āó„Āĺ„Āô„Äā

šĽ•šłä„Āß„Éź„ÉÉ„āĮ„āĘ„ÉÉ„ÉóśďćšĹú„ĀĮŚģĆšļÜ„Āß„Āô„Äā
„ÄĆ„ā∑„āĻ„É܄Ɇ„ā§„É°„Éľ„āł„Éź„ÉÉ„āĮ„āĘ„ÉÉ„Éó„Äć„Āč„āČPC„āíŚĺ©śóß
šĹúśąź„Āó„Āü„ā∑„āĻ„É܄Ɇ„ā§„É°„Éľ„āł„Āģ„Éź„ÉÉ„āĮ„āĘ„ÉÉ„Éó„Āč„āČ„ÉĎ„āĹ„ā≥„É≥„āíšŅģŚĺ©„Āô„āč„Āę„ĀĮ„ÄĀWindows„Āģ„ā§„É≥„āĻ„Éą„Éľ„Éę„Éá„ā£„āĻ„āĮ„Āč„āČ„Éą„É©„ÉĖ„Éę„ā∑„É•„Éľ„ÉÜ„ā£„É≥„āį„āíŤĶ∑Śčē„Āô„āčŚŅÖŤ¶Ā„ĀĆ„Āā„āä„Āĺ„Āô„Äā
„Āĺ„Āö„ĀĮ„ÄĀ„ÉĎ„āĹ„ā≥„É≥„Āę„ā§„É≥„āĻ„Éą„Éľ„Éę„Éá„ā£„āĻ„āĮ„āíśĆŅŚÖ•„Āó„ÄĀ„Éá„ā£„āĻ„āĮ„Āč„āČWindows„āíŤĶ∑Śčē„Āó„Āĺ„Āó„āá„ĀÜ„Äā

‚ÄĽ„ā§„É≥„āĻ„Éą„Éľ„Éę„Éá„ā£„āĻ„āĮ„Āč„āČ„ÉĎ„āĹ„ā≥„É≥„āíŤĶ∑Śčē„Āô„āč„Āę„ĀĮBIOS„Āč„āČCD„ÉĖ„Éľ„Éą„Āꍮ≠ŚģöŚ§Čśõī„Āô„āčŚŅÖŤ¶Ā„ĀĆ„āä„Āĺ„Āô„Äā
Ť©≥„Āó„ĀŹ„ĀĮ„ÄĆCD/DVD„Āč„āČŤĶ∑Śčē„Āô„āčśĖĻś≥ē„Äć„ā팏āÁÖß
Windows„āĽ„ÉÉ„Éą„āĘ„ÉÉ„Éó„ĀĆŤĶ∑Śčē„Āô„āč„Āģ„Āß[„ā≥„É≥„ÉĒ„É•„Éľ„āŅ„āíšŅģÁźÜ„Āô„āč]„āí„āĮ„É™„ÉÉ„āĮ
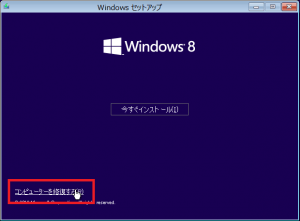
„ā™„Éó„ā∑„Éß„É≥„ĀģťĀłśäě„Āß[„Éą„É©„ÉĖ„Éę„ā∑„É•„Éľ„ÉÜ„ā£„É≥„āį]„āí„āĮ„É™„ÉÉ„āĮ
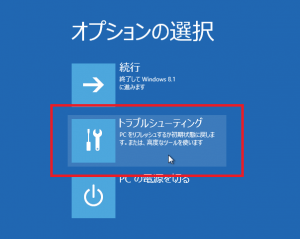
„Éą„É©„ÉĖ„Éę„ā∑„É•„Éľ„ÉÜ„ā£„É≥„āį„Āč„āČ[Ť©≥Áīį„ā™„Éó„ā∑„Éß„É≥]„āí„āĮ„É™„ÉÉ„āĮ
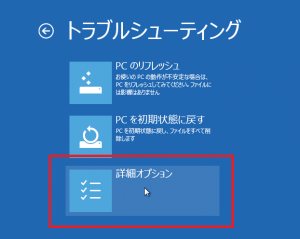
[„ā§„É°„Éľ„āł„Āß„ā∑„āĻ„É܄Ɇ„āíŚõěŚĺ©]„āí„āĮ„É™„ÉÉ„āĮ
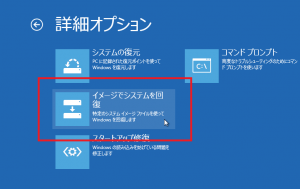
„ā™„Éö„ɨ„Éľ„ÉÜ„ā£„É≥„āį„ā∑„āĻ„É܄Ɇ„āíťĀłśäě„Āó„Āĺ„Āô
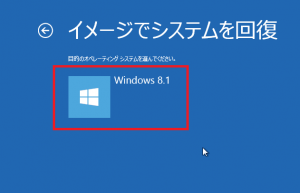
„Éź„ÉÉ„āĮ„āĘ„ÉÉ„Éó„Āó„Āü„ā∑„āĻ„É܄Ɇ„ā§„É°„Éľ„āł„āíťĀłśäě„Āó„Āĺ„Āô„Äā
ťÄöŚłł„ĀĮ[Śą©ÁĒ®ŚŹĮŤÉĹ„Ā™„ā∑„āĻ„É܄Ɇ„ā§„É°„Éľ„āł„ÉĽ„ÉĽ„ÉĽ]„Āę„ÉĀ„āß„ÉÉ„āĮ„āíŚÖ•„āĆ[ś¨°„Āł]„āí„āĮ„É™„ÉÉ„āĮ„Āó„Āĺ„Āô„Äā
Śą•„Āģ„ā∑„āĻ„É܄Ɇ„ā§„É°„Éľ„āł„āíťĀłśäě„Āó„Āü„ĀĄŚ†īŚźą„ĀĮ[„ā∑„āĻ„É܄Ɇ„ā§„É°„Éľ„āł„āíťĀłśäě„Āô„āč]„āí„āĮ„É™„ÉÉ„āĮ„Āó„Āĺ„Āô„Äā
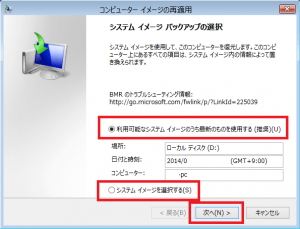
ŚĺĆ„ĀĮÁĒĽťĚĘ„Āģś°ąŚÜÖ„ĀęŚĺď„Ā£„Ā¶„ā≥„É≥„ÉĒ„É•„Éľ„āŅ„ā§„É°„Éľ„āł„ĀģŚĺ©ŚÖÉ„āíťÄ≤„āĀ„Āĺ„Āó„āá„ĀÜ„Äā
Ťá™ŚčēÁöĄ„Āę„Éź„ÉÉ„āĮ„āĘ„ÉÉ„Éó„Éē„ā°„ā§„Éę„Āč„āČ„ā§„É°„Éľ„āł„ĀĆŤ™≠„ĀŅŤĺľ„Āĺ„āĆ„ÄĀ„ÉĎ„āĹ„ā≥„É≥„ĀĆŚĺ©ŚÖÉ„Āē„āĆ„Āĺ„Āô„Äā
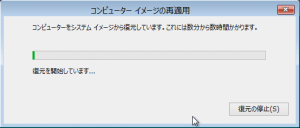
šĽ•šłä„Āߌ婌ÖÉšĹúś•≠„ĀĮŚģĆšļÜ„Āß„Āô„Äā
ŚĮĄšĽė„ÉĽťĖčÁôļśĒĮśŹī„Āę„Ā§„ĀĄ„Ā¶
„ā≥„É≥„ÉÜ„É≥„ÉĄ„Āģ„Éá„Éľ„āŅŚĺ©śóß„āíŚģüŤ®ľ„Āô„āčś©üśĚź„ĀĮŚüļśú¨ÁöĄ„ĀęŚÄčšļļ„Āߍ™ŅťĀĒ„Āó„Ā¶Ť®ėšļč„āíśõł„ĀĄ„Ā¶„Āä„āä„Āĺ„Āô„Äā
Ť®ėšļč„ĀĆ„ĀäŚĹĻ„ĀęÁęč„Ā°„Āĺ„Āó„Āü„āČ„ÄĀ„ÉĖ„É≠„āįťĀčŚĖ∂„āí„āĶ„ÉĚ„Éľ„Éą„Āó„Ā¶„ĀĄ„Āü„Ā†„ĀĎ„āč„Ā®Ś§ßŚ§ČŚä©„Āč„āä„Āĺ„Āô„ÄāśėĮťĚě„Ā®„āā„ĀĒŚćĒŚäõ„ĀĄ„Āü„Ā†„ĀĎ„Āü„āČŚĻł„ĀĄ„Āß„ĀĒ„ĀĖ„ĀĄ„Āĺ„Āô„Äā
http://amzn.asia/bwi5rDi
P.S.
„āĶ„ÉĚ„Éľ„Éą„Āó„Ā¶„ĀŹ„Ā†„Āē„Ā£„ĀüÁöÜśßė„ÄĀ„Āď„Ā°„āČ„Āč„āČ„É°„ÉÉ„āĽ„Éľ„āł„ĀĆťÄĀšŅ°„Āß„Āć„Āĺ„Āõ„āď„Āģ„Āß„ÄĀ„Āď„ĀģŚ†ī„āí„ĀäŚÄü„āä„Āó„Ā¶„ĀäÁ§ľ„ĀĄ„Āü„Āó„Āĺ„Āô„Äā
„ĀĒŤ≥ľŚÖ•šłč„Āē„Ā£„ĀüŤ£ĹŚďĀ„ĀĮ„ā≥„É≥„ÉÜ„É≥„ÉĄťĀčŚĖ∂„ĀģÁāļ„ÄĀŚ§ßŚąá„ĀęšĹŅ„āŹ„Āõ„Ā¶„ĀĄ„Āü„Ā†„Āć„Āĺ„Āô„Äā
„ĀĒśĒĮśŹī„ÄĀśú¨ŚĹď„Āę„Āā„āä„ĀĆ„Ā®„ĀÜ„ĀĒ„ĀĖ„ĀĄ„Āĺ„Āô„Äā
ťĖĘťÄ£Ť®ėšļč
„Éź„ÉÉ„āĮ„āĘ„ÉÉ„Éó„Āģ„āĻ„āĻ„É°
„ÉĎ„āĹ„ā≥„É≥„āĄ„āĻ„Éě„Éõ„Āģ„Éá„Éľ„āŅ„ĀĮśĄŹŚ§Ė„Ā®Áį°Śćė„Āęś∂ą„Āą„Ā¶„Āó„Āĺ„ĀÜ„Āģ„Āß„ÄĀŚŹĮŤÉĹ„Ā™ťôź„āä„Éź„ÉÉ„āĮ„āĘ„ÉÉ„Éó„ā팏Ė„āč„Āď„Ā®„ĀĆťá捶Ā„Āß„Āô„Äā
„Éź„ÉÉ„āĮ„āĘ„ÉÉ„Éó„Āē„Āą„Ā®„Ā£„Ā¶„ĀĄ„āĆ„Āį„ÄĀŤ°ĚśíÉ„āĄśįīśŅ°„āĆ„Ā™„Ā©„ĀßťáćÁĮ§„Ā™„ā∑„āĻ„É܄ɆťöúŚģ≥„Āę„Ā™„Ā£„Ā¶„Āó„Āĺ„Ā£„Ā¶„āāÁį°Śćė„Āę„Éá„Éľ„āŅ„ā팏Ė„āäśąĽ„Āô„Āď„Ā®„ĀĆ„Āß„Āć„Āĺ„Āô„Äā
ÁßĀ„ĀĮ„ÄĀ![]() PC„Éá„Éľ„āŅ„Éź„ÉÉ„āĮ„āĘ„ÉÉ„Éó„āĹ„Éē„Éą„āíšĹŅ„ĀĄ„ÄĀ„Éá„Éľ„āŅ„ĀĮ2„ĀčśČÄ„ĀęšŅĚÁģ°„Āô„āč„āą„ĀÜ„Āę„Āó„Ā¶„ĀĄ„Āĺ„Āô„Äā„Āē„āČ„Āę„ÄĀŚģöśúüÁöĄ„ĀęśČčŚčē„Āß„Éź„ÉÉ„āĮ„āĘ„ÉÉ„Éó„ā팏Ė„Ā£„Ā¶„ĀĄ„Āĺ„Āô„Āč„āČ„ÄĀ„Éá„Éľ„āŅťöúŚģ≥„ĀĆŤĶ∑„Āć„Ā¶„āā„Éá„Éľ„āŅ„ĀĚ„Āģ„āā„Āģ„ĀĆś∂ą„Āą„Ā¶„Āó„Āĺ„ĀÜ„Āď„Ā®„ĀĮ„Āā„āä„Āĺ„Āõ„āď„Äā
PC„Éá„Éľ„āŅ„Éź„ÉÉ„āĮ„āĘ„ÉÉ„Éó„āĹ„Éē„Éą„āíšĹŅ„ĀĄ„ÄĀ„Éá„Éľ„āŅ„ĀĮ2„ĀčśČÄ„ĀęšŅĚÁģ°„Āô„āč„āą„ĀÜ„Āę„Āó„Ā¶„ĀĄ„Āĺ„Āô„Äā„Āē„āČ„Āę„ÄĀŚģöśúüÁöĄ„ĀęśČčŚčē„Āß„Éź„ÉÉ„āĮ„āĘ„ÉÉ„Éó„ā팏Ė„Ā£„Ā¶„ĀĄ„Āĺ„Āô„Āč„āČ„ÄĀ„Éá„Éľ„āŅťöúŚģ≥„ĀĆŤĶ∑„Āć„Ā¶„āā„Éá„Éľ„āŅ„ĀĚ„Āģ„āā„Āģ„ĀĆś∂ą„Āą„Ā¶„Āó„Āĺ„ĀÜ„Āď„Ā®„ĀĮ„Āā„āä„Āĺ„Āõ„āď„Äā
„Éá„Éľ„āŅŚĺ©ŚÖÉ„Āß„Āć„Ā™„ĀĄśôā„ĀĮÔľü
„Éá„Éľ„āŅ„ĀĆŚĺ©ŚÖÉ„Āß„Āć„Ā™„Āč„Ā£„ĀüŚ†īŚźą„ÄĀťóáťõ≤„ĀęśďćšĹú„Āô„āč„Ā®„Éá„Éľ„āŅŚĺ©śóßÁĘļÁéá„ĀĆšłč„ĀĆ„Ā£„Ā¶„Āó„Āĺ„ĀĄ„Āĺ„Āô„Äā
ŚŅÖ„ĀöśąźŚäü„Āô„āč„Ā®„ĀĮťôź„āä„Āĺ„Āõ„āď„ĀĆ„ÄĀšĽä„Āß„Āć„āčśúÄŚĖĄ„ĀģśĖĻś≥ē„Āę„Ā§„ĀĄ„Ā¶ÁīĻšĽč„Āó„Āĺ„Āô„Āģ„Āß„ÄĀśėĮťĚ쌏āŤÄÉ„Āę„Āó„Ā¶„ĀŹ„Ā†„Āē„ĀĄ„Äā
„ÄĆ„Éá„Éľ„āŅŚĺ©ŚÖÉ„ĀĆŚáļśĚ•„Ā™„ĀĄśôā„ĀĮÔľü„Ä挏āÁÖß
śā™Śĺ≥„Éá„Éľ„āŅŚĺ©śóßś•≠ŤÄÖ„Āęś≥®śĄŹ
ÁŹĺŚú®„ÄĀšłÄťÉ®„Āģ„Éá„Éľ„āŅŚĺ©śóßś•≠ŤÄÖ„Āę„āą„ā茹©Áõä„āíťá捶Ė„Āó„ĀüŚĖ∂ś•≠śīĽŚčē„ĀĆŚēŹť°Ć„Ā®„Ā™„Ā£„Ā¶„Āä„āä„Āĺ„Āô„Äā
„Āď„ĀÜ„Āó„Āüś•≠ŤÄÖ„ĀĮÁ©ćś•ĶÁöĄ„Āę„É°„Éá„ā£„āĘ„Āęťú≤Śáļ„Āô„āč(ŚļÉŚĎäŤ≤Ľ„āí„Āč„ĀĎ„Ā¶„ĀĄ„āč)Áāļ„ÄĀšłÄŤ¶č„Āó„Ā¶šŅ°ť†ľ„Āß„Āć„āčś•≠ŤÄÖ„Āꍶč„Āą„Āĺ„Āô„ĀĆ„ÄĀ
ŚćėÁīĒ„Āę„Āľ„Ā£„Āü„ĀŹ„āäšĺ°ś†ľ„ā휏źÁ§ļ„Āô„āč„Ā†„ĀĎ„Āß„Ā™„ĀŹ„ÄĀŤŅĒŚďĀ„Āē„āĆ„ĀüHDD„ĀęŚā∑„ĀĆšĽė„ĀĄ„Ā¶„ĀĄ„Āü„Ā®„ĀĄ„ĀÜ„ÉĖ„É≠„āįŤ®ėšļč„āāÁôļŤ¶č„Āó„Āĺ„Āó„Āü„Äā
ś•≠ÁēĆŚÜÖ„Āß„āāŚęĆ„āŹ„āĆ„Ā¶„Āä„āä„ÄĀ„Āď„Āģś•≠ŤÄÖ„ĀĆŚĺ©śóßšĹúś•≠„ā퍰ƄĀ£„Āü„Éá„Éź„ā§„āĻ„ĀĮŚĺ©śóßśč팟¶„Āô„āčšľĀś•≠„āāŚįĎ„Ā™„ĀŹ„Āā„āä„Āĺ„Āõ„āď„Äā
„Éá„Éľ„āŅŚĺ©ŚÖÉ„ĀĆŚáļśĚ•„Ā™„ĀĄśôā„ĀĮÔľü„ÄÄ„ÄĆ„Éá„Éľ„āŅŚĺ©śóßśąźŚäü„ĀģťćĶ„Ä挏āÁÖß
