Windowsのマイドキュメントは文書や写真データなどのファイルを保存するためのフォルダー。
WindowsVista以降のOSでは「ドキュメント」という名前に変わっています。
スタートメニューからマイドキュメントフォルダを開くことができるので使い勝手がよく、利用している方も少なくないでしょう。
このマイドキュメントは、Windowsの標準設定のままだとシステムと同じCドライブにデータを保存するように設定されています。
システムディスクは、ご存知のとおり、パソコンを動かす大切なプログラムが保存・実行されています。
その為HDDの負荷が大きく、クラッシュしやすいものと考えてください。
また、プログラムエラーや、ウイルスによるデータ破壊によって初期化せざるを得ないことが考えられます。
このように、システムディスクにデータを保存する「マイドキュメント」はデータの耐障害性を考えると、あまり好ましい保存先ではないということです。
私の場合、システムディスクはいつ故障しても大丈夫なように、写真や、Officeデータなどは別のドライブに保存し、さらに定期的にバックアップしています。
マイドキュメントに使い慣れている方は、いきなり使い方を変えるとデータを誤消去してしまうことも考えられます。
そこで、今回はマイドキュメントの設定を変更し、システムドライブ(Cドライブ)以外の場所にデータを保存する方法を紹介します。
是非、マイドキュメントを使っている方は、この方法を試し、Windowsが故障してしまったときもデータを消失しないようにしましょう。
スポンサーリンク
マイドキュメントの保存先を変更する方法
- 「スタート」→「マイドキュメント」を右クリック→「プロパティ」をクリック
- 「マイドキュメントのプロパティ」が表示されるのでWindowsXPの場合は「ターゲット」タブ、WindowsVista/7は「場所」タブをクリックします。
「移動」ボタンをクリックし、保存先をシステムドライブ以外の場所に設定しましょう。
保存先を選んだら、「適用」をクリックし、設定を反映させます。
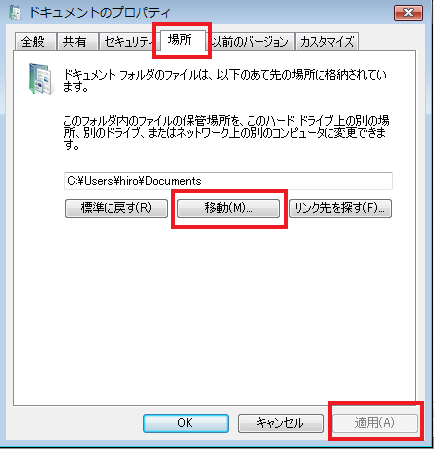
寄付・開発支援について
コンテンツのデータ復旧を実証する機材は基本的に個人で調達して記事を書いております。
記事がお役に立ちましたら、ブログ運営をサポートしていただけると大変助かります。是非ともご協力いただけたら幸いでございます。
http://amzn.asia/bwi5rDi
P.S.
サポートしてくださった皆様、こちらからメッセージが送信できませんので、この場をお借りしてお礼いたします。
ご購入下さった製品はコンテンツ運営の為、大切に使わせていただきます。
ご支援、本当にありがとうございます。
関連記事
バックアップのススメ
パソコンやスマホのデータは意外と簡単に消えてしまうので、可能な限りバックアップを取ることが重要です。
バックアップさえとっていれば、衝撃や水濡れなどで重篤なシステム障害になってしまっても簡単にデータを取り戻すことができます。
私は、![]() PCデータバックアップソフトを使い、データは2か所に保管するようにしています。さらに、定期的に手動でバックアップを取っていますから、データ障害が起きてもデータそのものが消えてしまうことはありません。
PCデータバックアップソフトを使い、データは2か所に保管するようにしています。さらに、定期的に手動でバックアップを取っていますから、データ障害が起きてもデータそのものが消えてしまうことはありません。
データ復元できない時は?
データが復元できなかった場合、闇雲に操作するとデータ復旧確率が下がってしまいます。
必ず成功するとは限りませんが、今できる最善の方法について紹介しますので、是非参考にしてください。
「データ復元が出来ない時は?」参照
悪徳データ復旧業者に注意
現在、一部のデータ復旧業者による利益を重視した営業活動が問題となっております。
こうした業者は積極的にメディアに露出する(広告費をかけている)為、一見して信頼できる業者に見えますが、
単純にぼったくり価格を提示するだけでなく、返品されたHDDに傷が付いていたというブログ記事も発見しました。
業界内でも嫌われており、この業者が復旧作業を行ったデバイスは復旧拒否する企業も少なくありません。
データ復元が出来ない時は? 「データ復旧成功の鍵」参照
