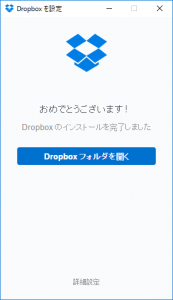クラウドとは、外部のサーバーにデータを保存して、いつでも、どこからでもデータを取り出すことのできるシステムです。
クラウドに保管すれば、自宅のパソコンが万一故障してもデータが無傷で済むので安心です。
他にも、外出先にインターネット環境があれば、クラウドにアクセスしてデータを取り出す事ができます。特にパソコンとスマホでデータを共有したいときはとても便利。
また、USBメモリや外付けのHDDを持ち歩かなくても良いのですし、外出先でメモリを紛失するといいったリスクも回避できます。
最近は大容量のクラウドサービスが無料で利用できるようになってきました。
さすがに、パソコンに保管している全てのデータを全てバックアップできるほど容量は大きくありませんが、用途を絞れば十分実用的なストレージになるでしょう。
特にMicrosoftが提供する[SkyDrive]は、無料で25GBの大容量ストレージを提供しています。
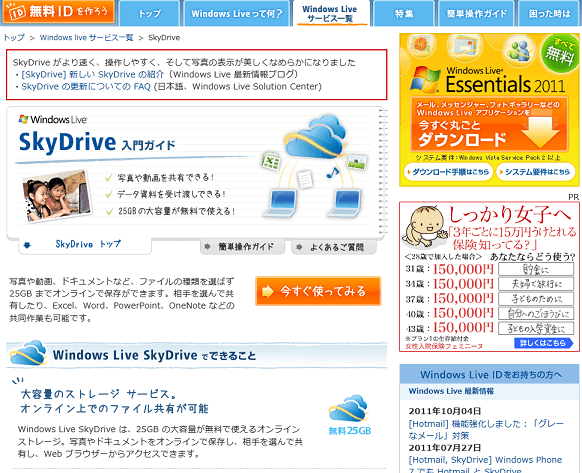
→http://windowslive.jp.msn.com/skydrive.htm
このSkyDriveを利用するにはWindows Live ID必要。
もちろん、Windows Live IDの取得は無料です。
注意点は、一つのファイルサイズが50MBまでとなっている事です。
ですが、もともとネットワーク経由のデータ通信は速度も出ないので、クラウドで取り扱うデータ容量としては50MBでも十分なデータ量でしょう。
目次
自動バックアップサービスを提供するクラウド
MicrosoftのSkyDriveは大変使いやすいのですが、ファイルを手作業でアップロードする必要があるので頻繁にデータ更新するファイルをバックアップするのは面倒です。
そこで自動的に更新データをアップロードする[Dropbox]と[SugarSync]と言うクラウドサービスがあるので紹介します。
Dropboxの使い方
Dropboxは数あるクラウドサービスの中でも使い勝手に定評があり、パソコンやスマホとの親和性の高い同期ソフトがとても便利。
2GBまでの容量を無料で利用できますが、後で述べる条件次第で、最大18GBの容量に増やして使うことができます。
まずは、Dropboxのサイトからアカウントの作成とセットアップ用のプログラムをダウンロードしましょう。
ダウンロードしたファイルを起動してソフトをインストールします。
スポンサーリンク
dropboxのインストールを進め、アカウントを作成しましょう。
名前、メールアドレス、パスワードだけでアカウントを作ることができます。利用規約にチェックを入れ、「登録する」ボタンをクリックしましょう。
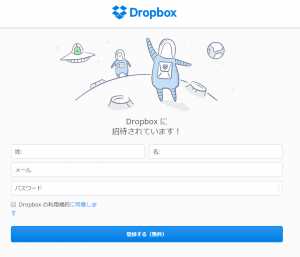
パソコンからアカウントを作ると、Dropboxのファイル同期ソフトがダウンロードされます。
同期ソフトが無くてもブラウザからデータのやり取りができますが、専用ソフトを使うとPC上のフォルダーのような感覚で操作できるのでとても使いやすくなります。
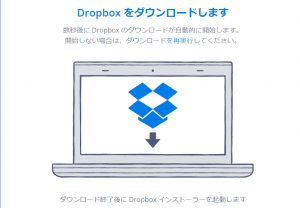
このようなプログラムがダウンロードされるので、ダブルクリックでインストールしましょう。
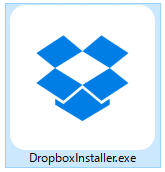
インストールが完了すると、「Dropbox」のフォルダーが作成され、ドライブの一部であるかのように利用する事ができます。
通常のフォルダーのように、ファイルをドラッグ&ドロップでファイルをコピーすることができますし、ファイルを直接ダブルクリックして開くこともできます。
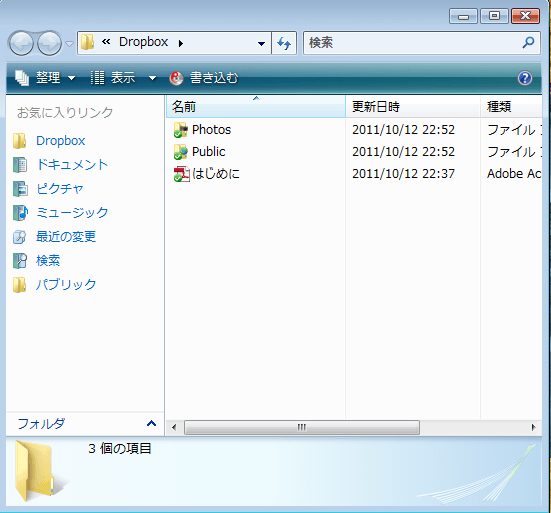
Dropboxを使ってみよう
ファイルのコピー
ファイルのコピーはドラッグ&ドロップでコピーできます。
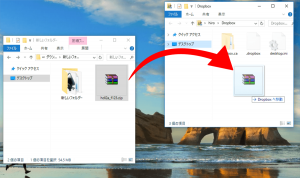
クラウドにデータを移動するので少し時間がかかる点がHDDと違うところ。
ファイルの左下に青いマークが付いている時はアップロード中であることを表しています。
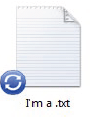
緑のマークに変わると、同期が完了です。
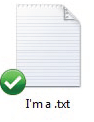
ちなみに、光回線でアップロードしたところ、425MBのファイルが80秒ほどでアップロードできました。
自宅の光回線が134Mbps~40Mbpsほどなのでまずまずの速度で、数年前のアップロード速度は10MBのファイルが30秒以上かかっていることを考えると、相当スピードが上がっています。
2011年当時のスピードデータ
アップロード速度は、9.73MBのファイルを35秒
ダウンロード速度は、9.73MBのファイルを1分11秒
※光回線での結果です。
2017年のスピードデータ
アップロード速度は、425MBのファイルを80秒
ダウンロード速度は、425MBのファイルが9秒(さすがにこんなに早いわけないのでたぶんキャッシュか何かが影響しているのかもしれませんね。)
※回線は2011年と同じ光回線です。
間違って削除してしまったデータの復元
Dropboxのデータを間違って削除してしまった場合、フォルダを右クリックしてメニューを表示させ、その中にある「元に戻す」をクリックするとファイルを復元することができます。
※ただし、この操作は削除した直後なら有効ですが、他の操作をすると元に戻すことができなくなります。
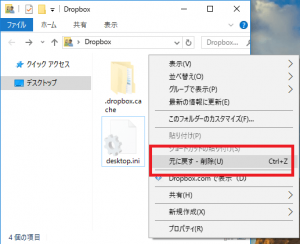
元に戻すが使えない場合
Dropboxのフォルダ上から元に戻せない場合、WEBから削除したデータを復元することができます。
Dropboxのサイトからログインします。
画面右側に、「削除したファイルを表示」という項目があるのでクリックします。
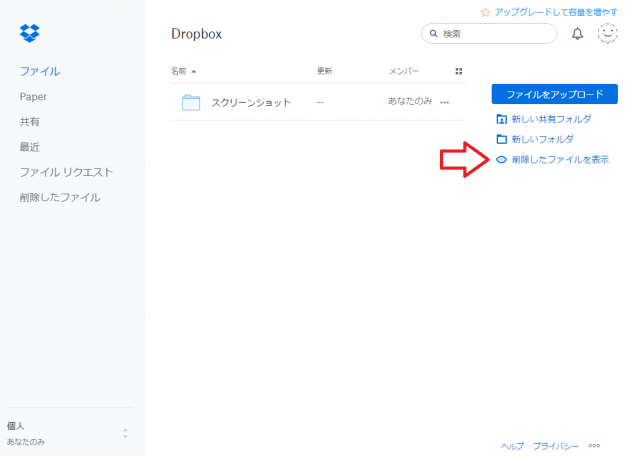
直近の削除ファイルの一覧が表示されます。
この中から目的のファイルを探し、右側にある「・・・」ボタンをクリックしましょう。
すると、「復元」、「完全に削除」の項目が表示されるので、「復元」をクリックします。
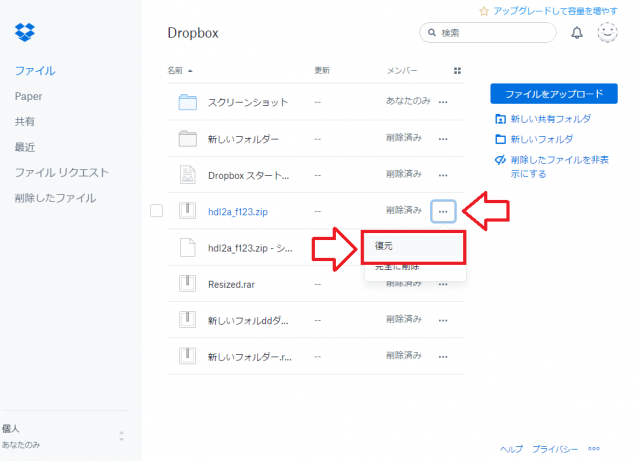
復元ボタンをクリックすると、元の場所にファイルが復元されます。
また、「別のバージョンを見る」をクリックすると、編集履歴も表示されるので、任意の編集ポイントのデータを復元することも可能です。
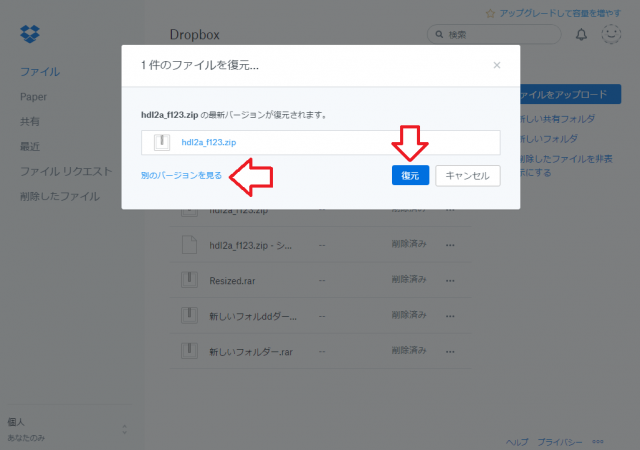
バージョン履歴が時系列とともに表示されるので変化点がすぐに判り、大変便利な機能です。
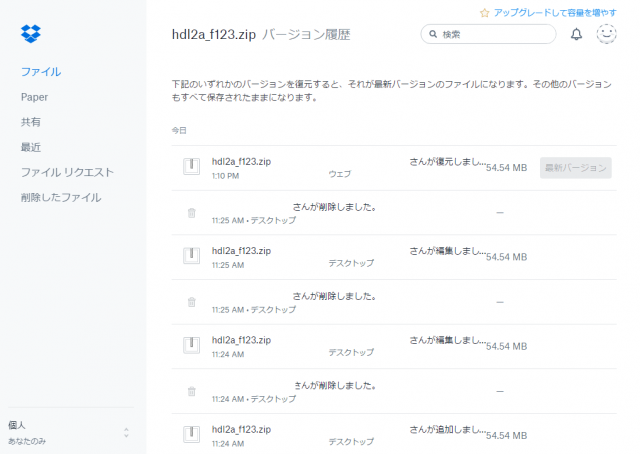
Dropboxの容量を18GBに増やす方法
とても便利なDropboxですが、無料版は2GBと、物足りなさがありますよね。
そんな時はいろんな人にDropboxを紹介しましょう。Dropboxを知人や友人をDropboxに招待すると1人につき500MBがボーナス容量として加算されます。
最大16GBの容量まで加算されるので無料の2GBと合わせて18GBのクラウドストレージが無料で使えることになります。
紹介するにはDropboxのサイトから、専用の紹介リンクを作成してメールやツイッター、Facebookなどに貼り付ければOK
紹介リンク経由でDropboxのアカウントを作るとボーナス容量がもらえる仕組みです。
紹介リンクの作り方
まず、DropboxのWEBサイトに移動し、ログインします。
右側にスマイルマークがあるのでクリック。メニューが表示されるので「設定」をクリックしてください。
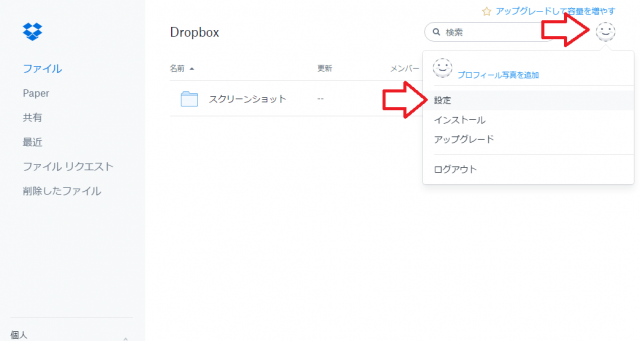
アカウント設定画面が開くので、「アカウント」をクリックします。
下の方に「お友達を招待する」ボタンがあるのでクリックします。
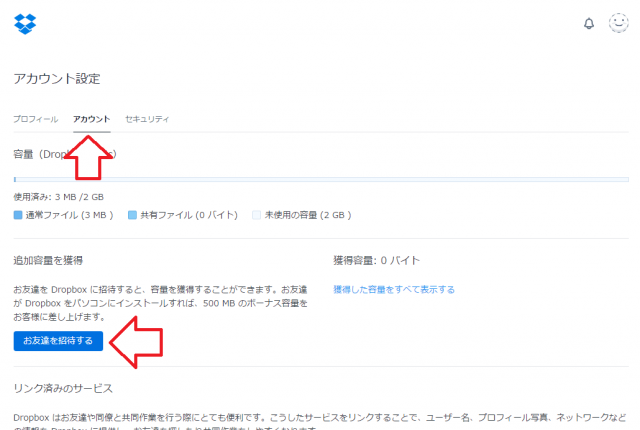
メールアドレスを指定して紹介メールを送信したり、リンクをコピーしてブログやツイッターで紹介することができます。
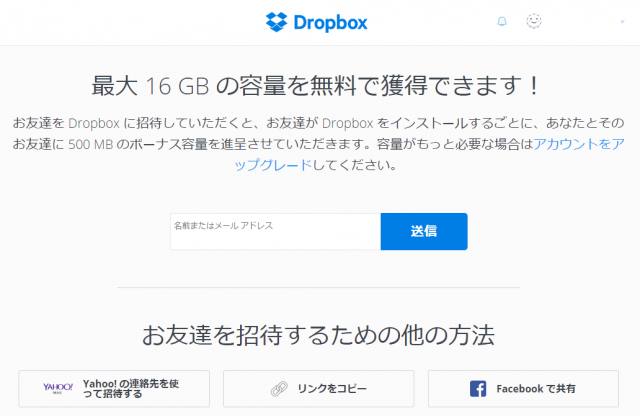
SugarSyncの使い方
SugarSyncは5GBを無料で利用できます。
無料プランは、こちらの画面右下にある「無料5GBプランはこちら」から設定画面に進みます。
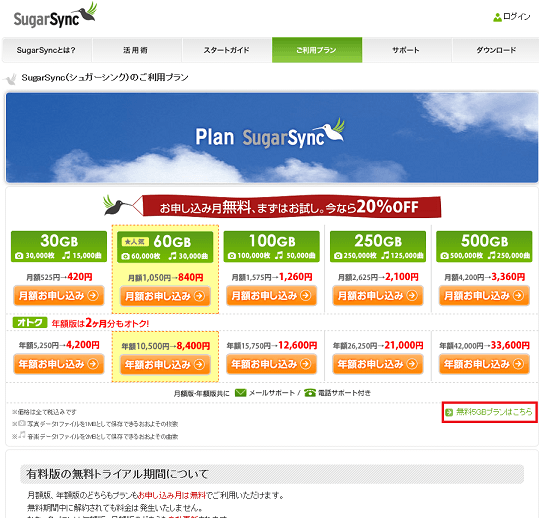
メールアドレス、パスワード、ニックネームを入力してアカウントを作成します。
アカウントを作成すると、同期ソフトのダウンロード画面になります。使用しているOSにあわせてファイルをダウンロードしましょう。
セットガイダンスにインストール方法が詳しく書かれているので、こちらでは説明を割愛します。
使い方は、指定した同期フォルダにファイルを保存するだけ。
Sugarsyncのクラウドサービスは無料で5GBの容量が使えるので、Dropboxよりも利用価値はありそうです。
また、アップロード速度も速く、10MBのデータを30秒程度で同期できる点も魅力です。
モバイル向けのクラウドソフトや、ファイル共有機能もあるので写真の配布など、使い方も色々出来そうです。
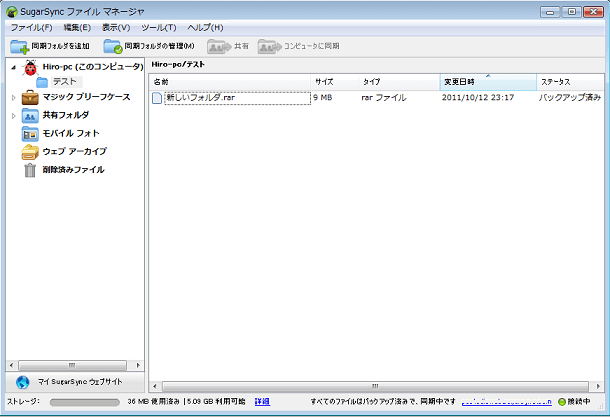
無料クラウドサービスのまとめ
実際に使用してみると、思った以上に簡単にデータ保存でき、しかも転送速度が結構早い!
フォルダの指定方法も、ソフトのナビゲーションが良く出来ていて戸惑うことはないとおもいます。
いったん設定した後は、自動でバックアップが進行していくので保存を忘れてしまうことはありません。
外出先からデータにアクセスできたり、知人とファイル共有してデータの受け渡しのツールとして使えるので、利用しない手はありません。
ただし、クラウドを過信し過ぎるのも良くありません。外部のサーバーにデータを保存しているので、サーバートラブルによりデータが消えてしまうことも十分に考慮する必要があります。
さらに、ハッキングによってデータが漏洩してしまうこともありえます。
個人情報(特にクレジットカード番号やパスワード)が分かってしまうデータを保存することは避けるなど、自己防衛も必要です。
一度データが消えてしまうとデータ復旧ソフトなどで復元できないのもデメリットの一つ。
ただし、無料版のDropboxでも数日間は変化点も含めデータが保持されるようですし、Dropboxなどは有料版の1TBクラウドでは30日間のパージョン履歴とファイル復元機能が付いているので万一の時でも安心です。
HDDに保存するよりかえって安全なのかもしれません。
過信は禁物ですが、HDDのようなローカルストレージと、Dropboxのようなクラウドに同期させながらデータを保存すればとても強固なバックアップになるのではないかと思われます。
寄付・開発支援について
コンテンツのデータ復旧を実証する機材は基本的に個人で調達して記事を書いております。
記事がお役に立ちましたら、ブログ運営をサポートしていただけると大変助かります。是非ともご協力いただけたら幸いでございます。
http://amzn.asia/bwi5rDi
P.S.
サポートしてくださった皆様、こちらからメッセージが送信できませんので、この場をお借りしてお礼いたします。
ご購入下さった製品はコンテンツ運営の為、大切に使わせていただきます。
ご支援、本当にありがとうございます。
関連記事
バックアップのススメ
パソコンやスマホのデータは意外と簡単に消えてしまうので、可能な限りバックアップを取ることが重要です。
バックアップさえとっていれば、衝撃や水濡れなどで重篤なシステム障害になってしまっても簡単にデータを取り戻すことができます。
私は、![]() PCデータバックアップソフトを使い、データは2か所に保管するようにしています。さらに、定期的に手動でバックアップを取っていますから、データ障害が起きてもデータそのものが消えてしまうことはありません。
PCデータバックアップソフトを使い、データは2か所に保管するようにしています。さらに、定期的に手動でバックアップを取っていますから、データ障害が起きてもデータそのものが消えてしまうことはありません。
データ復元できない時は?
データが復元できなかった場合、闇雲に操作するとデータ復旧確率が下がってしまいます。
必ず成功するとは限りませんが、今できる最善の方法について紹介しますので、是非参考にしてください。
「データ復元が出来ない時は?」参照
悪徳データ復旧業者に注意
現在、一部のデータ復旧業者による利益を重視した営業活動が問題となっております。
こうした業者は積極的にメディアに露出する(広告費をかけている)為、一見して信頼できる業者に見えますが、
単純にぼったくり価格を提示するだけでなく、返品されたHDDに傷が付いていたというブログ記事も発見しました。
業界内でも嫌われており、この業者が復旧作業を行ったデバイスは復旧拒否する企業も少なくありません。
データ復元が出来ない時は? 「データ復旧成功の鍵」参照