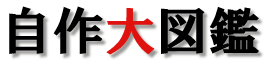デュアルディスプレイで快適なパソコン環境を構築
Home>>アドバイス>>デュアルディスプレイ導入のススメ
デュアルディスプレイとは?
Sponsored Link
デュアルディスプレイとは、一台のパソコンに2台のモニタを接続する事を言います。
ちょっと意味合いが違ってきますが、マルチディスプレイとも呼ばれています。
デュアルディスプレイ環境にしていない方からすると、画面が広くなっただけと思うでしょうが、実際にその通り。
一度でも使ってみないと、わざわざお金を出してまで画面を2台に増設しようとは思わないでしょう。
携帯電話と一緒で、携帯が無かった時は特別不便だとは感じ無かったのに一度手にしてしまうと手放せなくなるのと一緒です。
逆にデュアルディスプレイ環境に慣れてしまうと、シングルディスプレイのパソコンはとても使いにくく感じます。
↓私のデュアルディスプレイ環境(左右でモニタがバラバラなのが何とも・・・)
では、デュアルディスプレイにするとどんなメリットがあるのでしょうか?
1.画面が広く使える
当然、2台分の作業スペースが生まれるので、一画面では表示しきれない、大きなエクセルシートなどをスクロールなしに表示する事が出来ます。
2.画面が独立して動く(画面の使い分けが出来る)
仮に、単に横長のディスプレイがあったとしても、デュアルディスプレイの方が圧倒的に便利です。
デュアルディスプレイの最大の利点は、画面の分割化による作業効率の改善です。例えば、左のディスプレイを作業領域にして、右のディスプレイで、WEBで情報収集したり、別の作業領域として使う事も出来ます。
これが、単に大きなディスプレイだと、作業領域の分割がし難く、作業スペースの切り替えや、別ウインドウの切り替えがとても不便になります。
例えば、シングルディスプレイだと、ウインドウが重なり合って、ウインドウをいちいち切り替えなければなりません。
デュアルディスプレイだと、左右別々のウインドウを同時に見る事が出来るので、画面切り替えのためにマウスを操作する必要がありません。
↓の例では、左側のディスプレイでホームページを作り、右画面で表示確認が出来ます。
デュアルディスプレイの導入方法
Sponsored Link
必要な物
・ディスプレイ2台
・マルチディスプレイ対応のビデオカードまたはビデオカード2枚
この2つは絶対に必要。その他、あまりにもロースペックなマシンだとディスプレイに表示するだけで精一杯と言う事になりかねません。
ネットブックに使われているようなCPU(Atomマシン)では結構きついです。(経験済み)
Core 2 Duoマシンなら全く問題ありませんでした。(極端に低スペックでない限り大丈夫だと思います。)
ディスプレイは出来れば同じ物を2つ用意します。
モニタも比較的製品の入れ替わりが激しいので、後からそろえようとするとなかなか難しかったりします。
追加で購入する際は、ディスプレイの縦のサイズと縦の解像度をそろえた方が見やすくなります。縦のサイズがそろっていないと、画面の表示に段差が出来てしまうのでかえって見難く、ストレスがたまるので避けた方が良いでしょう。
ビデオカードは、今使っている物がマルチディスプレイ対応なら購入する必要はありません。
↓この様にDVI-I端子が2つあれば間違いなくデュアルディスプレイ対応のビデオカードです。
↓中にはアナログ端子とデジタル端子が混在するビデオカードの中にもデュアルディスプレイ対応の物もあります。
ドスパラWeb
![]() 等のショップで購入する場合、下のようにDVI-I×2やDVI×2と記載されている製品から選べばOK。
等のショップで購入する場合、下のようにDVI-I×2やDVI×2と記載されている製品から選べばOK。
その隣に書いてある(デュアルリンク対応)とは、通信方式の事なので、デュアルディスプレイに関する事ではありません。
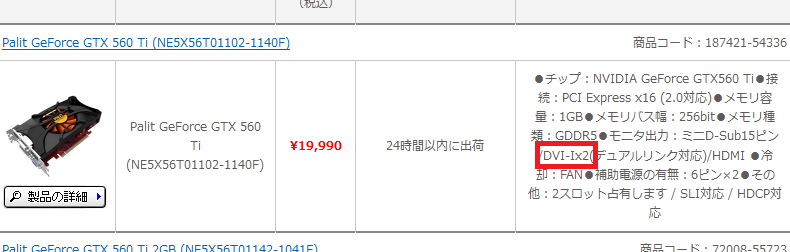
![]()
必要な物をそろえたら、後は取り付けるだけ。ビデオカードの接続端子の右、左と、表示するディスプレイの位置は後から設定変更出来るので適当で大丈夫です。
ビデオカードの取り付け方法は、ビデオカードの固定もしくは、自作i7編を参考にしてください。
ビデオカードを取り付け、2台のディスプレイと接続が完了したら、パソコンを起動させましょう。
多分そのままでは思った通りの表示状態になっていないと思います。
「コントロールパネル」→「デスクトップのカスタマイズ」→「ディスプレイ」→「ディスプレイ表示の変更」で設定画面を表示させます
Winsowsのバージョンによって若干違いますが、下のような設定画面が表示されると思います。まず、識別をクリックして、左右のディスプレイの位置を確認します。識別を押すと大きく数字が画面に表示されます。
画面に映し出された数字と、「ディスプレイ表示の変更」で表示されている数字のディスプレイが それぞれ対応しているというわけです。
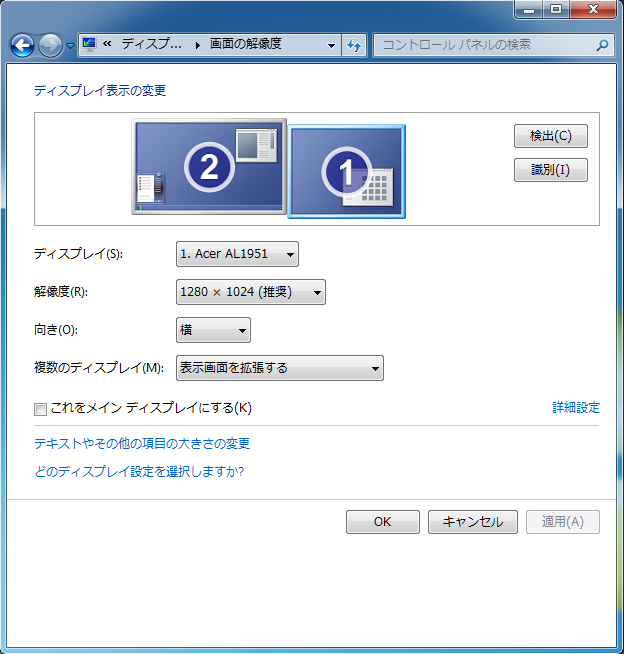
ディスプレイ(s)で接続されているディスプレイを変更できます。
解像度でそれぞれのディスプレイに合った解像度に変更しましょう。
向きは縦位置、横位置それぞれ選べるようになっています。ご自分の環境に合わせて変更してください。
複数のディスプレイ(M)は「表示画面を複製する」「表示画面を拡張する」「デスクトップを1のみ表示する」「デスクトップを2のみ表示する」と言う項目があります。一般的なデュアルディスプレイ環境の場合、「表示画面を拡張する」にします。
人によって色々使い方があるでしょうから、すべて試して、最適な設定にしてください。
最後に、これをメインディスプレイにする(K)と言うチェック項目があります。メインディスプレイにすると、その画面にWindowsのスタートボタンとタスクバーが表示されるようになります。
また、デュアルディスプレイは下の画面のように表示されるのが正しい表示方法です。画面の中央にまたがって表示されます。
下のように表示される場合、設定変更が必要です。
画面の左右が入れ違いになっています。
この場合、わざわざ、コネクターを繋ぎ変えなくても、「ディスプレイ表示の変更」ウインドウに表示されているディスプレイ画像をドラッグして、左右入れ替え、「適用」ボタンを押せば切り替える事が出来ます。
デュアルディスプレイの導入自体は案外簡単なので、是非挑戦してみてはいかがでしょうか?
パソコン環境が驚くほど快適になりますよ
Sponsored Link
HOMEへ戻る