Windows10でフリーフォントを追加インストールしてみた
フォントってご存知ですか?
Wordの文章を書くときに文字のデザインを指定するアレです。実はこのフォント、無料で色々なデザインが配布されていて、自由に使えるのです。(もちろん有料フォントというものもあります。)
ここでは、いろいろなフリーフォントの見つけ方とWindows10へフォントを追加インストールする方法を紹介することにします。
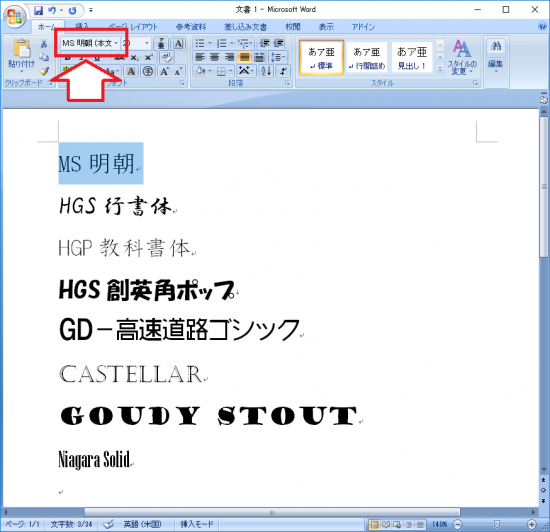
フリーフォントを探そう!
フリーフォントはインターネットで「フリーフォント」と検索すれば無数にヒットします。
中でも、「FontFree」はフリーフォント投稿サイトとして有名です。
「ゴシック体」、「明朝体」の他、手書き風フォントや毛筆体などのカテゴリーから探すことができます。毛筆体などは年賀状にピッタリですね!
フォントのインストール方法
早速フリーフォントをインストールしてみましょう。
「やきとり」という面白いフォントがあったのでダウンロードしてみました。
↓「配布サイトでダウンロード」をクリックします。
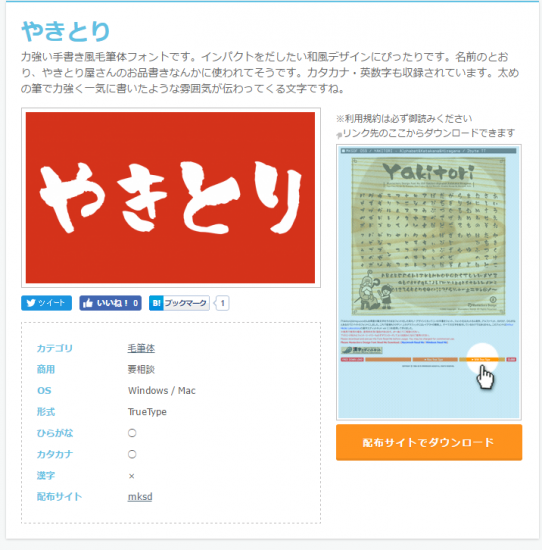
ダウンロードサイトに移動します。下部にある「WinTrue Type」をクリックしてフォントをダウンロードします。
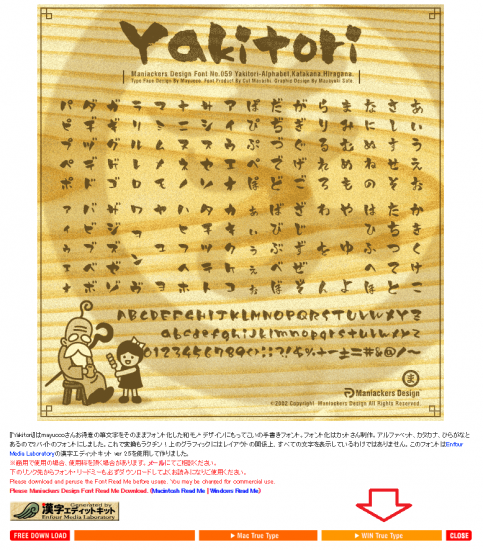
ダウンロードファイルは圧縮されていることがあるので、解凍しましょう。
ファイルを解凍するとこのようなファイルが入っています。
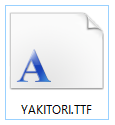
次に、コントロールパネルを開きます。
ディスプレイ左下の「Winボタンを右クリック」もしくは、「Win」キープラス「X」キーを押すとメニューが開くので、「コントロールパネルを選択します。」

コントロールパネルが開くので、右上にある、「コントロールパネルの検索」ボックスに「フォント」と入力します。
すると、フォントが表示されるのでクリックしましょう。
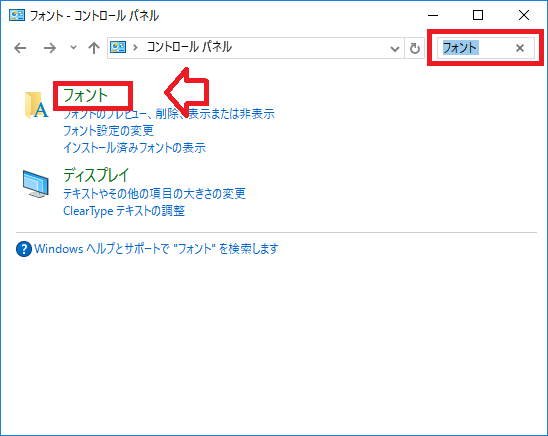
パソコンにインストールされているフォントの一覧が表示されます。
このフォルダの中に、先ほどダウンロードしたフォントファイルをドラッグしましょう。
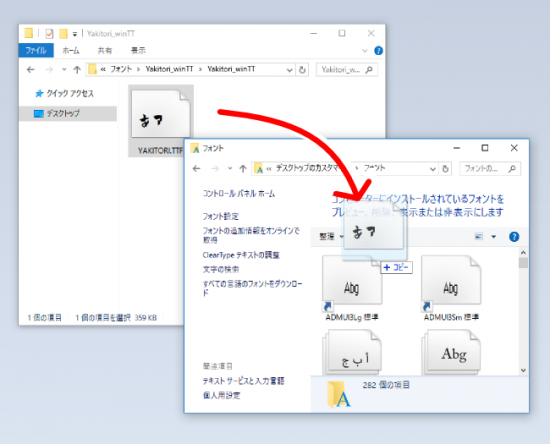
「YAKITORI」というファイルがインストールされました。

フォントがインストールされているかWordで確認してみましょう。
フォントは無数にインストールされているので見つけにくいのですが、基本的にアルファベットじゅんに並んでいます。
ごらんのとおり。「YAKITORI」フォントが入っていることが確認できます。
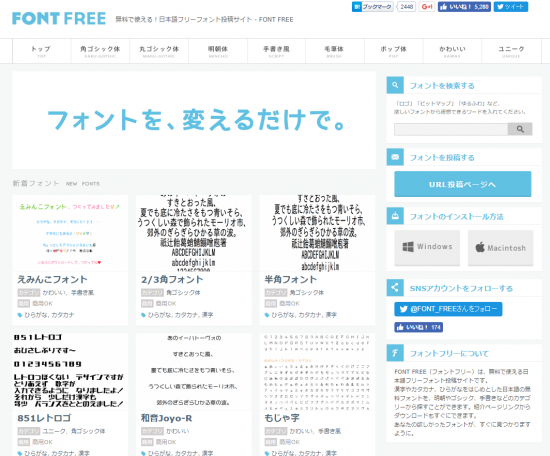
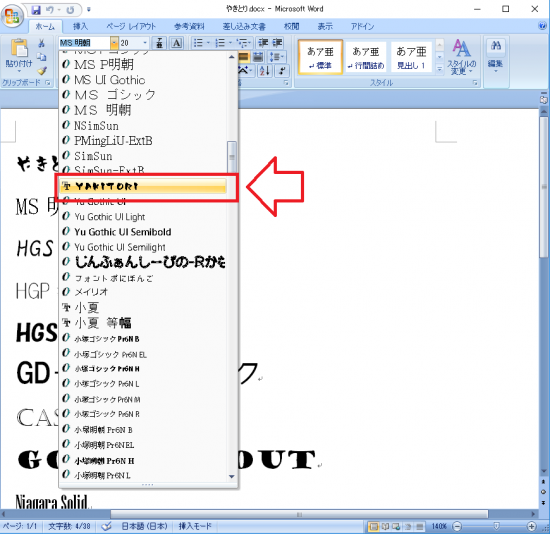

コメントフィード