詳細ブートオプション
公開日:
パソコントラブルの症状診断から原因を特定し、トラブルの対処法について紹介しています。
スポンサーリンク
Windowsの調子が悪くなり、突然シャットダウンやフリーズなどの重大なトラブルが発生した場合、問題の診断・修復・のための「詳細ブートオプション」という機能が備わっています。
WindowsVista以降のOSから備わっている機能で、WindowsXPの「拡張オプションメニュー」と呼ばれていたものと機能は似ています。
詳細ブートオプションは、起動しなくなったパソコンを、「セーフモード」で起動して修復やデータのバックアップを行ったり、コンピュータの修復機能を実行することができます。
詳細ブートオプションの起動方法
パソコンの電源を入れ、メーカーのロゴマークが表示された後に〔F8〕キーを押すことで呼び出すことができます。(呼び出しキーはパソコンによって異なる場合があります。)
ロゴマークの後というのが”ミソ”で、タイミングが早いと、メーカーや部品構成によっては「ブートセレクトメニュー」など異なるメニューが表示されることがあります。
もしくは、↓このような「Press any key to continue ・・・」と表示された時になります。
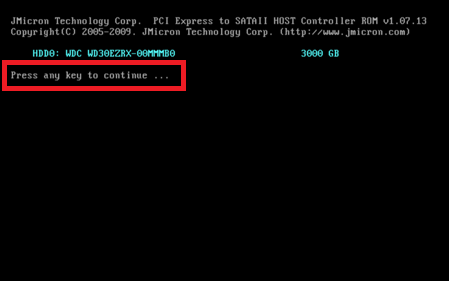
うまく、詳細ブートオプションが開くと、↓のような画面が開きます。
(詳細ブートオプション以外のメニューが開いてしまった場合は、Windowsが起動しているわけではないので、リセットボタンで再起動して問題ありません。)
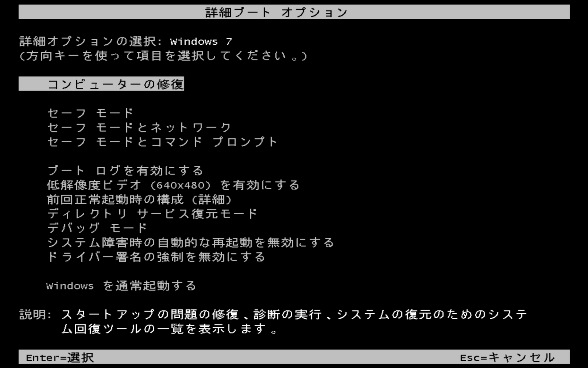
メニューの一覧と説明
- コンピューターの修復
「システム回復オプション」を実行するためのメニューになります。
スタートアップ修復、システムの復元、システムイメージの回復、メモリ診断、コマンドプロンプトの実行画面になります。 - セーフモード
Windowsを起動するための最小限のサービスやデバイスドライバーだけを使ってパソコンを動かすモードです。
ソフトウェアやデバイスドライバーが不具合を引き起こしている場合、セーフモードで起動し、該当するソフトやドライバーを削除 or 更新して問題を修復します。 - セーフモードとネットワーク
セーフモードにネットワーク接続のためのサービスを追加してパソコンを動かすモードです。
ネットワーク接続できるので、ソフトやドライバーのダウンロードや、オンラインヘルプも利用できます。 - セーフモードとコマンドプロンプト
セーフモードでパソコンを起動し、コマンドプロンプトでパソコンを操作するモードになります。 - ブートログを有効にする
ブートログとは、パソコンを起動したときに読み込まれるデバイスドライバーと、その状態を記録します。
ログは、システムドライブのWINDOWSフォルダに〔ntbtlog.txt〕という名前でログが残ります。
デバイスドライバーが不具合の原因である場合、ログファイルの最後の行をみると原因となっているドライバーが分かります。 - 低解像度ビデオ(640×480)を有効にする
グラフィックの性能を最小限にして起動するモードになります。
ビデオカードの設定ミス(解像度やリフレッシュレートの設定間違い)によってディスプレイに表示されなくなった場合に有効です。 - 前回正常起動時の構成(詳細)
文字通り前回正常に起動したときの構成でパソコンを起動します。
具体的には正常に起動したときのレジストリに復元され、問題の原因となるプログラムやドライバーの変更が削除されます。 - ディレクトリサービス復元モード
サーバー向けのサービスですので、パソコン用途で使っているユーザーには関係ありません。 - デバッグモード
起動時のシステム情報をシリアル接続した別のパソコンに転送しながら起動するモード
こちらも一般ユーザーが使いこなせるモードではありません。 - システム障害時の自動的な再起動を無効にする
文字通り、システムに問題があった場合、勝手に再起動しないようにするモード
Windowsが勝手に再起動してしまい、復旧作業ができないときに利用します。 - ドライバー署名の強制を無効にする
古いデバイスドライバーなど、署名がないドライバーのインストールを許可する - Windowsを通常起動する
文字通り通常の起動モードです。
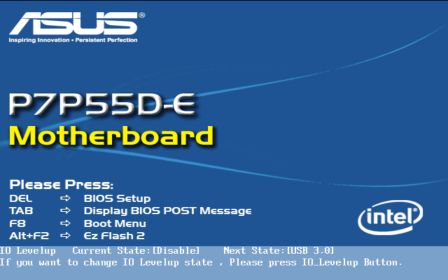

コメントフィード