パソコンの電源は入るが画面に何も表示されない場合
PCの電源は入り、電源ランプが点灯したり、ケースファンが回転するにもかかわらず、ディスプレイに何も表示されない場合の原因と解決方法を紹介します。
この問題の特徴は、ある日突然症状が現れる点と、ディスプレイに何も表示されない点です。
例えば、パソコンをいつも通り使っていて再起動したら動かなくなる位、突然症状が現れます。
考えられる原因
パソコンのディスプレイに何も表示されないので手の施しようが無く、途方に暮れてしまいます。
ただ、パソコンの電源ランプが点灯する点と、ディスプレイに何も表示されないという点からある程度原因を特定することができます。
考えられる原因は以下の4つ
sponsored link
1)ディスプレイの接点不良や断線
ディスプレイの接続ケーブルと電源ケーブルの”ゆるみ”による接点不良が主な原因です。
(ディスプレイとパソコン本体のケーブルが原因なのでノートパソコンや、ディスプレイ一体型PCは関係ない項目です。)
ディスプレイ接続ケーブルが、左の画像のように外れかけているときは、奥まで挿入して、赤枠で囲ったねじを回してPC側、ディスプレイ側ともしっかり固定します。
 |
 |
| ケーブルが外れかけている | 奥まで差し込み、つまみネジで固定する |
電力供給ケーブルと、コンセントも同様に確認しましょう。
特に、ディスプレイの向きを調整するために動かしたり、地震によって電源ケーブルが引っ張られると、ゆるんでしまうことがあります。
奥まで差し込まれているか確認してみましょう。
また、ディスプレイの電源が入っていないだけだったりするので、ディスプレイの電源ランプが点灯していない時は電源ボタンを押してチェックしておきましょう。
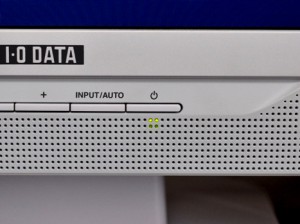 |
| モニターの電源ランプを確認する |
2)ノートPCで”外部モニタ出力”に設定されている
ノートパソコンは、外部ディスプレイに出力する機能を持っています。
外部出力設定になっている場合、本体ディスプレイに何も表示されないことがあります。
ノートパソコンの「本体ディスプレイ⇔外部ディスプレイ」切り替えスイッチを押して画面が表示されるか確認してみましょう。
切り替えスイッチは、パソコンによって異なるので、わからない場合は本体マニュアルを参照して操作しましょう。
また、ノートの本体ディスプレイが故障していたり、何らかのトラブルで、外部ディスプレイ表示のまま切り替わらないことがあります。
この場合はノートパソコンにデスクトップ用のモニターを接続して確認する方法もあります。

3)電源ユニットの故障
パソコンは家庭用コンセントの交流100Vを直流の12Vなどに変換する電源ユニットが搭載されています。
この電源ユニットは使用環境によっては一年未満で故障してしまう事もあり、比較的トラブルの発生しやすい部品といえます。
電源ユニットが故障すると、初期状態ではすべての電力供給がストップするわけではなく電力の供給不足という形で症状が現れます。
その為、パソコンの電源ランプや、CPUファンは回っているのに、ディスプレイに何も表示されないという現象が起こります
電源ユニットはパソコン専門ショップなどで安いものは3千円から販売されていて、個人で交換修理することが可能です。
ただし、安い電源ユニットは、使われているパーツや設計がお粗末なのですぐに故障してしまうリスクが伴います。
少なくても6千円以上の製品から選ぶとよいでしょう。
具体的な電源ユニットの交換は、私の修理体験が役に立つと思います。
⇒PCの修理(電源ユニットの交換)
4)ビデオカードの故障
パソコンの処理結果をディスプレイに出力する部品がビデオカードと呼ばれる部品です。
ビデオカートはパソコン部品で最も発熱量の多い部品の一つで、埃などで冷却効率が低下すると故障してしまうことがあります。
性能が高いほど発熱量も比例する為、比較的高性能なパソコンで起こりやすい問題です。
ビデオカードはパソコン専門店で購入することが出来るので、個人で修理することが可能です。
ただし、パソコンの規格やパソコンの使用目的に合わせた製品を選んだり、パーツの換装からドライバーのインストールまで行わなければならないので難易度は高めです。
部品交換はメーカーのサポートも受けられなくなるので、パソコン修理に自信がない場合はメーカーに修理依頼をしたほうが確実です。
↓これがビデオカード

5)BIOSのエラー
BIOS(バイオス)とはパソコンで最も基本的なプログラムで、パソコンのスイッチを押すと最初に呼び出されます。
BIOSが起動すると、メモリやHDD,ビデオカードなど、各種デバイスの接続をチェックしていきます。
そのため、BIOSがエラーで起動しないと、パソコンのディスプレイには何も表示されません。
この場合、CMOSと呼ばれるBIOS設定情報をクリアし、初期化して修理する方法があります。
BIOSの初期化方法(CMOSクリア)は下の記事が参考になるでしょう。
⇒CMOSクリアの方法

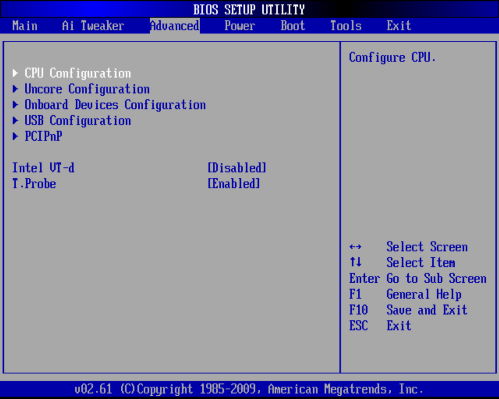

コメントフィード