force protectedパラメーターを設定しないと、保護されたパーティションは削除できません
回復ドライブで使ったUSBメモリや、メーカーパソコンに付属しているHDDを再利用しようと、ディスクの管理画面からパーティション削除しようとしました。
ところが、
「foece protected パラメーターを設定しないと、保護されたパーティションは削除できません。」
と表示され、パーティションを削除することができません。
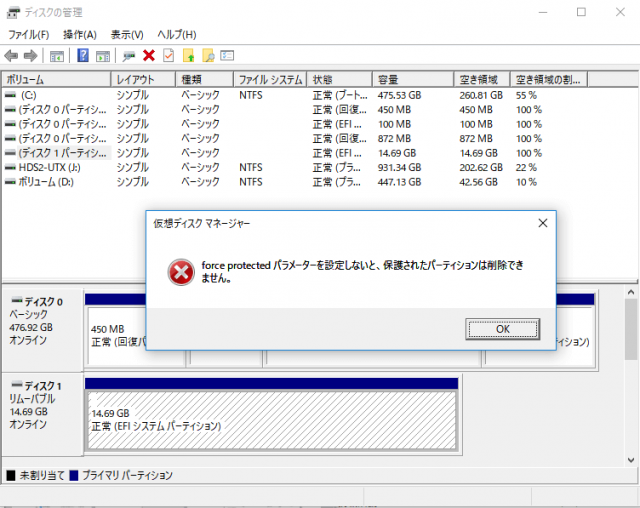
この場合、コマンドプロンプトからパーティションを削除するとうまくいきます。
コマンドプロンプトの起動
コマンドプロンプトは管理者権限で起動します。
まず、画面左下の「ここに入力して検索」に”コマンドプロンプト”と入力します。
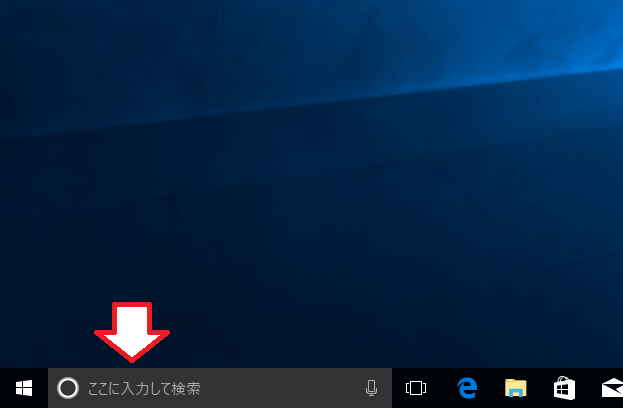
コマンドプロンプトが検索されるので右クリック。
メニューの中から「管理者として実行」をクリックします。
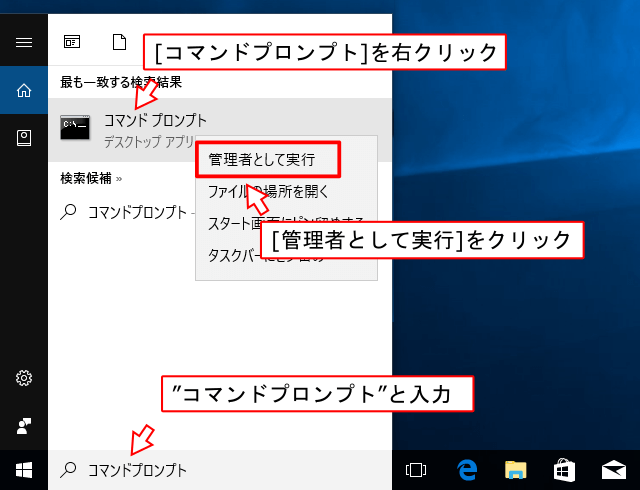
管理者権限のコマンドプロンプトが起動しました。
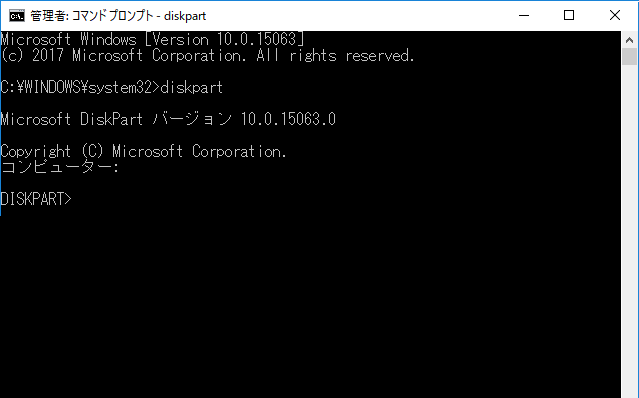
パーティションの削除
まず、ディスクのリストを表示し、リスト番号を確認します。
list disk
と入力して「Enter」をおします。
するとパソコンに接続しているディスクの一覧が表示されます。
ディスクサイズを手がかりに削除したいディスクを見つけます。ドライブサイズ以外に手がかりがないので、似たサイズのドライブが複数ある場合は不要なドライブを取り外してから作業しましょう。
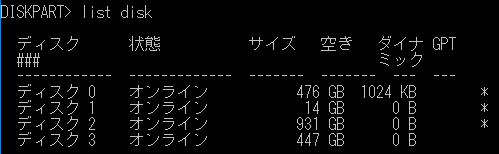
今回、14GBのUSBメモリのパーティションを削除したいので、ディスク1ということが確認できました。
select disk 1
とコマンドを入力し、ディスク1を選択します。

選択したディスク1のパーティションリストを表示します。
list partition
とコマンドを入力。ディスク1のパーティションリストが表示されます。
今回はパーティションが一つしかなかったので、Partition 1だけが表示されました。
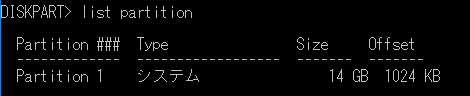
削除したいパーティションを選択します。
複数ある場合は以下の作業を繰り返して全てのパーティションを削除します。
select partition 1
とコマンドを入力。パーティション1が選択されます。

選択したパーティション1を削除します。
!以下のコマンドを実行するとパーティションが削除が実行されます。
delete partition override
と入力。
「選択されたパーティションを正常に削除しました。」と表示されれば作業は完了です。

ディスクの管理画面から削除したドライブを確認してみましょう。
パーティションが削除され、「未割り当て」と表示されているはずです。
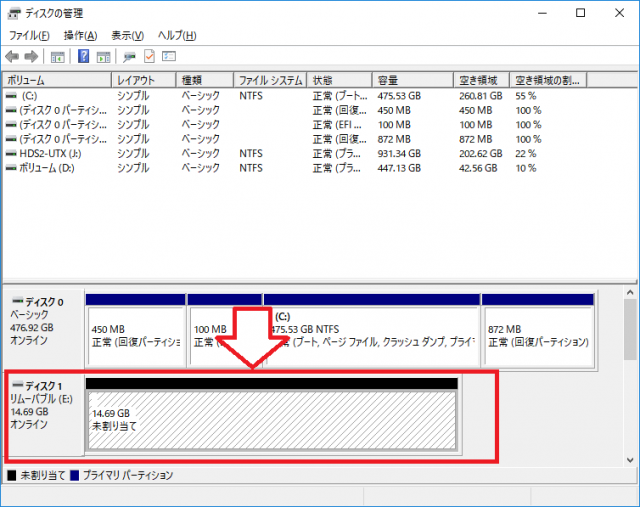

コメントフィード