Windows10でUSBメモリやHDDなどのエラーをチェックする方法
ここではWindows10でドライブのエラーチェックをする方法を紹介します。
パソコンで使うUSBメモリは頻繁に抜き差ししたり、持ち運んで使うメディアなのでエラーが発生しやすいメディアです。HDDも振動に弱く、同様にエラーが発生しやすいメディアといえます。
小さいエラーが発生しても、意外とそのままアクセスできますが、小さなエラーを放置しているとやがてアクセスできなくなってしまいます。
そうなる前に、Windows10には、こうしたエラーをチェックする「エラーチェック」機能が搭載されているので、大きなトラブルが発生する前にチェックしてみましょう。
エラーチェックの実行
まず、Windowsのスタートボタンをクリック→エクスプローラーをクリックして起動します。
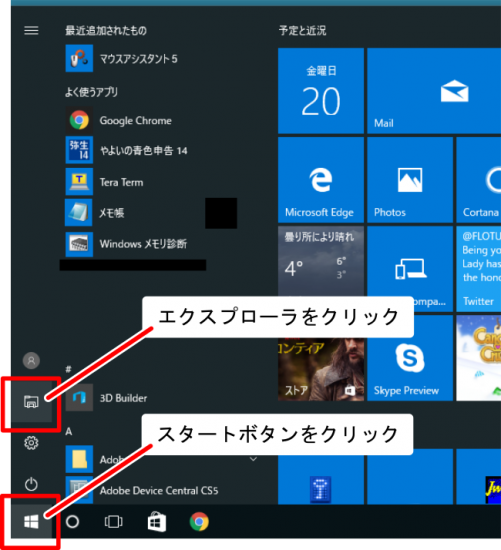
エクスプローラーを起動したら、左の欄からスキャンしたいドライブを右クリックします。
メニューが表示されるので、「プロパティ」をクリックしましょう。
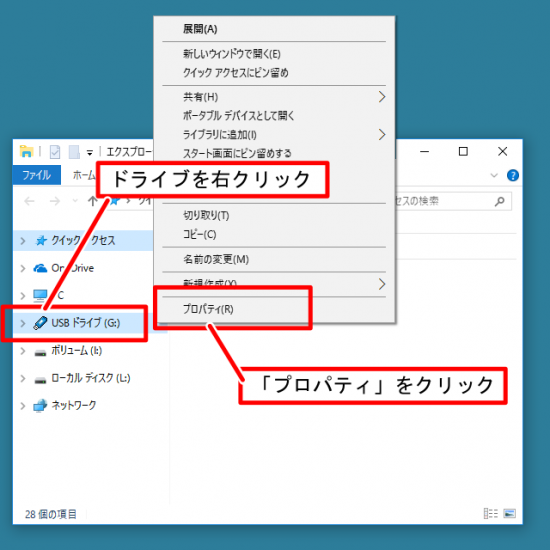
ドライブのプロパティが開くので、「ツール」タブをクリック
エラーチェックという項目があるので、「チェック」をクリックしましょう。
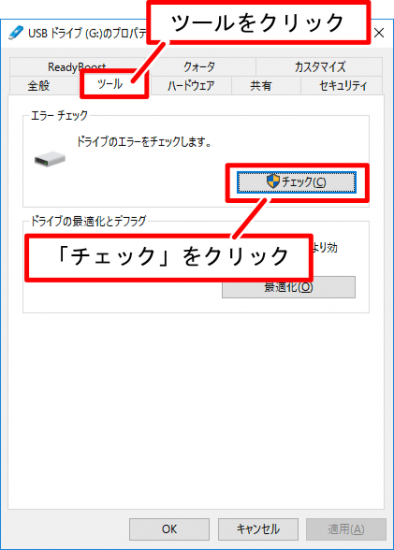
ドライブの過去のエラー履歴を参照し、簡易的なチェックが実行されます。
ここで、「このドライブをスキャンする必要はありません」というメッセージが表示されればとりあえず過去にエラーが発生していな(もしくはエラーを修復済み)いということが分かります。
ですが、新たにエラーが発生している可能性もありますから、とりあえずスキャンしておきましょう。
当然ですが、「スキャンする必要があります」というメッセージが出れば、画面の案内に従い、スキャンしましょう。
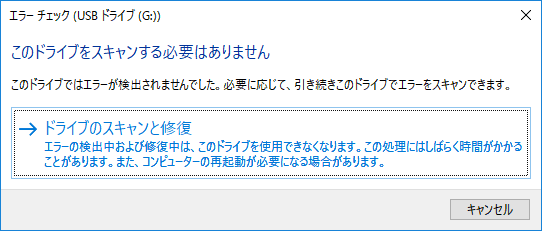
スキャンの実行には時間がかかる場合があります。
スキャン中はドライブにアクセスできませんから、そのままスキャンが終わるまでまりましょう。

「お使いのドライブは正常にスキャンされました」と表示されれば作業は終了です。
「閉じる」をクリックして作業を終えましょう。



コメントフィード