パソコンを新しく、買い替えたり、OSを再インストールする際に、古いパソコンデータを抜き取り、新しいパソコンに移動させる必要があります。
写真や、ワードと言ったデータの移行は勿論ですが、比較的忘れやすいのが、メールの受信履歴や、アドレス帳。インターネットのブックマークなども移行に必要なデータですよね?
うっかり、移行し忘れて、重要なデータが無くなってしまっては大変です。
そこで、今回はそのようなデータの移行方法を順を追って1から説明していきます。
PC環境を変更する際のちょっとしたテクニックも乗せてあります。是非、参考にしてください。
目次
ファイルの移動方法
音楽のMP3データや、写真データ、仕事で必要なOffice文書などのデータを、まずは手作業で、コピーします。
コピーする時は、DVDなどの光学メディアでも良いのですが、写真データや、動画などを保存している場合、DVDメディアで数十枚分の容量になってしまう事があります。
これでは効率が悪いので、外付けのハードディスクを利用するとよいでしょう。
外付けのハードディスクが無い場合、購入する事をおすすめします。外付けのハードディスクは、PC環境の移行だけでなく、そのままバックアップ用としても利用できるのでとても便利です。
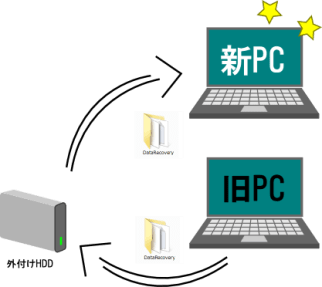
このように、ハードディスクを購入しても良いのですが、もし、古いパソコンからの買い替えや、パソコンのハードディスクの換装の場合、古いハードディスクを変換アダプタケーブル 等によってUSB接続して移行する方法もあります。
この方法なら、データ移行のし忘れによってデータが喪失する事はありません。
ファイルの移動
デスクトップ上にデータを保存している場合はもれなく移動させましょう。そのほか、マイドキュメント上のファイルも同じように移動します。
もし、家族で一台のパソコンを使っている場合、アカウント毎に、マイドキュメントが作成されるので、
Cドライブにある「ユーザー」内の各ユーザーデータをもれなく移行する必要があります。
Cドライブに保存している個人データは、そのほとんどがCドライブのユーザーフォルダに保存されています。
このユーザーフォルダには、デスクトップ上に保存したファイルから、マイドキュメントデータ、マイミュージックデータ、さらにはインターネットのお気に入り、アドレス帳まで保存されています。
どのファイルを移行すれば分からない場合、とりあえず、Cドライブのユーザーフォルダをそのままバックアップしておけば、7~8割方個人ファイルを抜き取る事が出来ます。
↓ユーザーフォルダにはデスクトップ、リンク、お気に入り、マイドキュメント等多くのデータが保存されています。
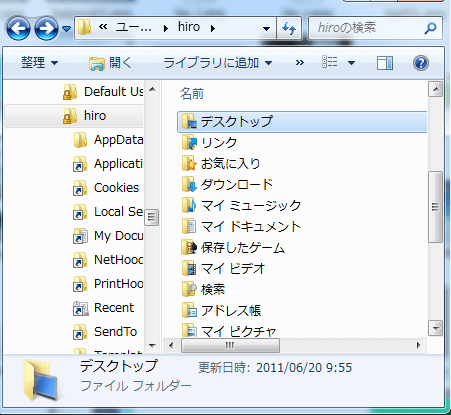
※ここでの注意点は、ショートカットが設定されているファイルのコピーです。
ショートカットをそのまま移行しても、元のデータを移動出来ている訳ではないので、このままでは不完全。

ショートカットデータは上のアイコンのように「矢印」マークが付いているので一目でわかります。
このようなショートカットのデータは、「ファイル本体」を見つけ出し、データ移動させなくてはいけません。ファイルをダブルクリックすれば、本体データが開くので、「名前を付けて保存」などで、本体データを外付けのハードディスクなどに保存させましょう。
ユーザーフォルダのデータをすべてバックアップしてもよいのですが、必要なでーただけ抜き取った方がデータを新しいパソコンに移動させる時に便利です。
そこで、メール、インターネットのお気に入り、ユーザー辞書など、の個人データのエクスポートとインポートについて話を進めていきます。
スポンサーリンク
メール履歴のバックアップと復元
Outlook Expressのメール履歴は、すべて「保存フォルダ」と呼ばれるフォルダに独自の形式のファイル(拡張子dbx)として保存されています。Outlook Expressの保存フォルダの場所は、次のようにして確認することができます。
- Outlook Expressを起動する。
- [ツール]→[オプション]を選択する。
- [メンテナンス]タブを選択する。
- [保存フォルダ]ボタンを押す。
- 保存フォルダのパスが表示される。
メールデータをバックアップするには、保存フォルダの中身をそっくりそのまま保存します。
メールデータの復元は、次のようにして行います。
- Outlook Expressを起動する。
- [ファイル]→[インポート]→[メッセージ]を選択する。
- メールデータをバックアップしたときに使用していたメールソフトを選択し、[次へ]ボタンを押します。
- [参照]ボタンを押して、バックアップしたメールデータの場所を選択します (Outlook Express 6のメールデータをOutlook Express6でインポートするときは、「ストアディレクトリからメールをインポートする」を選択したのちに、同様の操作を行ってください)。
- [すべてのフォルダ]を選択して、[OK]ボタンを押します。
- [完了]ボタンを押します。
アドレス帳のバックアップと復元
アドレス帳データのバックアップは、次のようにして行います。
- Outlook Expressを起動する。
- [ツール]→[アドレス帳]を選択する。
- [ファイル]→[エクスポート]→[アドレス帳]を選択する。
- ファイル名をつけてアドレス帳データ(拡張子wab)を保存する。
復元の手順は以下のとおりです。
- Outlook Expressを起動する。
- [ツール]→[アドレス帳]を選択する。
- [ファイル]→[インポート]→[アドレス帳]を選択する。
- アドレス帳データ(拡張子wab)を開く。
メールアカウント情報のバックアップと復元
アカウント情報のバックアップは、次のようにして行います。
- Outlook Expressを起動する。
- [ツール]→[アカウント]を選択する。
- [メール]タブをクリックする。
- アカウントを選択し、[エクスポート]ボタンをクリックする。
- ファイル名をつけてアカウント情報(拡張子iaf)を保存する。
復元の手順は以下のとおりです。
- Outlook Expressを起動する。
- [ツール]→[アカウント]を選択する。
- [メール]タブをクリックする。
- [インポート]ボタンをクリックする。
- アカウント情報(拡張子iaf)を開く。
お気に入りのバックアップと復元
お気に入りのバックアップは、次のようにして行います。
- Internet Exprolerを起動する。
- [ファイル]→[インポートおよびエクスポート]を選択する。
- [次へ]ボタンをクリックする。
- [お気に入りのエクスポート]ボタンをクリックする。
- エクスポート元のフォルダ(通常ではFavoritesフォルダ)を選択し、[次へ]ボタンをクリックする。
- [ファイルまたはアドレスにエクスポートする]を選択し、入力フォームの中に「保存先のフォルダのパス\bookmark.htm」を入力し、[次へ]ボタンをクリックする。
- [完了]ボタンをクリックする。
復元の手順は以下のとおりです。
- Internet Exprolerを起動する。
- [ファイル]→[インポートおよびエクスポート]を選択する。
- [次へ]ボタンをクリックする。
- [お気に入りのインポート]ボタンをクリックする。
- [ファイルまたはアドレスにインポートする]を選択し、入力フォームの中に「(保存しているフォルダのパス)\bookmark.htm」を入力し、[次へ]ボタンをクリックする。
- インポート先のフォルダ(通常ではFavoritesフォルダ)を選択し、[次へ]ボタンをクリックする。
- [完了]ボタンをクリックする。
なお、Favoritesフォルダの場所は
- Windows 2000/XPの場合は、「C:\Documents and Settings\ユーザ名\Favorites」
- Windows 98/Meの場合は、「C:\Windows\Favorites」
です。
Cookieのバックアップと復元
Cookieのバックアップは、次のようにして行います。
- Internet Exprolerを起動する。
- [ファイル]→[インポートおよびエクスポート]を選択する。
- [次へ]ボタンをクリックする。
- [Cookieのエクスポート]ボタンをクリックする。
- [ファイルまたはアドレスにエクスポートする]を選択し、入力フォームの中に「保存先のフォルダのパス\cookies.txt」を入力し、[次へ]ボタンをクリックする。
- [完了]ボタンをクリックする。
復元の手順は以下のとおりです。
- Internet Exprolerを起動する。
- [ファイル]→[インポートおよびエクスポート]を選択する。
- [次へ]ボタンをクリックする。
- [Cookieのインポート]ボタンをクリックする。
- [ファイルまたはアドレスにインポートする]を選択し、入力フォームの中に「(保存しているのフォルダのパス)\cookies.txt」を入力し、[次へ]ボタンをクリックする。
- [完了]ボタンをクリックする。
CookieファイルはCookiesフォルダに保存されています。Cookiesフォルダの場所は、
- Windows 2000/XPの場合は、「C:\Documents and Settings\ユーザ名\Cookies」
- Windows 98/Meの場合は、「C:\Windows\Cookies」
です。
IMEユーザ辞書のバックアップと復元
IMEユーザ辞書のバックアップは、次のようにして行います。
※IME辞書ツールはタスクバー右下のアイコンを選択すると表示されます。
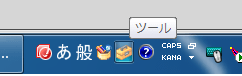
- IME辞書ツールを起動する。
- [単語の一覧]タブをクリックする。
- [ツール]→[一覧の出力]を選択する。
- output1.txtを保存する。
- [終了]ボタンを押す。
- [用例の一覧]タブをクリックする。
- [ツール]→[一覧の出力]を選択する。
- output2.txtを保存する。
- [終了]ボタンを押す。
復元の手順は以下のとおりです。
- IME辞書ツールを起動する。
- [単語の一覧]タブをクリックする。
- [ツール]→[テキストファイルからの登録]を選択する。
- (バックアップ時に作成した)output1.txtを開く。
- [終了]ボタンを押す。
- [用例の一覧]タブをクリックする。
- [ツール]→[テキストファイルからの登録]を選択する。
- (バックアップ時に作成した)output2.txtを開く。
- [終了]ボタンを押す。
寄付・開発支援について
コンテンツのデータ復旧を実証する機材は基本的に個人で調達して記事を書いております。
記事がお役に立ちましたら、ブログ運営をサポートしていただけると大変助かります。是非ともご協力いただけたら幸いでございます。
http://amzn.asia/bwi5rDi
P.S.
サポートしてくださった皆様、こちらからメッセージが送信できませんので、この場をお借りしてお礼いたします。
ご購入下さった製品はコンテンツ運営の為、大切に使わせていただきます。
ご支援、本当にありがとうございます。
関連記事
バックアップのススメ
パソコンやスマホのデータは意外と簡単に消えてしまうので、可能な限りバックアップを取ることが重要です。
バックアップさえとっていれば、衝撃や水濡れなどで重篤なシステム障害になってしまっても簡単にデータを取り戻すことができます。
私は、![]() PCデータバックアップソフトを使い、データは2か所に保管するようにしています。さらに、定期的に手動でバックアップを取っていますから、データ障害が起きてもデータそのものが消えてしまうことはありません。
PCデータバックアップソフトを使い、データは2か所に保管するようにしています。さらに、定期的に手動でバックアップを取っていますから、データ障害が起きてもデータそのものが消えてしまうことはありません。
データ復元できない時は?
データが復元できなかった場合、闇雲に操作するとデータ復旧確率が下がってしまいます。
必ず成功するとは限りませんが、今できる最善の方法について紹介しますので、是非参考にしてください。
「データ復元が出来ない時は?」参照
悪徳データ復旧業者に注意
現在、一部のデータ復旧業者による利益を重視した営業活動が問題となっております。
こうした業者は積極的にメディアに露出する(広告費をかけている)為、一見して信頼できる業者に見えますが、
単純にぼったくり価格を提示するだけでなく、返品されたHDDに傷が付いていたというブログ記事も発見しました。
業界内でも嫌われており、この業者が復旧作業を行ったデバイスは復旧拒否する企業も少なくありません。
データ復元が出来ない時は? 「データ復旧成功の鍵」参照
