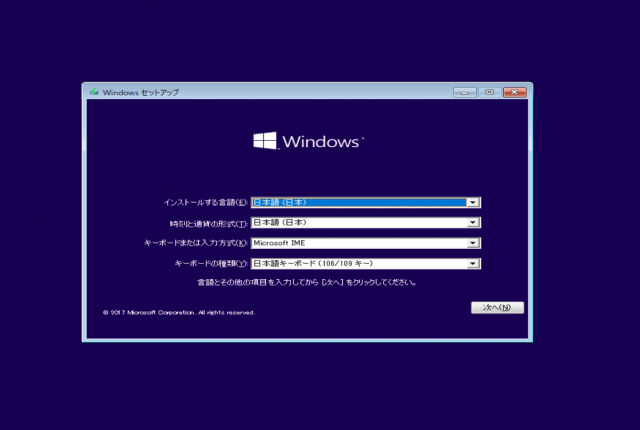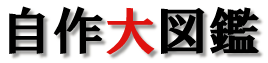DVDドライブ不要・インストール用USBメモリの作成
スポンサーリンク
CD\DVDなどの光学ドライブがなくてもWindowsをインストールすることができます。
Microsoftから、光学ドライブを搭載していないパソコン向けに、USBメモリからOSををインストールできる「メディア作成ツール」が配布されています。
事前にインストール用のUSBメモリを作っていれば、光学ドライブをわざわざ購入しなくて済むので非常に便利なツールです。しかも、Windowsのインストールは光学メディアと比べると非常に早く、光学ドライブを装備しているパソコンであっても、セットアップ用USBメモリを作成するメリットは十分あるでしょう。
ちなみに、メディア作成ツールはWindows7、8.1、10が配布されているので、現行のOSは全て対応済みです。
準備するもの
- 正常に起動するWindowsパソコン

- 4GB以上のUSBメモリ

- メディア作成ツール(MicrosoftのWEBサイトからダウンロード)

メディア作成ツールをダウンロードする
各OSのメディア作成ツールはこちらからダウンロードすることができます。
※Windows10を例に紹介します。
Microsoftの配布サイトに行き、「ツールを今すぐダウンロード」をクリックします。
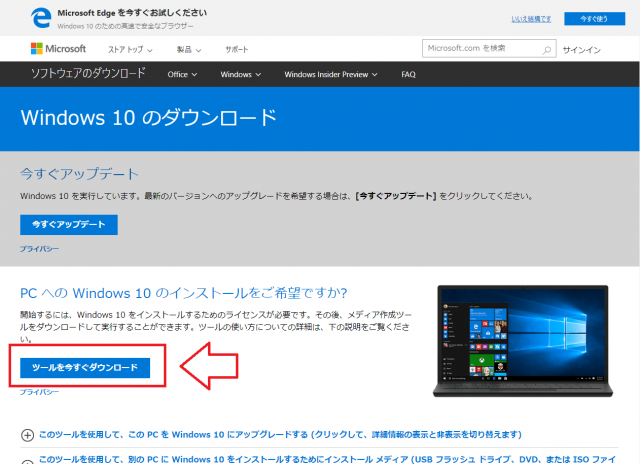
[ MediaCreationTool ]というファイルがダウンロードされるので確認しましょう。
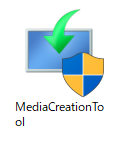
USBのインストールメディアを作る
4GB以上のUSBメモリをパソコンのスロットに挿入します。

[ MediaCreationTool ]をダブルクリックして起動します。
ライセンスの条項が表示されるので「同意する」をクリックします。
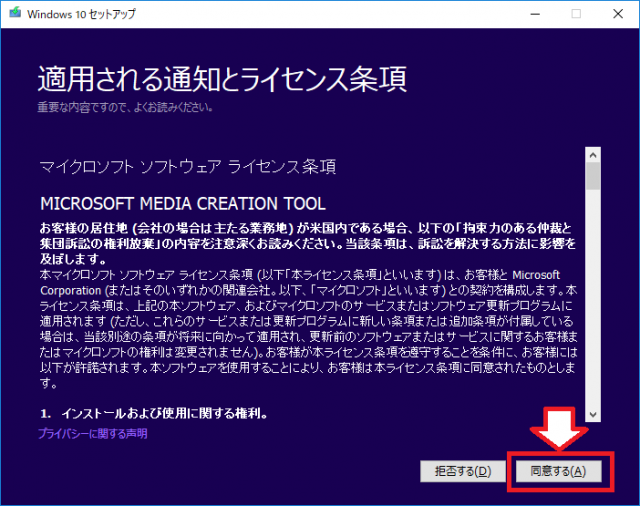
今回はUSBメモリのインストールディスクを作成します。
「別のPCのインストールメディアを作成する」にチェックを入れ、「次へ」をクリクします。
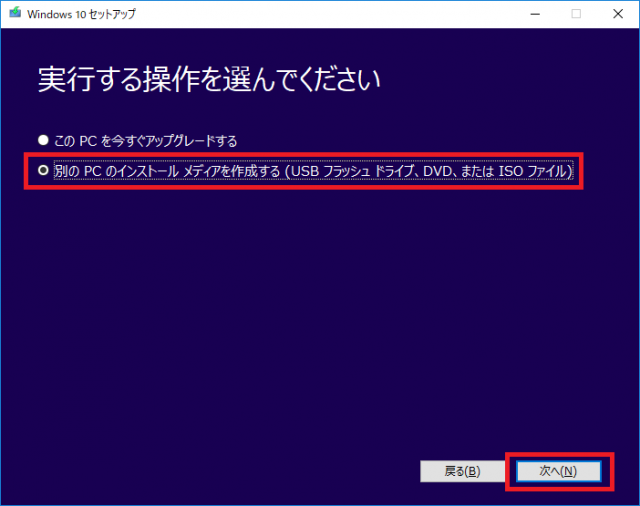
言語やエディションの情報を入力します。
任意のオプションに変更するには「このPCにおすすめのオプションを使う」のチェックを外します。
設定したら「次へ」をクリックします。
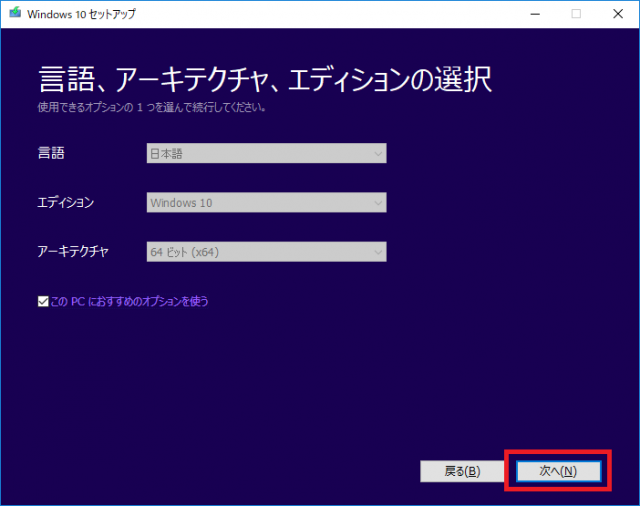
「USBフラッシュドライブ」にチェックを入れ、「次へ」をクリック
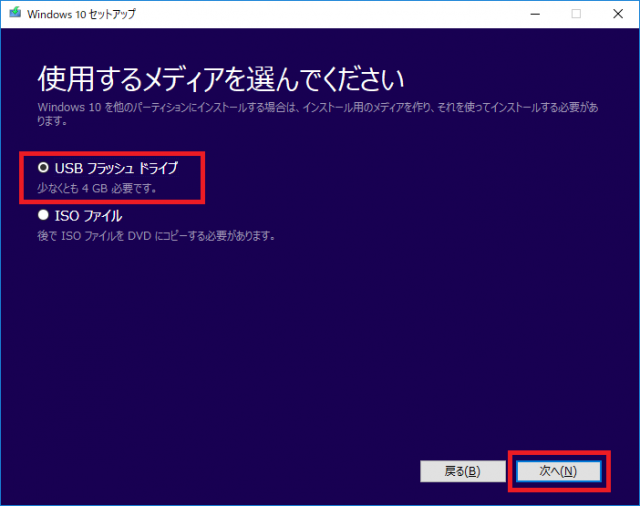
インストール用のUSBメモリを選び、「次へ」をクリック
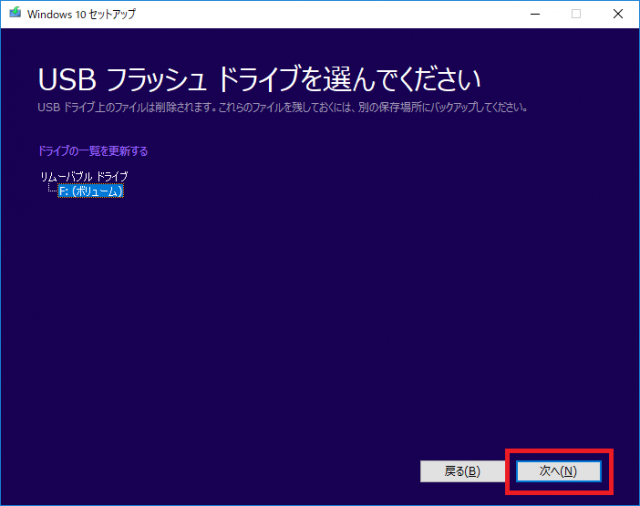
自動的にインストールファイルのダウンロード&セットアップが開始されます。
容量が大きいので時間はかかりますが、自動でセットアップが進みます。
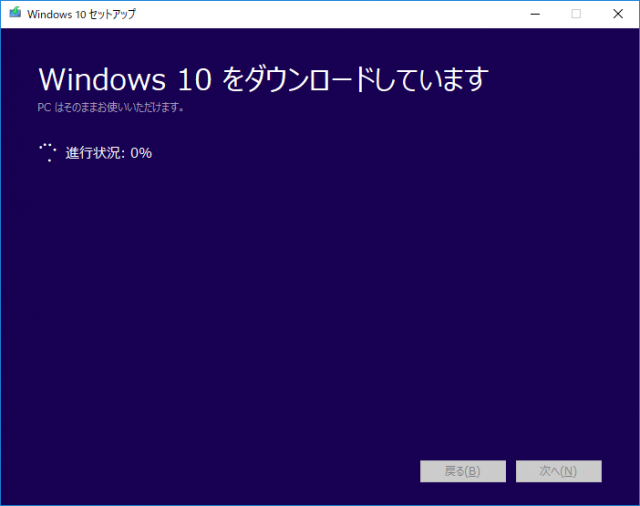
ここでトラブル発生
16GBのUSBメモリをインストールメディアにしようとしたところ、「このツールの実行中に問題が発生しました」と表示され、エラーストップしてしまいました。
エラーコードは”0x80004005 – 0xA0019″です。
USBメモリを再フォーマットしたり、パーティションを初期化してみましたが結局エラーが解消せず。
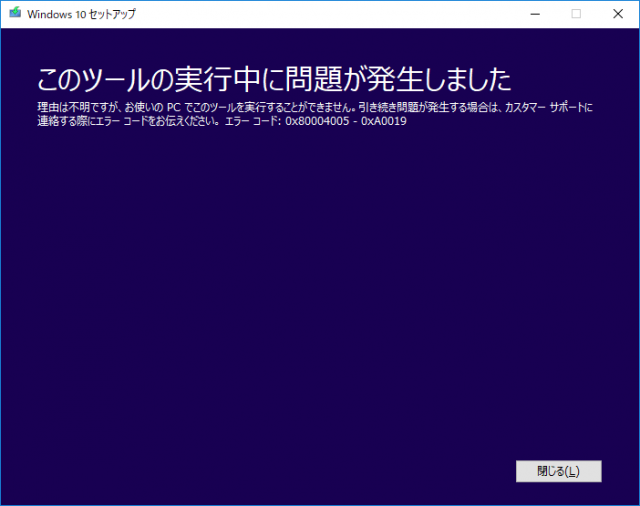
手持ちの4GBメモリを使ってみたところ、すんなりインストールが完了しました。
「完了」をクリックして作業は終了です。
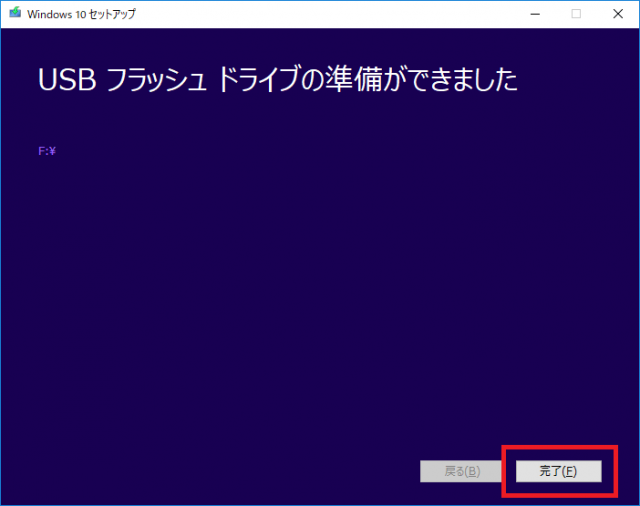
4GBのUSBメモリにインストールしたので容量はギリギリです。
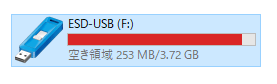
インストールメディアの使い方
早速、インストールメディアを使ってみました。
パソコンにUSBメモリを挿して再起動してみます。
パソコンを再起動したら「DEL」キーを押してBIOSを起動します。
BIOSが立ち上がったら、「F8」キーを押してBootMenuを出します。
このなかから、USBメモリ(UEFIネイティブモード)を選択してブート(起動)します。
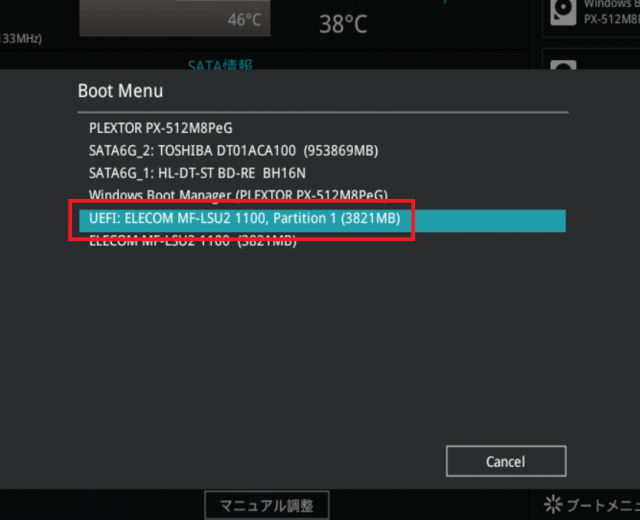
無事、Windowsのインストールメニューが起動することを確認できました。