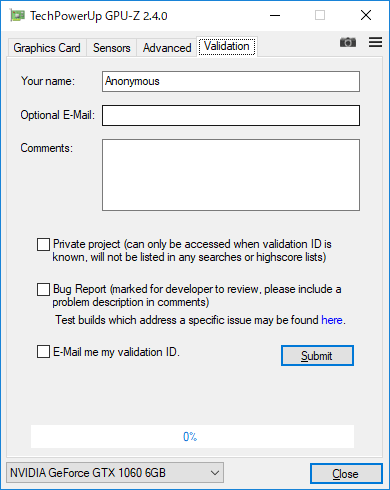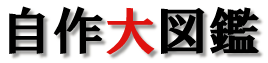【GPU-Z】の使い方 – ビデオカードの情報を表示
スポンサーリンク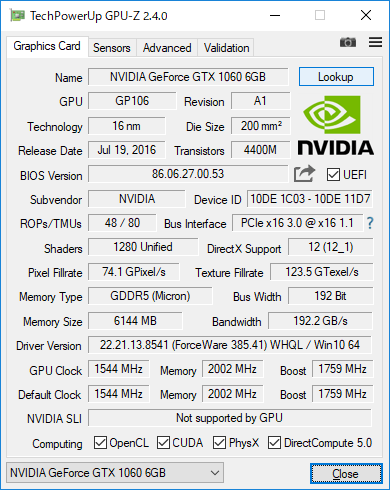
GPU-Zはパソコンに搭載されたビデオカードの情報を取得し一覧表示するフリーソフト。
GPU情報や製造プロセス、メモリ情報はもちろんのこと、バス幅、クロック、ドライバーのバージョン情報などを確認できます。
GPU-Zのダウンロード
GPU-Zはその特性上、古いバージョンでは新しいハードウェアに対応していない場合があります。
利用したいときに、その都度最新のバージョンをダウンロードして使いましょう。
スポンサーリンク
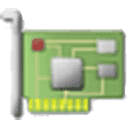
- 配布先:www.techpowerup.com
- 対応OS Windows7/8/10
- ライセンス:フリーソフト
- ダウンロード
↓公式サイトの「Standard Version」をクリックします。
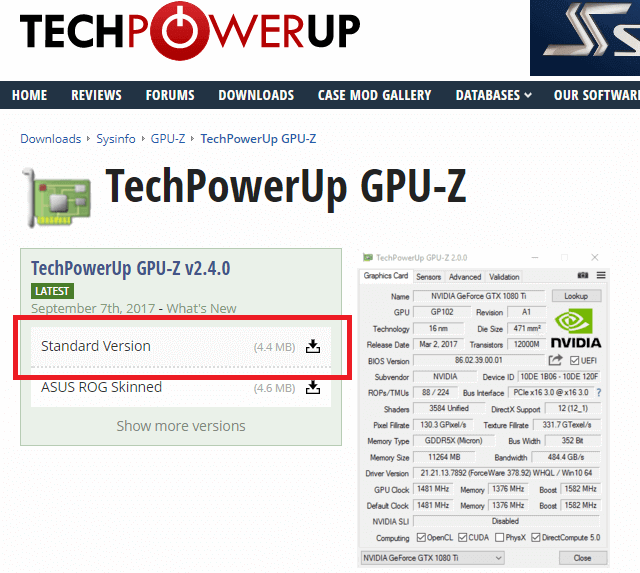
↓「Download」ボタンが表示されるのでクリックします。
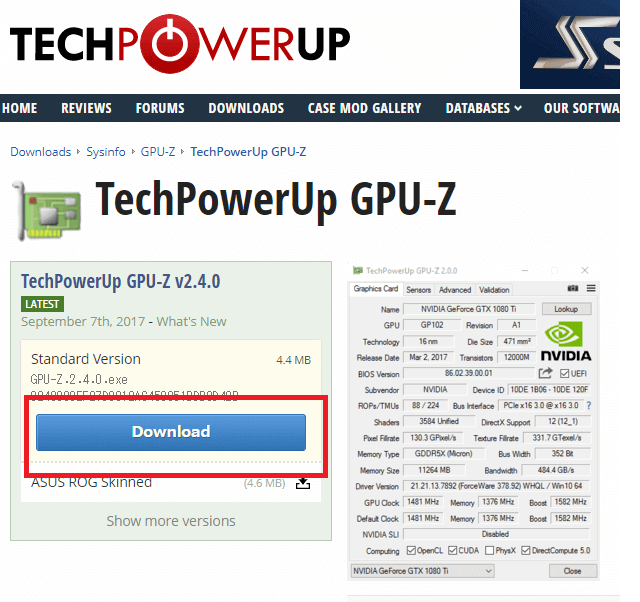
↓各国のミラーサイトサーバーが表示されます。
どの国からダウンロードしても物は同じなので適当な国旗をクリックしましょう。
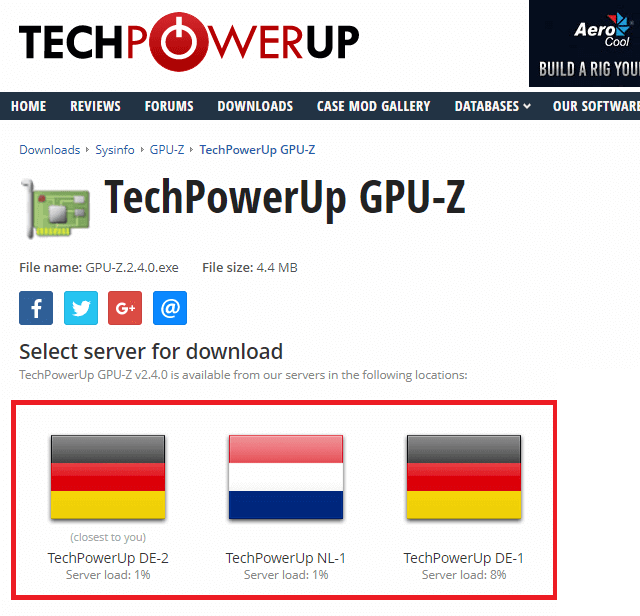
GPU-Zの実行
ダウンロードしたアプリケーションをダブルクリックして起動します。

ソフトを実行すると、インストールするのか、そのまま実行するのか聞いてきます。
特にインストールの必要はないので「NO」をクリックしましょう。
(インストールしたい方は「Yes」をクリックしてください。)
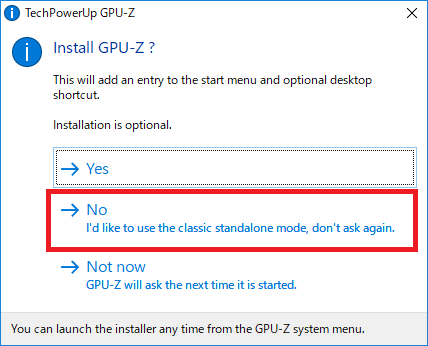
GPU-Zの使い方
GPU-Zが起動します
「Graphics Card」、「Sensors」、「Advanced」、「Validation」のタブからGPUのデータを見ることができます。
これだけでは意味が明からない部分があるので一つ一つ見ていきましょう。
[Graphics Card]タブ
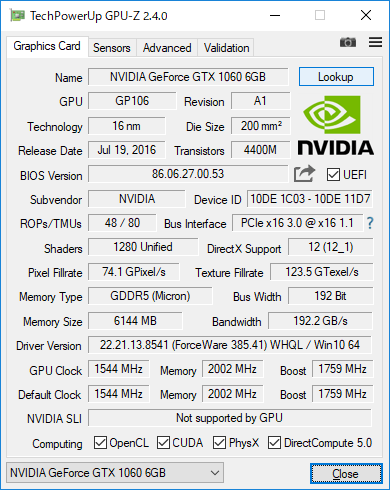
- 【Name】
GPUの製品名
隣のLookupボタンをクリックするとWEBページ上で詳しいスペックを見ることができます。 - 【GPU】
GPUコアのコードネーム - 【Revision】
リビジョン(改訂)ナンバー - 【Technology】
製造プロセスルール
集積回路の配線の幅(小さいほど集積密度が高く、高性能) - 【Die Size】
GPUコア半導体の面積 - 【Releses Date】
発売時期? - 【Transistors】
トランジスタの数。Mはメガ(百万) - 【BIOS Version】
ビデオカードのBIOS(VBIOS)のバージョン情報
右側にあるダウンロードボタンをクリックするとVBIOSを保存することができたり、TechPowerUPのオンラインデータベースに登録することができるようです。

UEFIにチェックが入っていればVBIOSはUEFIをサポートします。
(パソコン本体のUEFI BIOSの設定で、Secure BootやFastBootを設定するにはUEFIをサポートしている必要があります。) - 【Subvendor】
ビデオカードの製造メーカーです。
ただし、VBIOSにベンダー情報が書き込まれていない場合、NVIDIAやAMDとチップ製造メーカー名が表示されることがあります。 - 【Device ID】
ビデオカードのデバイスID - 【ROPs/TMUs】
レンダリングパイプライン(Render Output Pipeline)とテクスチャマッピングユニット(Texture Mapping Unit)の搭載数。当然多いほうが高性能。 - 【Bus Interface】
グラフィックカードの接続インターフェイス。
@の前の数値が規定速度。@の後ろが現在の動作速度になります。消費電力削減のため、自動的にインターフェイス速度は低下します。
負荷をかけていないときはほとんどが規定以下の動作速度になっているはずです。 - 【Shaders】
シェーダーという”陰影処理”を行う回路のユニット数 - 【DirectX Support】
対応しているDirectXのバージョン情報 - 【Pixel Fillrate】
1秒間に描写できるピクセル数 - 【Texture Fillate】
1秒間に処理できるテクスチャ数を示します。 - 【Memory Type】
ビデオカードに搭載されている内蔵メモリの世代 - 【Bus Width】
ビデオカードに搭載されているメモリーのバス幅
(数字が大きくなるほど高速) - 【Memory Size】
ビデオカードに搭載されているメモリのサイズ - 【Bandwidth】
ビデオカードに搭載されているメモリの帯域幅(情報伝達速度) - 【Driber Version】
ビデオカードのドライバーバージョン - 【GPU Clock】
GPUの動作クロック。
ユーザーがクロックアップすると設定値が変わる
【Memory】
ビデオカード搭載メモリの動作クロック
ユーザーがクロックアップすると設定値が変わる
【Boost】
ブースト動作時のGPUクロック
ユーザーがクロックアップすると設定値が変わる - 【Default Clock】
標準設定の動作クロック
【Memory】
標準設定のメモリクロック
【Boost】
標準設定のブーストクロック - 【NVIDIA SLI】
NVIDIAのビデオカードを複数搭載するSLI技術で接続したGPU名が表示されます。
AMDの場合は”CrossFire” - 【Computing】
対応している機能にはチェックが入ります。
[ Sensors ]タブ
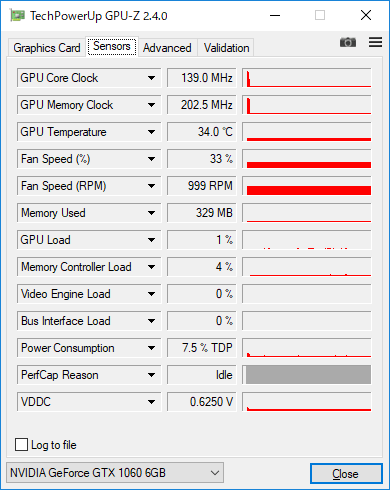
Sensorsタブはビデオカードのリアルタイム情報が表示されます。
- 【GPU Core Clock】
GPUの動作クロックです。
リアルタイム表示なのでアイドル時は周波数も低いはずです。 - 【GPU Memory Clock】
ビデオカード内蔵メモリの動作クロックです。 - 【GPU Temperature】
GPUのコア温度 - 【Fan Speed(%)】
ビデオカードのファンスピード(%)表示 - 【Fan Speed (RPM)】
ビデオカードのファンスピード(RPM)表示 - 【Memory Used】
ビデオカード内蔵メモリの使用量 - 【GPU Load】
GPU負荷 - 【Memory Controller Load】
メモリコントローラーの負荷 - 【Video Engine Load】
H.264、H.265などの動画再生・エンコード - 【Bus Interface Load】
ビデオカードを接続しているPCIeバスの使用量 - 【Power Consumption】
ビデオカード全体の消費電力 - 【PerfCap Reason】
何らかの理由でビデオカードのパフォーマンスに制限がかかった場合に、その理由が表示されます。
Idle→GPUのアイドリング状態
Pwr→消費電力制限
Thrm→熱制限
VRel→電源電圧が不安定
VOp→電源電圧が不足 - 【VDDC】
GPUの駆動電圧
[ Advanced ]タブ
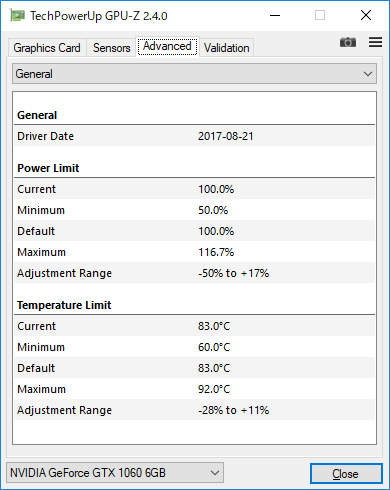
Advancedタブは非常に詳細な項目を表示するメニューで、上部のプルダウンメニューを切り替えることでいろいろな情報にアクセスすることができます。
情報量が多く、一見すると見難いのですがビデオカードに関する情報が網羅されています。
GraphicsタブやSensorsタブから得られない情報が書かれているのでビデオカードに関する詳細な情報が知りたいときはAdcancedタブを利用しましょう。
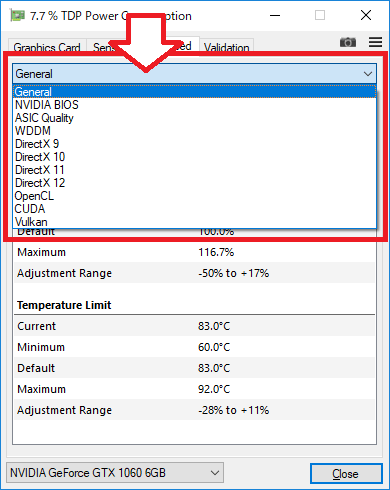
[ Validation ]タブ
バグレポートなどを送信するタブです。