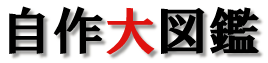Afterburnerの使い方: ビデオカードのOC、ファン回転数の制御
スポンサーリンク
ビデオカードをオーバークロック(OC)したり、ファンの回転数を制御できる「MSI Afterburner」というフリーソフトを紹介します。
もともとMSI用のツールですが他社メーカーのビデオカードも問題なく制御できます。
NVIDIA、AMIの両方のビデオカードに対応しています、
目次
Afterburnerのダウンロード
- ライセンス:フリーソフト
- 対応OS:Windows 10 / 8.1 / 8 / 7
- 配布元:guru3d.com
[ ソフトウェア配布サイト ]
配布サイトのページ下部にある「Download Locations」を探します。
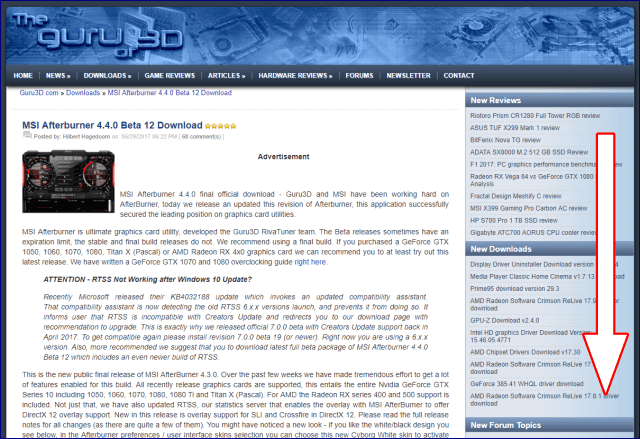
「Download Locations」には過去も含め20~30ほどのバージョンがあります。
今回は最新の4.4.0Beta12をダウンロードしました。
安定性を求めるならStable/Final版が良いのですが、最新のビデオカードに対応していなかったりします。
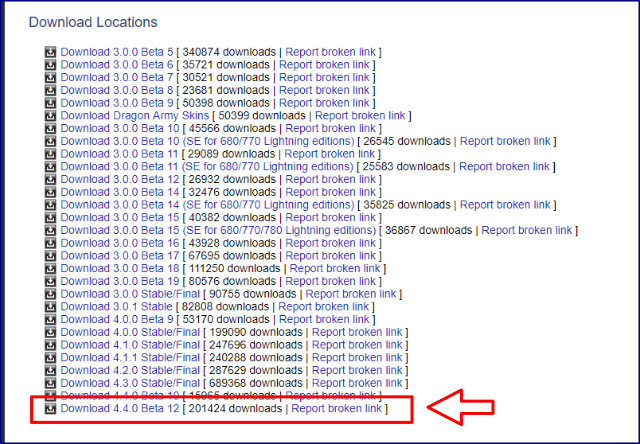
インストール
「[Guru3D]-MSIAfterburner-beta」というファイルがダウンロードされます。
右クリック→「全て展開」
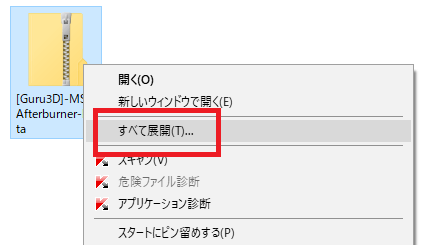
展開したフォルダの中に、「MSIAfterburnerSetup…」というアプリケーションが入っています。
ダブルクリックで実行します。
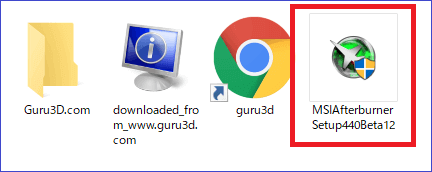
日本語を選択して「OK」をクリック
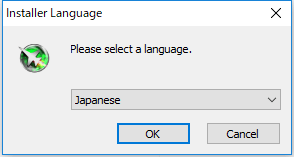
セットアップウィザードが表示されるので、「次へ」をクリック
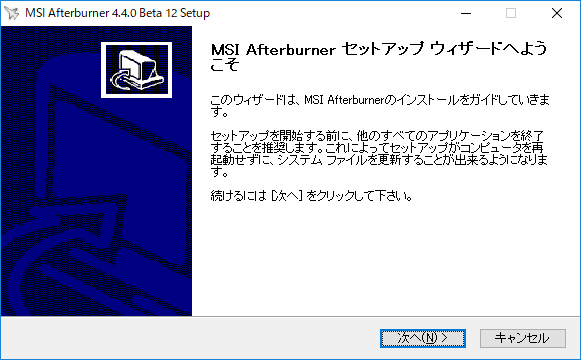
「ライセンス契約書に同意します」にチェックを入れ、「次へ」をクリックします。
フリーソフトなので、ライセンス料が請求されることはありません。
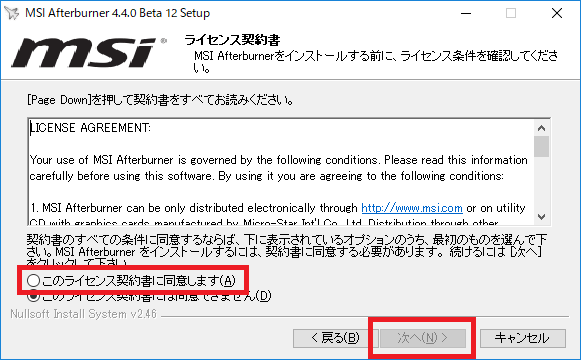
インストールするソフトウェアを選択します。
「MSI Afterburner」と、「RivaTuner Statistics Server」にチェックが入っていることを確認し、「次へ」をクリック
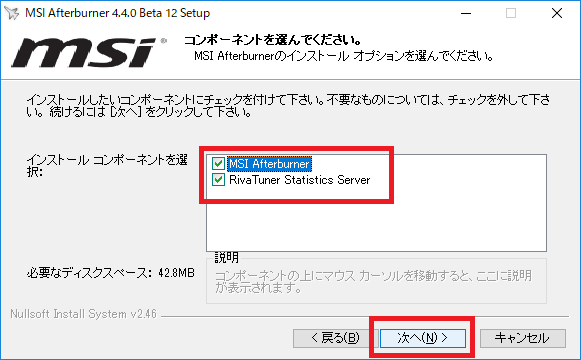
インストールフォルダを設定します。
自動的にインストール先が割り振られるので、そのままでOK。次へをクリックします。
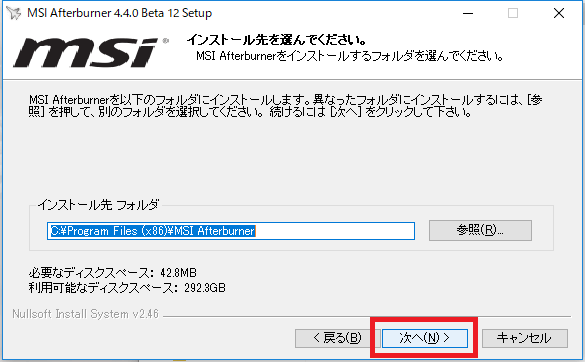
スタートメニューに表示されるフォルダ名を設定します。
基本的にそのままで問題ありません。「インストール」をクリックします。
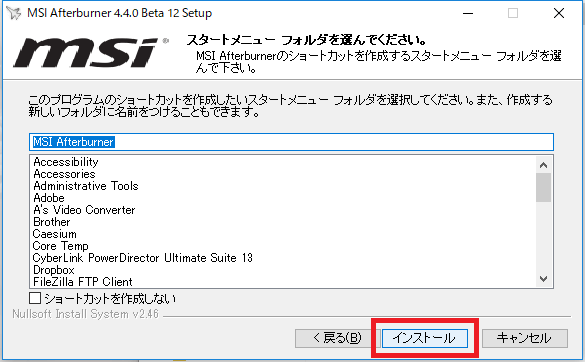
インストールが実行されます。
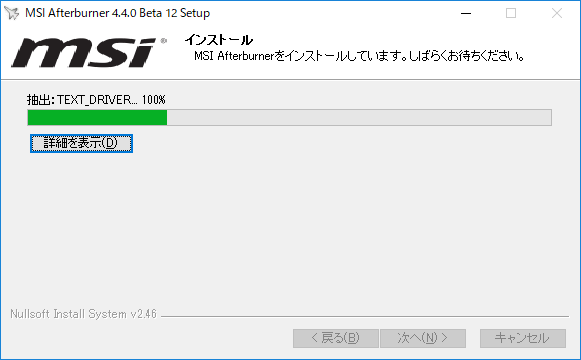
次にRivaTuner Statistics Serverのインストールが始まります。
こちらは日本語がないので「English」を選択して「OK」をクリックします。
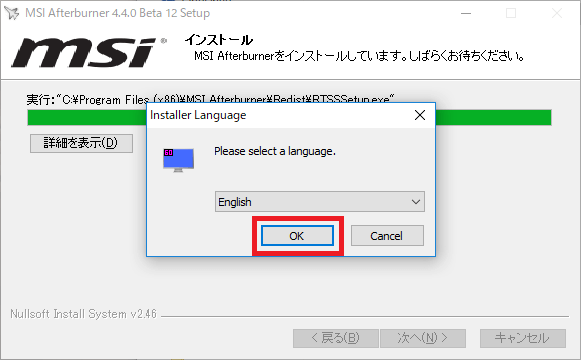
セットアップウィザードが表示されます。
以下、英語表記ですが本体ファイルとインストール手順が同じなので省略します。
画面の案内に従って「Next」をクリックすればインストールされます。
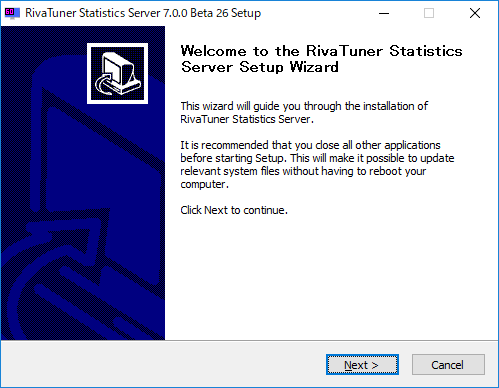
最後に「完了」ボタンをクリックするとインストーラーが終了してAfterburnerが起動します。
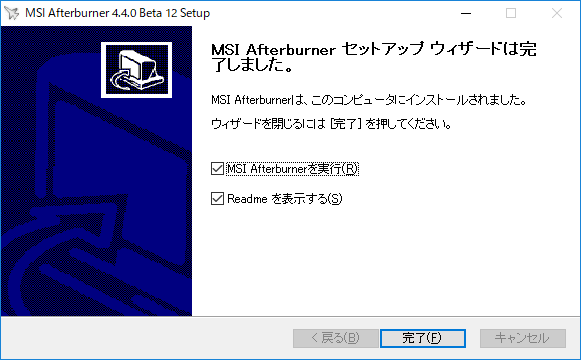
Afterburnerの使い方
仕様上の注意
Afterburnerは手軽にOCできますが、GPUはCPUほど安全設計がされていません。
無理な設定をするとコアが破損したり、場合によってはマザーボードを巻き込む可能性があります。
OCするときは少しづつ調整し、その都度ベンチマークで負荷をかけ、安定していることを確認しながら作業してください。
また、当然ですが、OCで破損した場合は保証の適用外になります。自己責任のもと、設定してください。
Afterburnerの設定項目の見方
Afterburnerを起動すると、下のようなウィンドウが表示されます。
ウィンドウ表示は”スキン”によってレイアウト(位置)が変わりますが、表示される情報・設定項目は変わりません。
左右のモニターがGPUクロック、メモリクロック、コア電圧、コア温度の表示になります。
右上のコア電圧が0mVになっていますがこれはビデオカード側でロックしているためです。「詳細設定」から解除することができます。
中央のスライダでクロックなどを調整します。
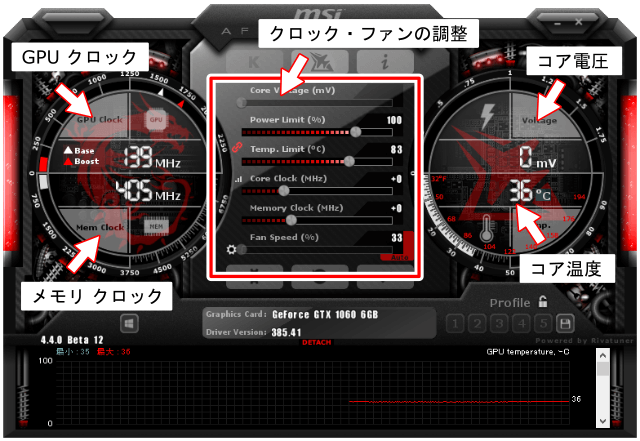
設定変更・適用・リセットなど
各種、設定項目はマウスでスライダを動かして調整します。
スライダがグレーになっている項目はロックされている項目です。「詳細設定」から解除できますが、BIOSレベルでロックされている場合は解除できません。
また、Autoが有効になっている項目は解除しないと設定できません。
設定したら、「設定適用」ボタンをクリックすると有効になります。
その隣りにある「初期化ボタン」をクリックすると即座に設定が初期化されます。システムが不安定になったら即座にリセットできます。

プロファイルの保存
チューンしたプロファイルを保存するには、画面右下の「 」マークをクリックします。
保存先は左側の1~5のアイコンが点滅するので、保存したい番号を選択して保存します。
全部で5つのプロファイルを保存することができます。
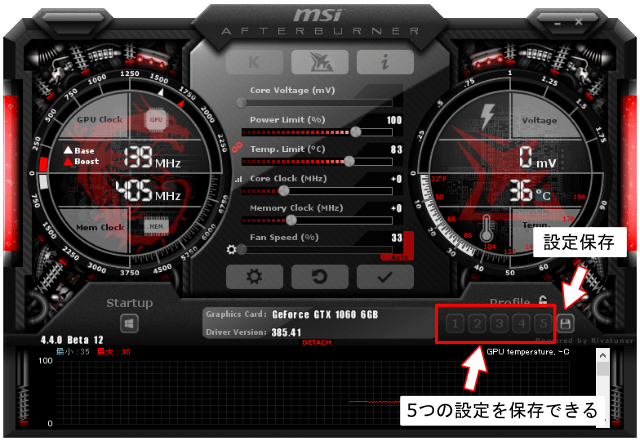
詳細設定
詳細設定の項目をクリックすると、「MSI アフターバーナーのプロパティ」ウィンドウが表示されます。
9つのタブから、さらに細かな設定ができます。設定例として、”電圧制御ロック解除”、”ファンスピード調整”、”インターフェイススキン変更”について簡単に説明します。
電圧制御ロック解除
「全般」タブを選択し、「電圧制御のロック解除」と、「電圧モニタリングのロック解除」にチェックを入れます。
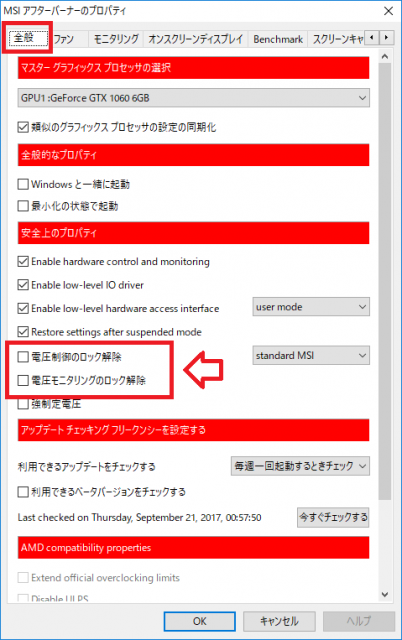
ファンスピード調整
「ファン」タブを選択、「ユーザー定義ソフトウェアによる自動ファン制御を有効にする」にチェックを入れます。
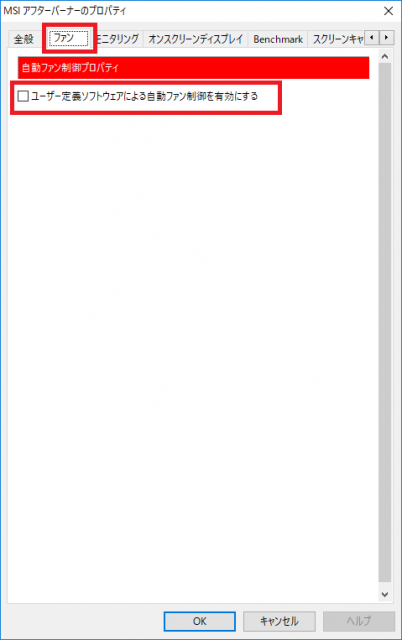
ファンの回転数とGPU温度曲線が表示されます。
任意のプロットをマウスで動かすことができますし、プロットを追加することもできます。
初期値に戻したい場合は、「Predefined fan speed curve」のプルダウンメニューを「Default」にすることで戻ります。
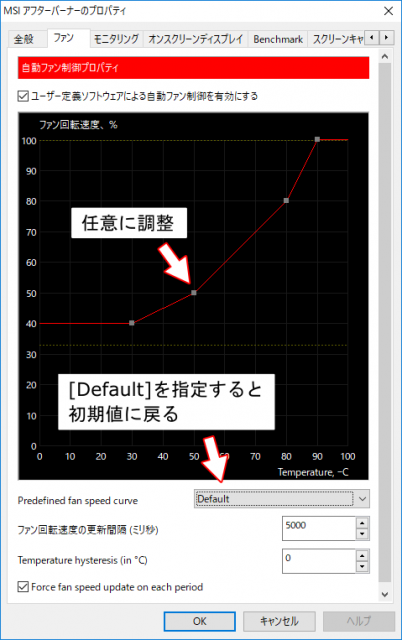
インターフェイススキン変更
「ユーザーインターフェイス」タブを選択。
プルダウンメニューには数種類のスキンが登録されています。スキンを選ぶとプレビュー画面からデザインを確認することができます。
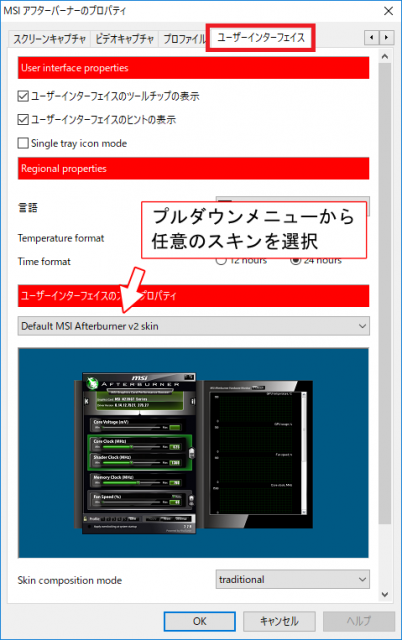
スキンを変更し、「OK」をクリックするとスキンが適用されます。
↓変更したスキン

簡単にAfterburnerの使い方を解説しました。
肝心のオーバークロックですが、手持ちのビデオカードがすでにオーバークロック品ですし、買ったばかりなので少し躊躇しています。
古いビデオカードを使って検証しようと思っているので、検証したらまた公開することにします。