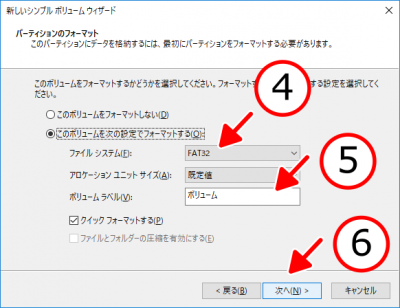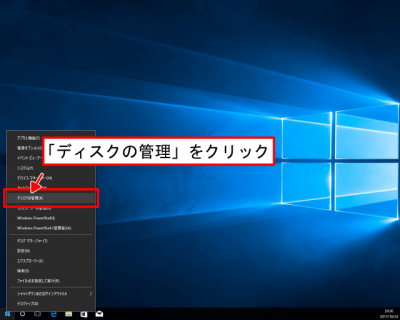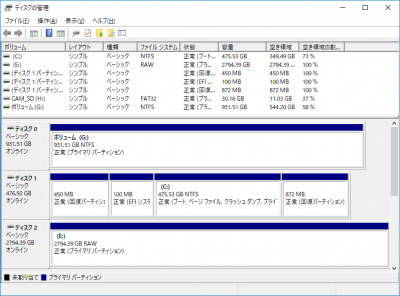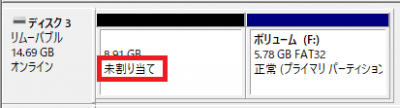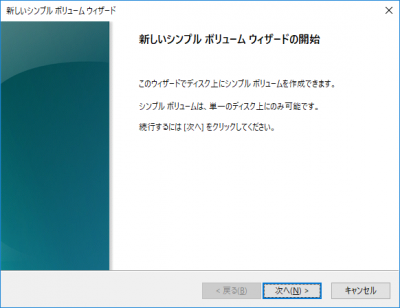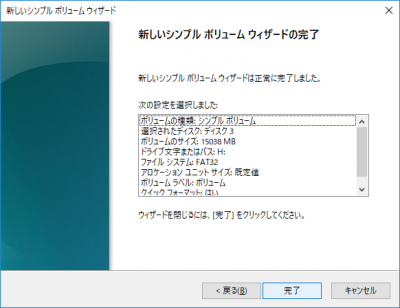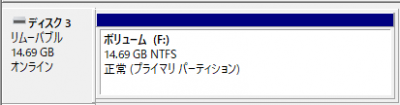「ディスクの管理」ボリュームサイズの拡張・縮小・リサイズ
スポンサーリンク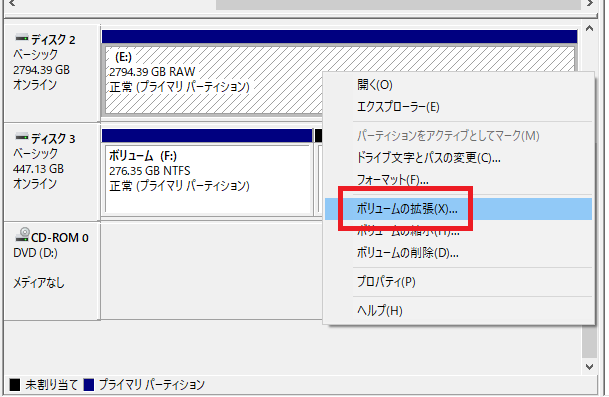
ディスクの管理とはWindowsに標準搭載されたパーティション管理ツールです。
ドライブの状態を確認。ドライブを分割。パーティションサイズの変更などを行うことができます。
「ディスクの管理」画面の出し方
Windows10の場合
1、Windowsマークを右クリック※左クリックではありません

「ディスクの管理」の使い方
ドライブ文字(ドライブレター)の変更
パソコンに自動的に割り当てられるC:ドライブやD:ドライブといったドライブ英文字をドライブレターと呼びます。
この文字はディスクの管理画面から任意に変更することができます。
例えばドライブレターが競合してしまい、不具合が発生した場合に役に立ちます。
1、ドライブ名を右クリック
2、メニューが表示されるので「ドライブ文字とパスの変更(C)…」をクリック
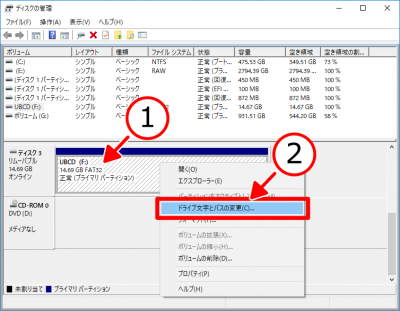
「ドライブ文字とパスの変更」ウィンドウが表示されます。
3、「変更」をクリック
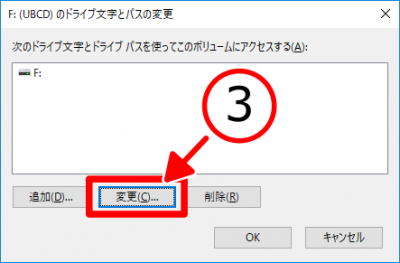
「ドライブ文字またはパスの変更」ウィンドウが表示されます。
4、「次のドライブ文字を割り当てる」にチェックを入れます。
5、右側のプルダウンメニューから任意のドライブを選択しましょう。
(すでに使用されているドライブ文字は非表示となっています。)
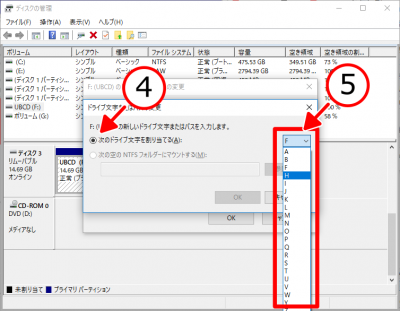
注意画面が出ます。
例えば、Windowsの定期バックアップをDドライブに保存する設定にしていた場合、DドライブをFドライブに変更すると定期バックアップの保存先が見つからず、バックアップが作成されなくなります。
このような場合は、バックアップの保存先をFドライブに設定すれば正しく機能します。
問題がなければ「はい」をクリックしましょう。
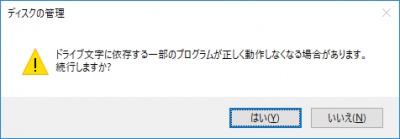
文字の変更は一瞬で終わります。
FドライブからKドライブに変更してみました。

ボリュームサイズの変更・追加・削除
ディスクの管理では、ボリュームサイズの変更や追加、削除を行うことができます。
ボリュームの変更はパーティションを操作するため、操作を誤ると重度のデータ障害が発生する可能性があります。
操作の前に、必ずデータのバックアップを作成してから作業しましょう。
ボリュームの削除
ボリュームを削除するとパーティションが解放されるため、データが消えてしまいます。
復元できないことはありませんが、フリーソフトではデータ復旧が難しく、ファイナルデータなどの市販ソフトが必要となるので操作するときは注意しましょう。
1、ディスクの管理画面から、削除したいボリュームを選択して右クリック
(選択されたボリュームには斜線が入る)
2、表示されるメニューから「ボリュームの削除」をクリック
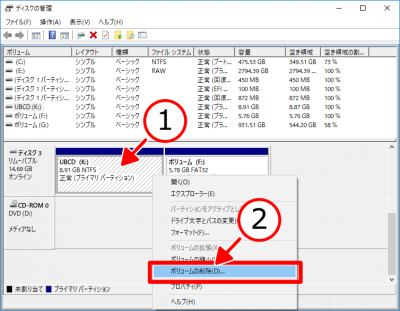
ボリュームの削除に関する注意画面が開きます。
「はい」をクリックするとボリュームが削除されます。(一瞬です)
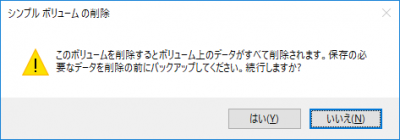
ちなみに、もう一方のボリューム(F:)も削除すると分割されていたボリュームが解除され、一つの未割り当て領域となります。
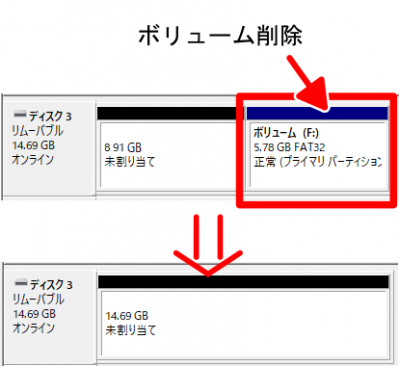
ボリュームの作成
新しいボリュームを作成は、ドライブの状態が「未割り当て」になっている必要があります。
1、未割り当て領域を右クリック
2、メニューから、「新しいシンプルボリューム」をクリック
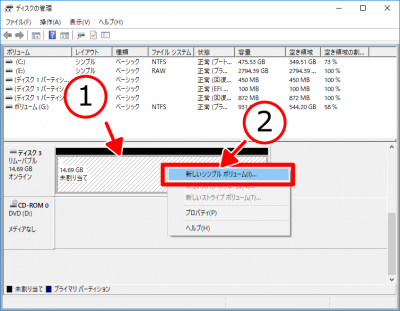
ボリュームサイズを指定します。
デフォルトでは最大領域が入力されています。
ディスク領域を小さくするとパーティションを分割することができます。
任意のボリュームサイズを選択したら「次へ」をクリック
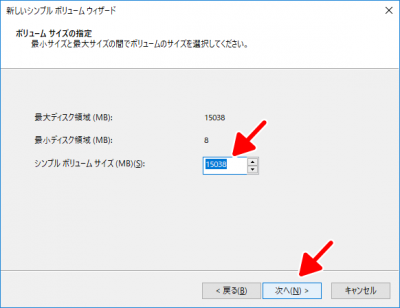
ドライブ文字を割り当てます。
自動的に空いているドライブ文字が自動的に割り当てられます。
任意でドライブ文字を変更したい場合は、
1、「次のドライブ文字を割り当てる」にチェックを入れます。
2、プルダウンメニューから任意の文字を選択
3、「次へ」をクリック
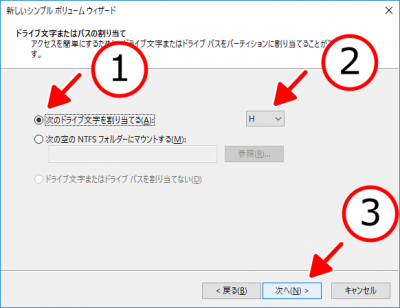
フォーマットを選択します。
特に理由がない場合は「このボリュームを次の設定でフォーマットする」にチェックを入れ、フォーマットを実行しましょう。
4、ファイルシステム(フォーマット)を選択します。
パソコン用のドライブとして使用するならデータ障害に強い「NTFS」が良いでしょう。他の機器に接続して利用するUSBメモリやSDカードの場合は互換性の高いFAT32が良いです。
5、ボリュームラベルはエクスプローラを開いたときに表示されるドライブの名称です。分かりやすい名前に変更すると便利です。
6、「次へ」をクリック