パソコンの電源が入らない時の解決方法
パソコンの電源が入らない時の復旧方法の紹介です。
一言でパソコンの電源が入らないと言ってもその症状毎に原因が異なります。
まず、パソコンの症状から原因を特定して、その原因別に復旧方法を紹介していきます。
電源が入らない時の原因一覧
具体的な症状
何も反応しない
パソコンの電源ボタンを押しても何も反応しない場合。
(電源ランプや、冷却ファンが全く動かない状態)
スイッチの接触不良やパソコン電源の劣化、保護回路や、異常帯電による一時的な誤作動など原因はさまざまです。
この様に、なにも反応しない場合、まずはパソコンのコンセントを抜き(ノートパソコンの場合バッテリーとアダプターを外す)電源ボタンを2,3回押します。
異常帯電や、過剰電荷等により保護回路の影響で起動しない場合、この方法で電気を放電させれば正常に起動するようになります。
ノートパソコンの場合、バッテリーの経年劣化で保護回路が作動しているケースも考えられます。
バッテリーを外し、アダプターだけを接続して起動してみましょう。
上記の方法でパソコンが起動したとしても、同じ症状が頻発する場合は何らかの部品が劣化している可能性があります。
ある日突然部品が故障し、全く起動しなくなる事も考えられるので早めにデータのバックアップを取っておきましょう。
デスクトップ型パソコンの場合、電源ユニットのコンセントケーブルが緩んでいないか確認しましょう。
パソコンを移動させたり、コンセントを引っ張ってしまった場合に緩みやすいです。
一度取り外してみて、しっかりと挿しこみましょう。
ノートパソコンのアダプターも長年使いこむと、接触不良を引き起こします。この場合、接点回復剤などを使って接触不良を改善すると良いでしょう。
それでも起動しない場合、スイッチ関係の接点不良や、電源やマザーボードの故障が考えられます。
デスクトップ型のパソコンは、電源ユニットやマザーボードなど故障した部品を取り換える事で修理可能ですが、どの部品が故障しているか見極める必要があったり、交換する部品の規格や性能を的確に把握する必要があります。
一般の方が無理に修理しようとするのではなく、メーカー修理や近くのPCショップに依頼した方が確実でしょう。
電源ランプはつくが画面に何も映らない
パソコンの電源ランプや冷却ファンは動いているようだが、画面が真っ暗で何も表示されない場合
この場合の原因は、〔ケーブルの接続不良〕、〔モニターの不具合〕、〔画像出力機能の不具合〕の3種類に分けられます。
どれが原因となっているのか一つづつ確認していきましょう。
〔ケーブルの接続不良〕
デスクトップパソコンの場合、モニターケーブルの接続不良や、モニターの電源ケーブルが外れている場合が考えられます。
外れかけのモニターケーブル
モニターケーブルはネジ止めされていないと簡単に外れてしまいます。
下の赤丸で囲ったネジをしっかり回してパソコン本体とモニターに固定させます。

モニター側の電源コードもしっかり接続されているか確認しましょう。
モニターのランプが点灯しているかチェックし、電源の入れ忘れなどにも注意してください。
〔モニターの不具合〕
パソコン本体は正常に動いていても、モニターが故障している為に何も映らない可能性は十分にあります。
モニターの故障はデスクトップ型パソコンでも、ノートパソコンでも起きます。
かなりレアなケースですが、ノートパソコンの場合は外部出力切り替え機能があり、”外部出力のみ”と言う設定になっていると、画面に何も表示されません。
マニュアルで切り替え機能の項目を確認し、操作してみましょう。
確認方法は、別のモニターを接続してみれば一目瞭然です。
ノートパソコンでも、外部出力端子があるので確認する事が可能です。
別のモニターで正常に起動が確認できれば、モニターの不具合が原因です。
デスクトップパソコンの場合は新しいモニタに交換し、ノートパソコンの場合はメーカーに修理依頼をしましょう。
〔画像出力機能の不具合〕
グラフィックボードと呼ばれる画像表示を担当する部品に不具合がある場合、モニターに何も表示されない事があります。
デスクトップパソコンの場合、マザーボードにグラフィック機能が備わっているタイプと、専用のビデオボードを装備しているタイプに分かれます。
いずれの場合も、ビデオボードを交換したり、マザーボードの交換をしてみないと正確に原因を特定する事が出来ません。
さらに、上記のビデオボードの不具合だけでなく、BIOSのトラブルや、メモリの故障など考えられる原因は多く、一つ一つパーツを交換しながらの確認作業は現実的ではありません。
メーカーや、PCショップに修理を依頼した方が良いでしょう。
電源が入ったり入らなかったりする
スイッチを押しても、電源が入ったり、入らなかったり、その時によって不安定な場合
これは、〔スイッチの接点不良〕が原因の場合と、〔電源やアダプターが故障する前兆〕の場合が考えられます。
〔スイッチの接点不良〕
パソコンのスイッチは長年使っていると、汚れや接点の摩耗で接点不良になる事があります。
デスクトップパソコンの場合、テスト用スイッチSET を使って簡単に接点不良を確かめる事が出来ます。
パソコンケースのパネルを外し(ケースパネルの外し方参照)、電源スイッチをテスト用スイッチと交換して確認する事が出来ますし、ジャンパブロックで電源スイッチをショートさせるても電源を入れる事が出来ます。
↑ジャンパブロック
〔電源やアダプターが故障する前兆〕
電源やアダプターに限らず、パソコン本体の部品が弱っている場合も起動が不安定になります。
基本的にパソコン部品を交換するしか解決方法はありません。
しかし、原因部品の特定が難しく、全く起動しない訳ではありませんから、もう少し様子を見てもよいでしょう。
その場合、データのバックアップは必ず作成する事をお勧めします。
パソコンが故障する前兆ですので、いつパソコンが動かなくなっても慌てない様に準備する事が大切です。
使用中に電源が落ち、その後起動しない
パソコンの使用中に突然電源が落ち、その後電源を押しても起動しなくなった場合。
〔パソコンの故障〕か〔オーバーヒート〕の可能性が非常に濃厚です。
一度「電源スイッチを押しても何も反応しない」を参考に、内部の過剰電荷を放電させ、もう一度電源を入れて見ましょう。
それで動かない場合、パソコンの故障かオーバーヒートが考えられます。
〔オーバーヒート〕
パソコンの部品を冷やすヒートシンクが外れてしまったり、冷却ファンが故障して止まってしまった場合、埃などがたまって冷却効率が極端に低下するとオーバーヒートによって機能停止してしまったり、場合によっては部品が焼けてしまう事もあります。
単純なオーバーヒートなら暫く放置すれば、パーツが冷えて、再び電源が入るようになります。
しかし、根本的な原因は解決していないので、パソコンケースのパネルを外し(ケースパネルの外し方参照)ヒートシンクが外れていないか?ファンは正常に動作しているか?極端に埃がたまっていないか?など確認しましょう。
〔パソコンの故障〕
オーバーヒートで一時的に機能が停止した訳ではないとすると、パソコン本体が故障してしまったと判断して間違いないでしょう。
パソコンが動かなくなってもハードディスクに保存したデータはまだ生きているので、まずは保存データの救出を優先して行いましょう。
パソコン本体からHDDを抜き取り、下の写真の様なUSB変換ケーブル を使って別のパソコンにUSB接続すればデータを取り出す事が可能です。

起動するが、すぐに電源が切れてしまう
パソコンの電源ボタンを押すと電源ランプが点灯して動作するが、すぐに電源が落ちてしまう場合
パソコンを起動し、どの段階で電源が落ちてしまうかによって原因が異なります。
また、いずれの場合でも、PC本体のオーバーヒート、電源の寿命も考えられます。
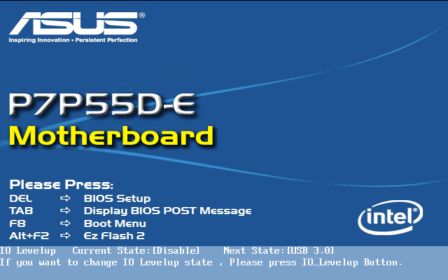
電源が落ちるタイミング
〔画面に何も表示されない、もしくはロゴ画面が表示されてすぐの段階〕
→この段階は、BIOSが起動しているタイミングなのでBIOSに異常がある可能性や、接続デバイスをうまく認識できていない可能性があります。
CMOSをクリアし、BIOSを再セットアップして起動するか確認してみましょう。
(CMOSクリア参照)
〔ロゴ画面の表示以降に電源が落ちる〕
→この段階は、BIOSの読み込みが終わり、OSが起動準備を行っている段階です。
ウイルスによるOS破損や、Windowsのアップデートの失敗、ソフトウェアのバグなど、ソフトウェア上の問題である可能性が高いでしょう。
Windowsの修復や場合によってはOSの再インストールが必要になります。
寒い時にパソコンの電源が入りにくくなる
冬の朝など、寒い時に電源が入りにくくなったり、エラー画面が表示される事があります。
パソコンの多くは、10℃~40℃が動作保証環境になっています。
真冬、室内の気温がマイナスになる地域は、パソコンの動作環境から大きく外れてしまい、動作エラーを引き起こす事になります。
これは、パソコンの仕様なので、動作保証環境でパソコンを操作するしかありません。
部屋の温度がある程度温まるのを待ってから電源を入れるようにしましょう。
